What is my screen resolution? Is your screen bothering you!? Looking for a way to change the resolution? Can’t figure out how to change your display’s resolution? Worry not as we got you covered with our step-by-step guide for Android, iOS, Windows, and Mac users and make your life a little easier. Check out our article for changing resolution with some tips and tricks. If not interested in reading, then check out our video. The link is given in the article.
Why should you change screen resolution?
Maybe your screen got blurry with your new PC, after a software update or suddenly stopped working due to incompatible or corrupted graphics card drivers or you got yourself a brand new shiny monitor. Whatever be the case, you need to change the resolution of your display sometime in your life.
- Note that sometimes third-party software also interferes with the graphic drivers or any old game can load your game in lower resolution and keep it that way once you end the game.
- Keep in mind that higher resolution is more than just for movies and games, if you use your display for work-related things, then you can save yourself from a lot of headaches.
- So in short, you need to change your display’s resolution, but you are you happen to get lost in the settings menu. Then worry not as we made a step-by-step guide for you with illustrations to help you out with your problem.
- Keep in mind that not all Operating system’s UI is the same, so you should read the whole article.
- For modern displays, 1440 X 900 happens to be the most popular screen resolution, but it may be different for yours. With this guide, you can change the resolution of your display according to your needs.
- Also, a side note that a display’s resolution is physically limited, so you can not expect a 1080p display to turn into 4k by playing 4k movies on it.
Note: If you change the screen resolution of the display then it will affect all the PC users, so you should think if you need to change the resolution in the first place.
You change more than just your display’s resolution in the display settings. Explore more of your settings as any change you do will revert if you don’t select it, then a pop-up asks you if you want to keep the option or not.
You can also make the text bigger if an older adult uses the same PC, as it can make their eye strain less.
Always Create a system image to prevent unexpected system issues.
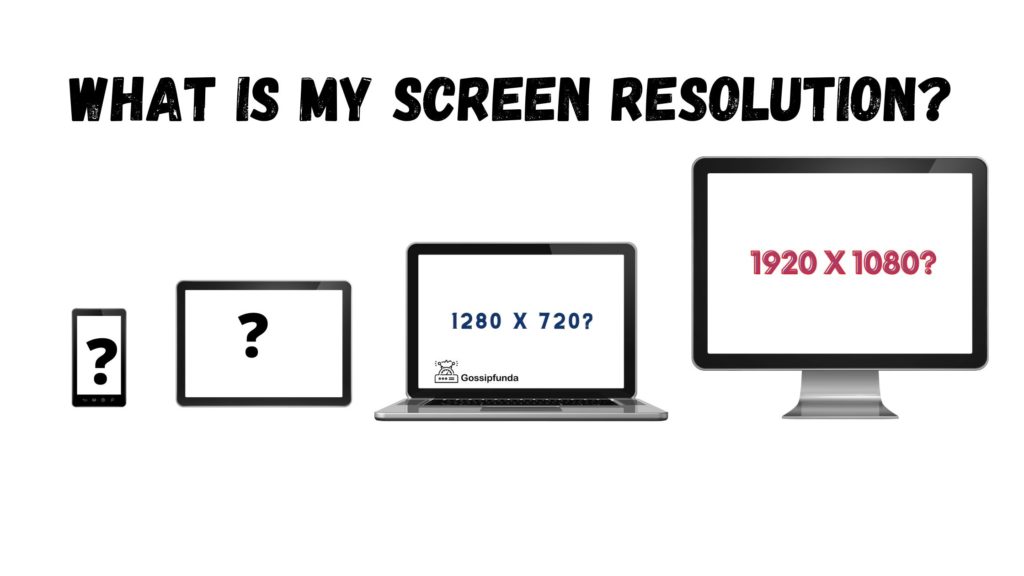
Things to keep in mind before we start
There are some common terms you should keep in mind when you check for your screen’s resolution.
1. Pixel is the small source of light in your monitor, which changes color depending on what it is told to display. There is not a single pixel working but hundreds of pixels working at a time together to form an image.
2. Resolution refers to the total size of your display measured by the number of pixels in height and length. For example, any normal display has a resolution of “1920 x 1080” meaning 1920 pixels horizontally and 1080 pixels vertically. The higher the pixel count, the higher will be picture quality and details. Understand: QHD vs UHD, QHD vs 4k, FHD vs HD, FHD vs UHD
3. Native resolution It refers to the physical number of pixels present on your monitor and selecting it will give you the best possible display quality without any problem. For example, your display may have a 1920 x 1080 native resolution, but you may set it to 1280 x 720.
4. Aspect ratio You must have seen that not all displays are os the same size and the same shape, one may be much wider and the other maybe square. We can understand the aspect ratio as the relation between width and height. The modern displays have an aspect ratio of 16:9 compared to the 4:3 aspect ratio of old flat-screen monitors. Nowadays, the 16:10 aspect ratio is becoming popular as it is used in movies and adds a “cinematic” feel to the monitor.
What is my screen resolution?
- Windows Screen Resolution : Home screen->Display Settings->Display Resolution
- MAC Screen Resolution : System Preferences ->Display -> Display tab
- Android Screen Resolution : CPU-Z ->Device ->Screen resolution
- iPhone Screen Resolution : CPU-Z ->Device ->Screen resolution
My screen resolution can be easily found in the display setting, but sometimes it become difficult to locate it. So, we have covered all the popular platform for it. Go through directly from content table, I suggest you to read entire article so that you get more and more.
It is essential to know your display’s screen resolution as it can make the difference between you enjoying your time and holding your head with a massive headache. You can easily find the native resolution on In Windows 7, 8, 8.1, and will be displayed as the recommended resolution. The standard resolution used by people is 1920*1080p. But as technology advances, we are seeing a new standard of 2560*1440p. The gaming community is trying to get ahead with 3840*2160p. Newly announced PS5 and Xbox Series X will support native 4k support for games
However, older 4:3 flat panels maybe 1024*768, and Laptop monitors are usually 1366 x 768, though 1280*800, 1600*900, and 1920*1080 are also common.
Apple’s MacBook Pro comes with a 13” 2560*1600p retina display. And MacBook Pro 15” comes with a 2880*1800p retina display. Retina display is a fancy term for LCD (Liquid Crystal Display) developed by Apple.
If you are willing to shed a few hundred dollars on high-end monitors. You can get yourself 4K (3840*2160p) or in the coming time even 8K (7680*4320p). Note that as of August 2020, only Samsung and LG provide an 8K panel for $30,000 to $60,000 (USD). An 8K panel has 7,680p horizontal and 4,320p vertical pixels and 33 million pixels in total.
But a common problem arrises that either their ISP(Internet Service Provider) or input media don’t support native 4K. So some displays have up-scaling which as the name suggests, up-scales 1080p content to 2K or 4K using Artificial Intelligence. Another feature used to make text appear larger on such massive displays is called display scaling. It means everything gets enlarged according to the screen size.
Might be interested in How to record streaming video on Windows and macOS?
What is my screen resolution Windows?
Step 1) So the first step is to go home page and right-click. This is the best way to check for the resolution. Click on Screen Resolution or Personalize in Vista, and Properties in XP.
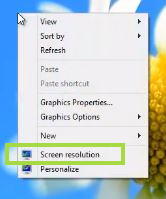
Or if you click on Personalize also as there’s an option to navigate to Screen Resolution.
Step 2) If you clicked on personalize, then click on display.
In Windows Vista, you can click on the Display Settings option in the Personalization menu, and in Windows XP click on Settings after selecting “Properties”
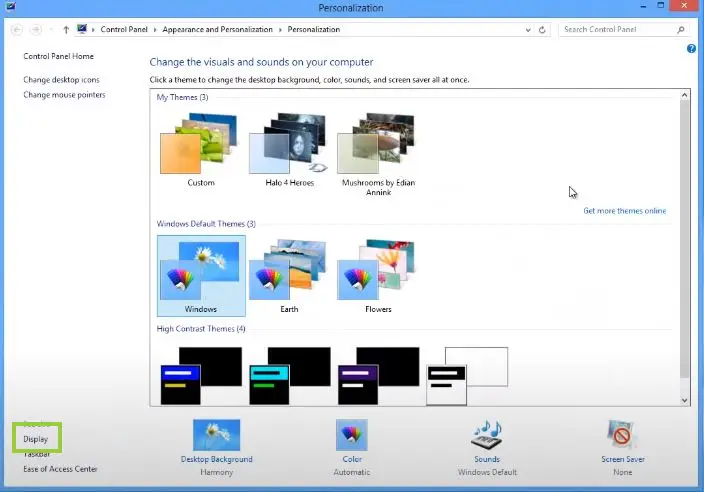
Step 3) Now, the Display will open and select your active display if you have more then one display. Select your target display, and click Identify and a number will be shown on the screen, identify the displays by their numbers. And if you have a single display, then skip this step.
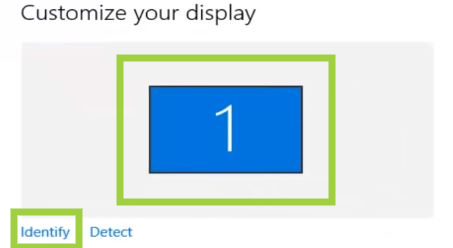
Step 4) In the display, select screen resolution.
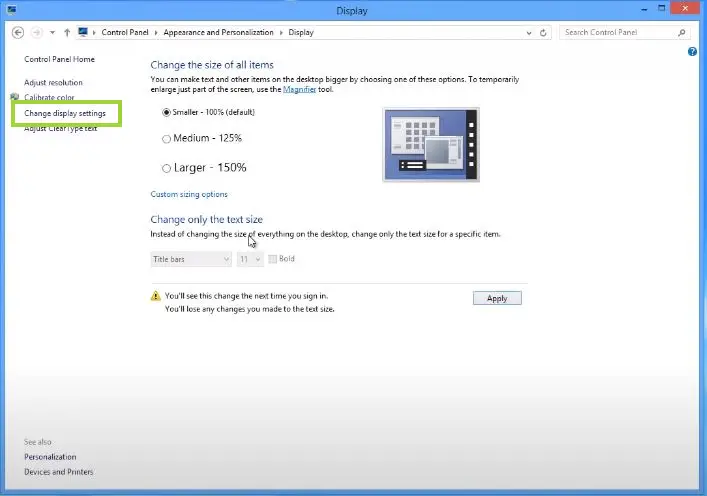
Step 5) Now, Screen Resolution will open.
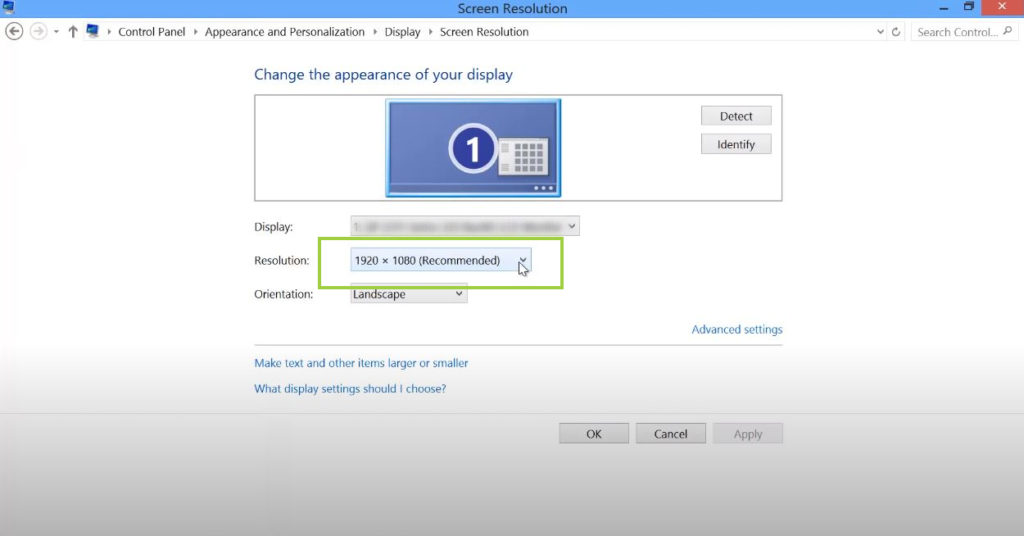
Note that your current resolution will be shown in the “Resolution” drop-down menu or slider.
You need to select recommended as it will provide you with the best results, but you can change it as you wish. But selecting recommended will give you the clearest picture quality.
For Windows Vista and XP, they do not display the Recommended option. In such a case, you have to see behind your monitor or read the manual to find out the best resolution for your display.
Step 6) Now change the resolution using the slider and look for the recommended option. You can drag the slider, and it will show you which resolution you are currently looking at, but the slider is only available on Windows 7 and Windows 8.
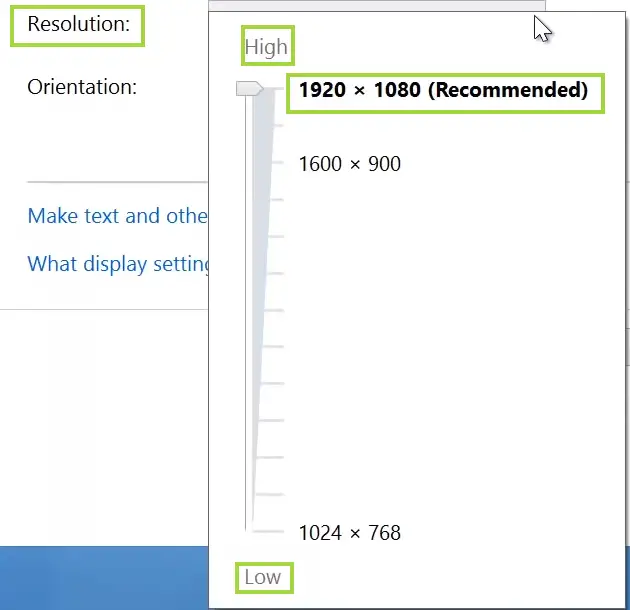
Note that if you select any other option then recommended, once you select ok, the screen will become blurry, stretched, or squished.
Selecting lower than the recommended will result in an increase in the size of objects on your screen. But if you are not sure about the resolution supported by your display’s resolution, then keep it highest for the most apparent picture quality.
Step 7) Apply whatever setting you feel is best, and when will do so, then your screen may flicker and shut off, and then the new resolution will be displayed.
A pop-up will ask if you want to keep your setting or not, click on “keep the change” if you want the setting to stay otherwise it will revert to the previous setting in 15 seconds. And if you don’t want settings to last, then click on “Revert“.
Also, check out: Download Odin Tool For All Versions of Samsung on Windows and Mac.
What is my screen resolution Windows 10
Windows 10 has a different UI (User Interface) compared to its predecessors, but still, it is not that typical, as you will see in this guide.
Step 1) Go to your home screen and right-click.
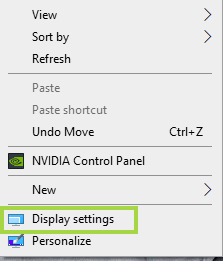
Step 2) Right-click -> Display Settings
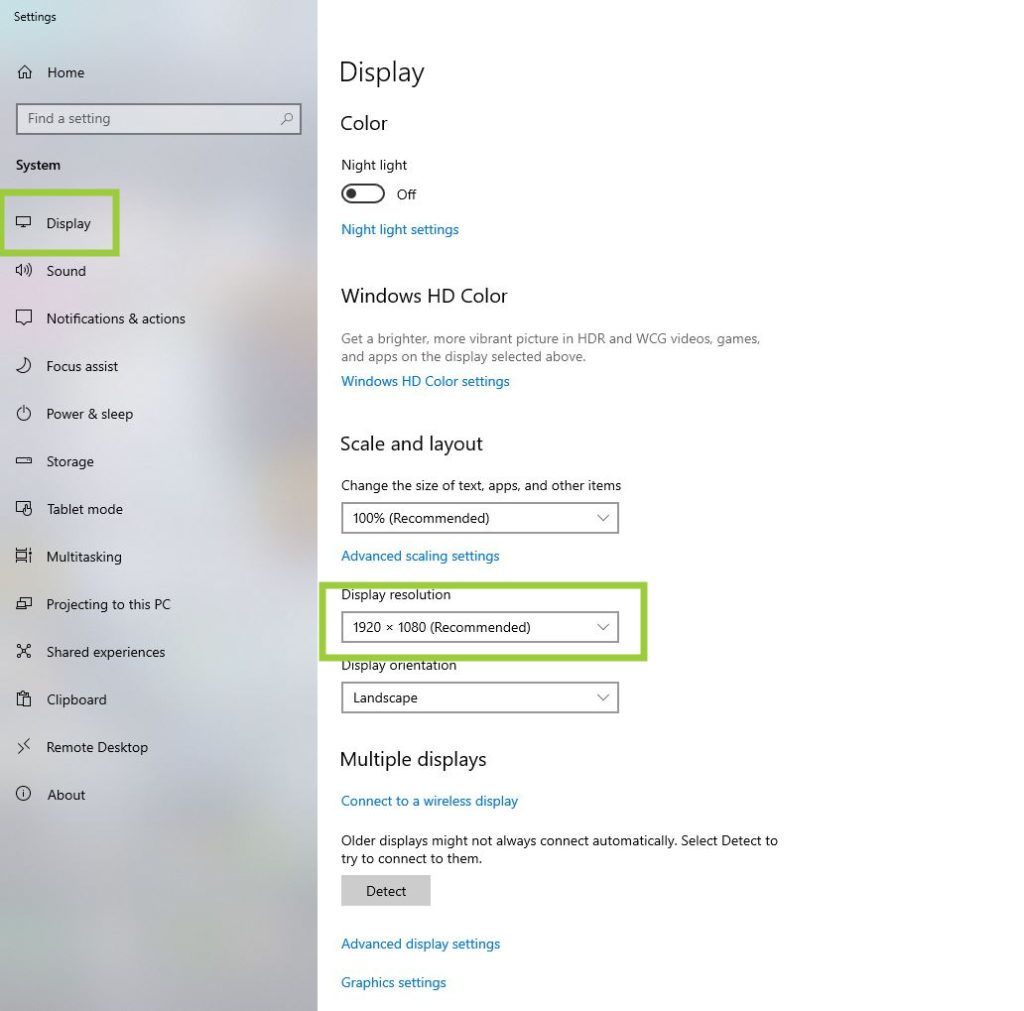
Step 3) Display settings will open, click on display. It is located on the left-hand side of the screen.
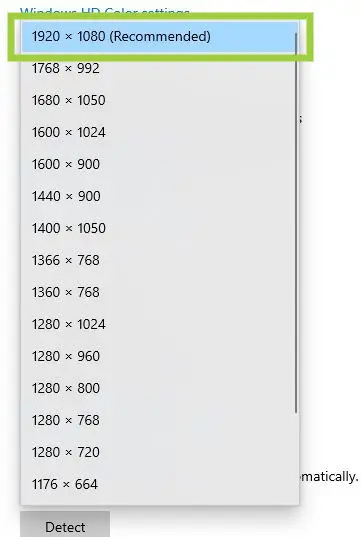
Step 4) Now click on “Display Resolution” and select the recommended resolution. In our case, it happens to be 1920 x 1080 pixels, but yours may vary.
You can even detect your screen’s resolution by selecting “Detect“, windows can make your work a lot easier when you don’t remember your screen native resolution.
Use the third-party application on windows
You can choose to use CPU-Z to find out Screen resolution and more on the Windows platform. We would suggest you use CPU-Z if you can’t find your native screen resolution. On the old window platform, you can not see “Recommended resolution” as shown above.
Follow these simple steps:
Step 1) Download CPU-Z from here.
Step 2) Unzip the downloaded folder and install CPU-Z.
Step 3) Once it open, navigate to Graphics.

Step 4) You can get every information you need in CPU-Z.
What is my screen resolution MacBook?
Step 1) Click on “System Preferences” from the menu. By default, your OS X will choose the native resolution for your display, i.e., the resolution Apple themself chose for your display to give you sharp image quality. But you can change it anytime if certain applications can’t work with the native resolution of your display.
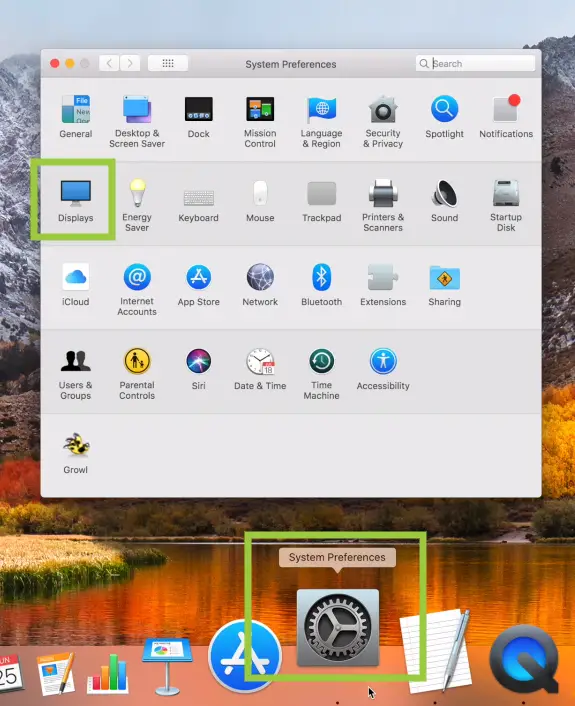
Games are a perfect example as some of them are too processing power consuming and cause a drop in frames as a result, so you can play the game at a lower resolution to increase frames per second.
Step 2) Display -> Display tab
You can also set-up multiple displays in the settings.
Step 3) Select the “Scaled” and change the resolution.
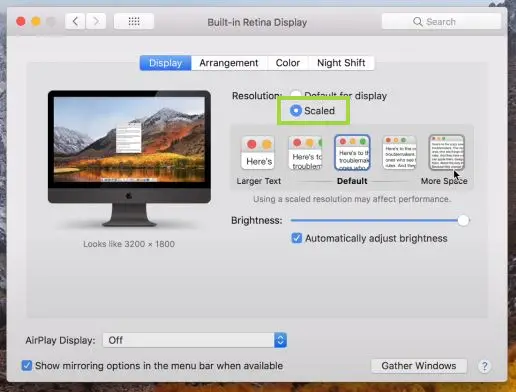
Note that “Best for display” will be set by default and you should always use it for best picture equality. But you can choose other options by selecting “Scaled”.
Step 4) You now have multiple display options to choose from. Low resolution will do as the name suggest, show you content in lower resolution. This feature is useful if you want to conserve battery with CPU working less as compared to normal.
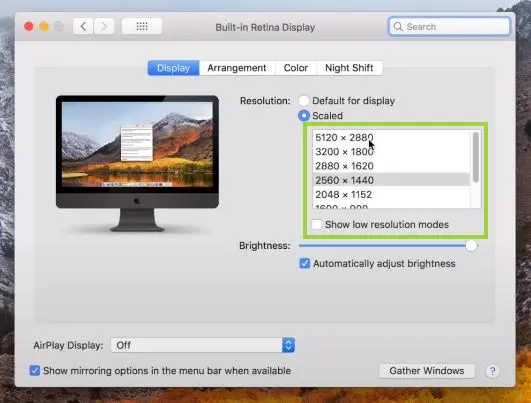
You can also choose stretched to enlarge the display. But it will lead to horizontally and vertically stretched output. But you avoid using this resolution.
We would suggest you not to increase display resolution more than your display. As it will tend to slow your MacBook down with little to no visible quality increase.
Step 5) After selecting the resolution, the change will appear instantaneously. If you can’t view the display or it is gone completely. Then don’t worry as the changes will revert in 15 seconds. But if it doesn’t revert after 15 seconds. Press the “Esc” key to revert to older settings. Or you can reboot your MacBook to undo any undesired change.
What is my screen resolution android?
Now to find the screen resolution of your android, you need to download a third-party app. You can use CPU-Z to view your smartphone’s specifications, such as CPU, RAM usage, screen resolution, etc. Note that you can download other third-party applications for this.
Follow these simple steps:
Step 1) Download CPU-Z from here.
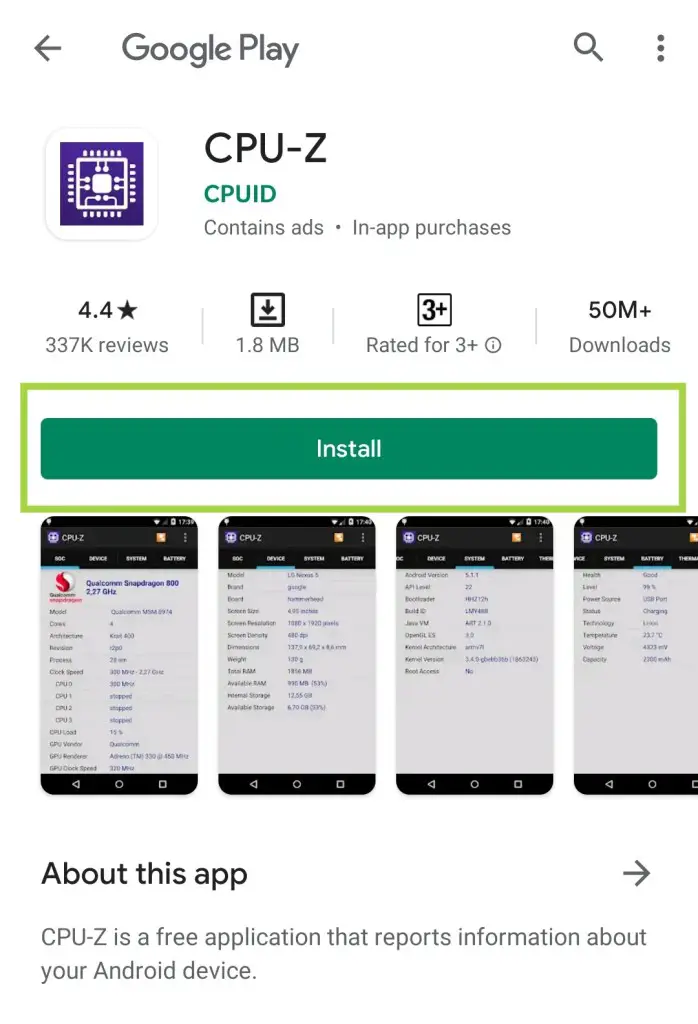
Step 2) Open CPU-Z after installation.
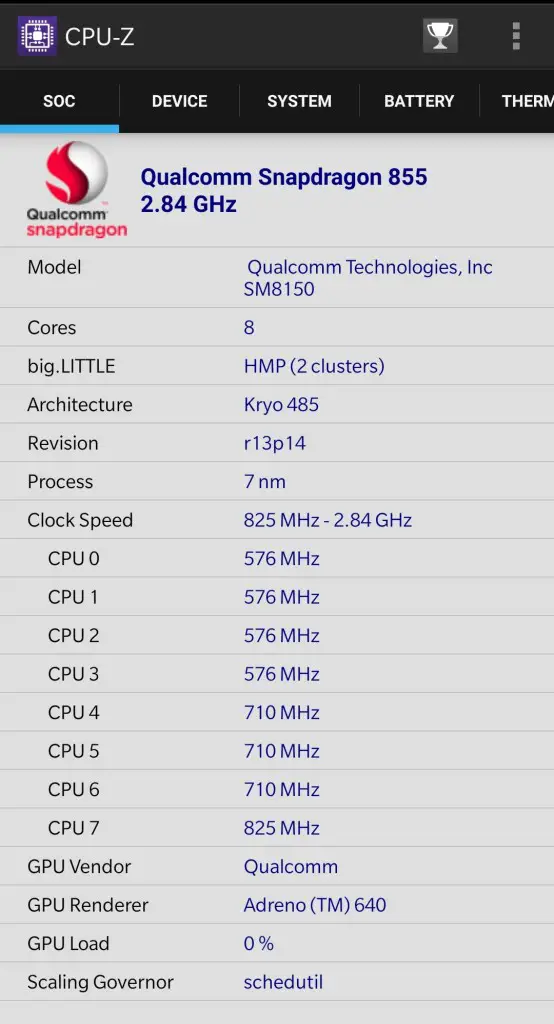
Step 3) Navigate to “Device” and view under it to find “Screen resolution“
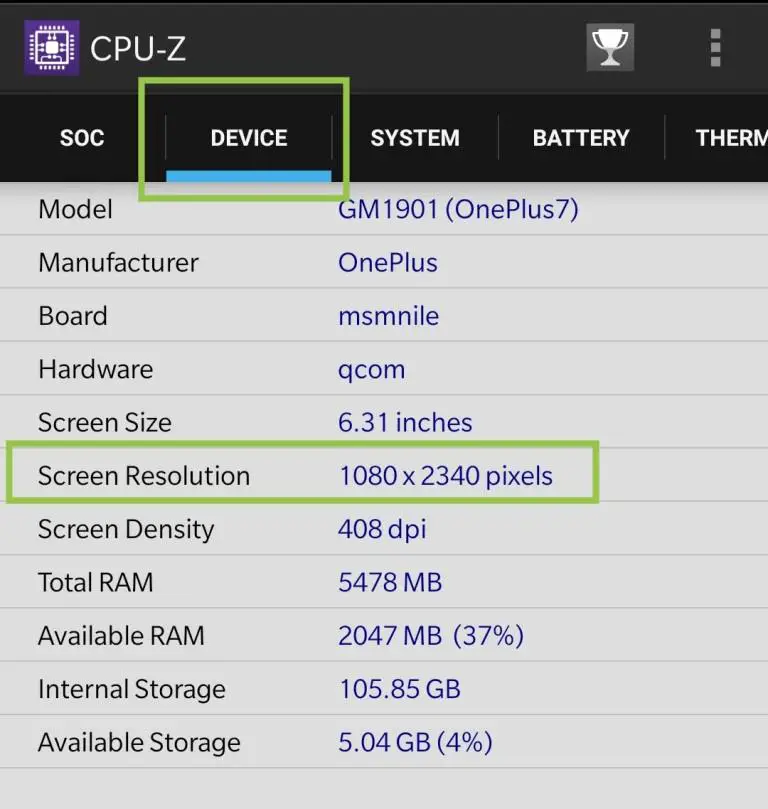
Note: Similar process can be applied for android tablet to check screen resolution.
What is my screen resolution iPhone?
For the iPhone, also you have to download third-party applications. As both apple and android, unfortunately, don’t allow you to see screen resolution directly. We would suggest you stick to CPU-Z as it provides everything in one place.
Follow these simple steps, as shown:
Step 1) Open App Store and download CPU-Z
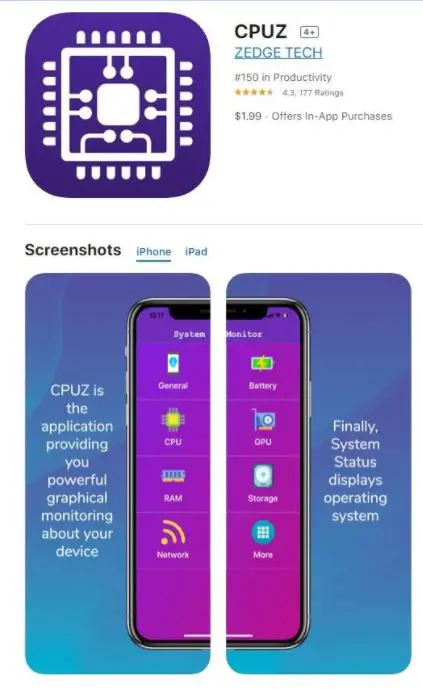
Download CPU-Z directly from here.
Step 2) Open the CPU-Z app.
Step 3) Navigate to “Device“.
Step 4) Scroll down to find “Screen Resolution“.
Note: Similar process can be applied for apple tablet to check screen resolution.
Summary
Now you know “What is my screen resolution?” We learned how to change the resolution of the display on many different platforms and also learned how to troubleshoot any error that might come up. We made your task a lot easier with our step-by-step guide and if you feel you are still confused then check out our video on the topic
Search for our YouTube page “Gossipfunda” to see the tutorial and make your task even more comfortable.
And do not forget to check out more interesting articles on our page.

I am a Computer Science Engineer, have a passion for coding, sketching, and teaching. I took part in various college technical activities and was Mr. Fresher in the 1st year along with the college’s face. Spends most of the time learning new things and coding small codes for little fun and also as academic, keeping Python 3, Android as priority language for coding.
I love writing tech tips with 100% success and enjoying this new side of life. Finding a passion for new things and letting unlock my creativity and hoping to learn new scientific stuff on the journey of life and being grateful for smaller things.



