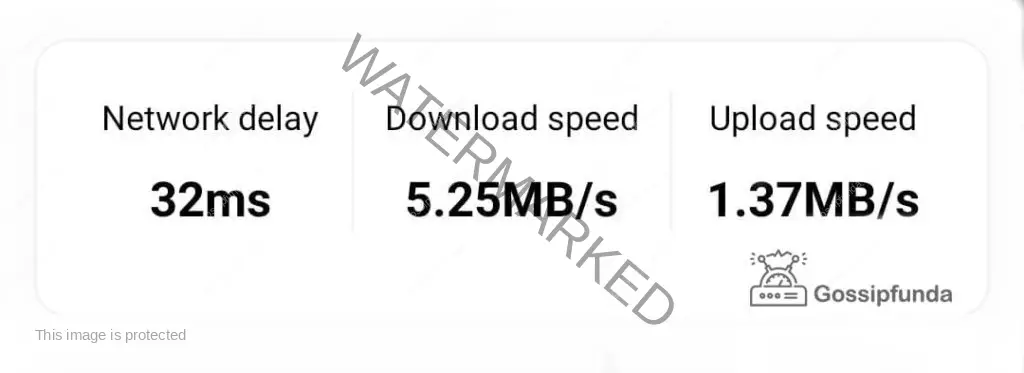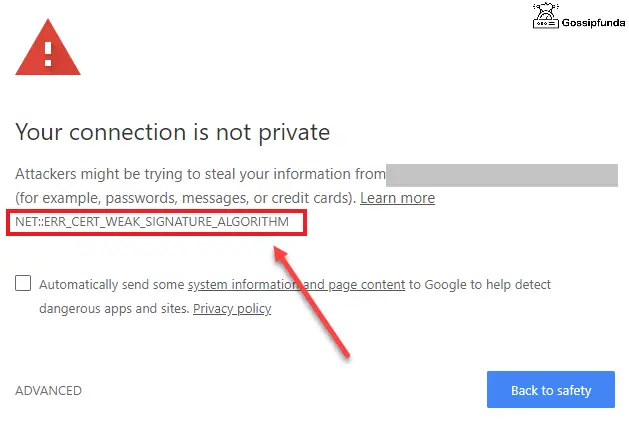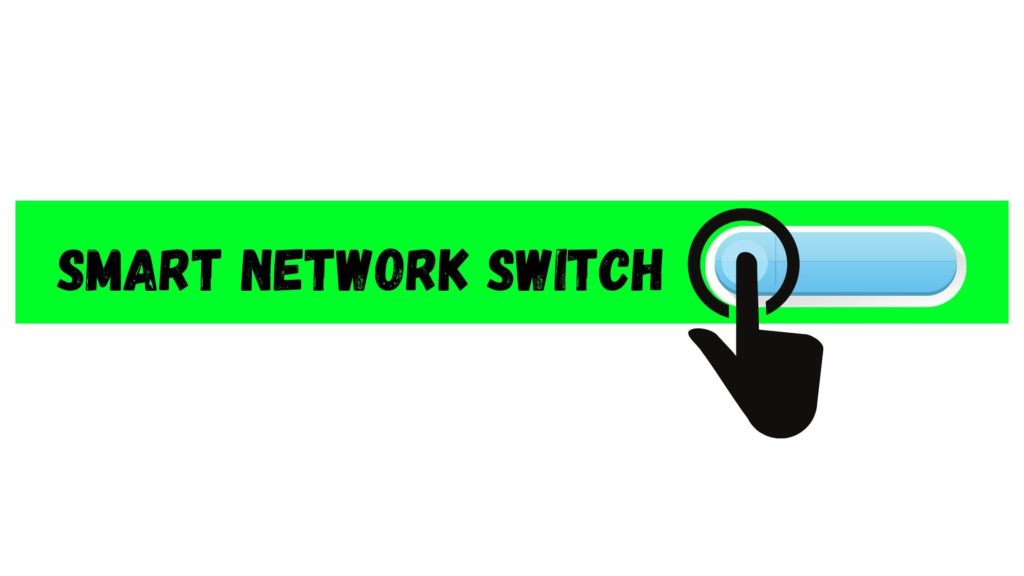In today’s world, the internet is an essential part of our daily life, whether we use it for work, entertainment, or communication. But what happens when we face the issue of no internet connection on our devices? It can be a frustrating and stressful experience, especially when we rely on the internet for various tasks. Important to realize, No matter how advanced our devices are, they are not immune to connectivity issues. From Android to iPhone, MacBook to Windows PC, the no internet connection issue can happen on any device. It can be caused by a range of factors, including network problems, software glitches, or hardware issues.
However, there’s no need to panic. Thus, in this blog, we will guide you through the various ways to fix the no internet connection issue on your Android, iPhone, MacBook, or Windows PC. We will provide you with step-by-step instructions and useful tips that will help you troubleshoot the problem and restore your internet connection. So, let’s dive into the solutions and get your devices connected again!
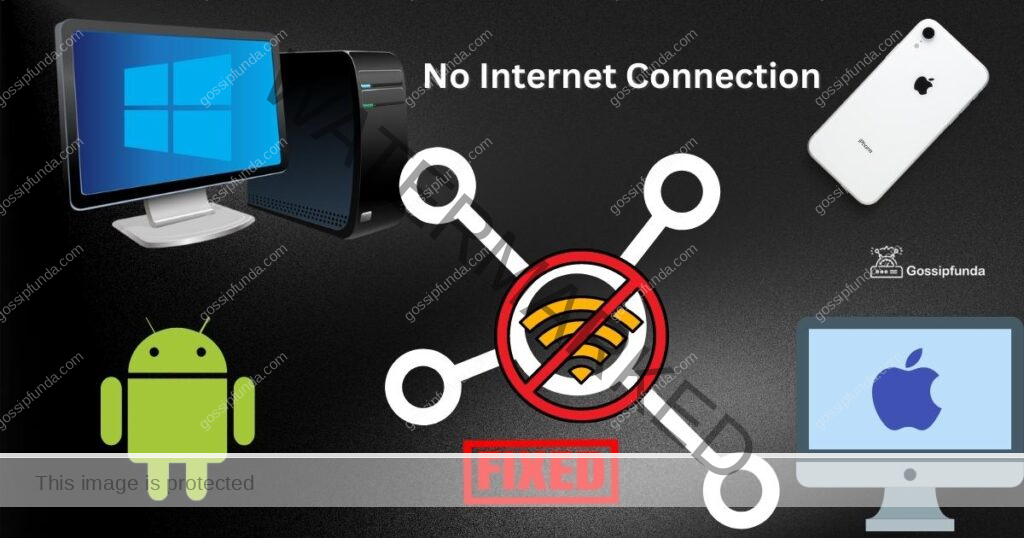
How to Fix No Internet Connection Issue on Android Mobile Phone?
Internet connectivity issues are a common problem faced by Android phone users. So, in this section we will discuss the most common internet connectivity issues that Android phone users face and provide step-by-step procedures to fix them.
Mobile Data is Turned Off
The most common reason for mobile data not working on an Android phone is that it is turned off. Here’s how to fix it:
- Step 1: Swipe down from the top of the screen to access the notification panel.
- Step 2: Then, Tap on the Mobile Data icon to enable it.
- Step 3: If the Mobile Data icon is grayed out, check if the Airplane Mode is turned on, and turn it off.
No data balance
No data balance is a common problem faced by mobile users who have a limited data plan. When you run out of data, you won’t be able to access the internet on your mobile device until you recharge your data plan.
Reasons for no data balance:
- Exceeding data usage limit
- Data plan has expired
- Delay in recharge
- In similar fashion, Network issue from the operator’s end
Fixing the no data balance issue:
- Check your data balance: Dial *121# on your phone’s dialer and press the call button to check your data balance. You can also check your data balance through your mobile operator’s app.
- Recharge your data plan: You can recharge your data plan through your mobile operator’s app or website. Choose the appropriate data plan according to your data usage and recharge it to get back your data balance.
- Activate a data plan: If you don’t have an active data plan, you can activate it by recharging your mobile number with a data plan. Your mobile operator will deduct the plan amount from your main balance and activate the data plan for you.
- Use Wi-Fi: If you don’t want to recharge your data plan immediately, you can connect to a Wi-Fi network to access the internet. Wi-Fi is generally faster and more reliable than mobile data, and it won’t use up your data balance.
- Limit background data usage: You can limit the usage of data by background apps on your mobile device. Go to your phone’s settings, select “Data usage,” and choose the apps you want to restrict data usage for.
- Contact your mobile operator: If none of the above methods work, you can contact your mobile operator’s customer care and raise a complaint regarding the no data balance issue. They will assist you in resolving the issue.
Network Operator Issue
Sometimes the issue is with your network operator. Here’s how to fix it:
- Step 1: Check if there are any network outages in your area by contacting your service provider.
- Step 2: Next, If there are no network outages, try manually selecting your network operator.
- Step 3: Go to Settings > Network & internet > Mobile network > Advanced > Network operators > Select manually > Choose your network operator.
Software Updates
Software updates can also cause mobile data connectivity issues. Here’s how to fix it:
- Step 1: Go to Settings > System > Software update.
- Step 2: If there are any pending updates, download and install them.
- Step 3: Finally, Restart your phone and check if the mobile data is working.
Wi-Fi Connection Issues
Wi-Fi connectivity issues are common and can occur due to various reasons such as weak signal strength, incorrect password, software glitches, or router problems. Here’s how to fix it:
- Step 1: Restart your Android phone and router.
- Step 2: Check the Wi-Fi signal strength and move closer to the router if it’s weak.
- Step 3: Next, Forget the Wi-Fi network and reconnect by entering the correct password.
- Step 4: Reset the network settings by going to Settings > System > Reset options > Reset Wi-Fi, mobile & Bluetooth.
Cellular Data Connection Issues
Cellular data connection issues can occur when you are outside the range of a Wi-Fi network. Some common reasons for cellular data issues are outdated software, network congestion, incorrect settings, or SIM card problems. Here’s how to fix it:
- Step 1: Check for carrier settings updates by going to Settings > About phone > System updates.
- Step 2: Restart your Android phone and toggle Airplane mode on and off.
- Step 3: Reset the network settings by going to Settings > System > Reset options > Reset Wi-Fi, mobile & Bluetooth.
- Step 4: In this situation, contact your carrier to check for network issues or replace the SIM card.
VPN Connection Issues
VPN connection issues can occur when the VPN server is down or the VPN settings are incorrect. Here’s how to fix it:
- Step 1: Restart your Android phone and try connecting to the VPN again.
- Step 2: Check if the VPN server is down by contacting the VPN provider.
- Step 3: Check if the VPN settings are correct by going to Settings > Network & Internet > VPN.
- Step 4: Try using a different VPN server or contact the VPN provider for further assistance.
DNS Issues
DNS settings can cause connectivity issues if they are not configured correctly. Here’s how to fix it:
- Step 1: Go to Settings > Wi-Fi > Long press on the network you’re connected to > Modify network.
- Step 2: Scroll down and select “Show advanced options.”
- Step 3: Change the IP settings from DHCP to Static.
- Step 4: Scroll down to “DNS 1” and enter a public DNS like Google DNS (8.8.8.8) or OpenDNS (208.67.222.222).
- Step 5: So, Save changes and reconnect to the network.
APN Settings
The Access Point Name (APN) settings are responsible for connecting your phone to the mobile network. Here’s how to fix it:
- Step 1: Go to Settings > Network & internet > Mobile network > Advanced > Access Point Names.
- Step 2: Check if the correct APN settings are configured for your service provider.
- Step 3: If the APN settings are incorrect, delete them and add the correct ones provided by your service provider.
Router Issues
Router issues can cause internet connectivity issues on your Android phone. Here’s how to fix it:
- Step 1: Restart your router by unplugging it and waiting for 30 seconds before plugging it back in.
- Step 2: then again, check if the router is outdated and update it if needed.
- Step 3: Reset the router to its default settings by pressing and holding the reset button for 10 seconds.
- Step 4: Check if the router’s firmware is outdated and update it if needed.
SIM Card Issues
SIM card issues can cause internet connectivity issues on your Android phone. Here’s how to fix it:
- Step 1: Turn off your phone and remove the SIM card.
- Step 2: Check the SIM card for any damages or signs of wear and tear.
- Step 3: without delay, clean the SIM card and the slot it goes into with a soft, dry cloth.
- Step 4: Reinsert the SIM card and turn on your phone.
- Step 5: Check if the SIM card is properly inserted and activated by going to Settings > About phone > SIM status.
Mobile Network Issues
Mobile network issues can cause internet connectivity issues on your Android phone. Here’s how to fix it:
- Step 1: Turn on airplane mode and then turn it off after a few seconds.
- Step 2: Check if the mobile network is enabled by going to Settings > Network & internet > Mobile network.
- Step 3: Next, try switching between different network modes (2G, 3G, 4G) and see if that resolves the issue.
- Step 4: Contact your service provider to check if there are any network outages or issues in your area.
App-Specific Issues
Certain apps can cause internet connectivity issues on your Android phone. Here’s how to fix it:
- Step 1: Check if the app is up to date and update it if needed.
- Step 2: Clear the app cache and data by going to Settings > Apps > [App Name] > Storage > Clear cache/data.
- Step 3: by all means, uninstall and reinstall the app.
- Step 4: Check if the app is blocked by any firewall or antivirus software and add it to the exception list.
How to Fix No Internet Connection Issue on iPhone or iPad?
As I have noted, having no internet connection on your iPhone can be frustrating and can hinder you from accessing important information or staying connected with others. So, in this section we will explore some common reasons why you may be experiencing this issue and provide steps on how to fix it.
Check Wi-Fi and Cellular Data Settings
The first step to fixing the no internet connection issue on your iPhone is to check your Wi-Fi and cellular data settings. Make sure that Wi-Fi is turned on and that you are connected to a Wi-Fi network. If you are not connected to a Wi-Fi network, turn off Wi-Fi and turn on Cellular Data instead.
To check your Wi-Fi and cellular data settings, go to Settings > Wi-Fi or Settings > Cellular. If either of these options is turned off, toggle it on. You can also try toggling Airplane Mode on and off, as this can sometimes help to reset your connection.
Restart Your iPhone
If the above step doesn’t work, the next thing to try is restarting your iPhone. This can help to refresh your device and potentially fix any software glitches that may be causing the no internet connection issue.
To restart your iPhone, press and hold the Sleep/Wake button until the red slider appears. Drag the slider to the right to turn off your iPhone. Once your device is off, press and hold the Sleep/Wake button again until the Apple logo appears.
Update Your iPhone’s Software
If your iPhone’s software is outdated, it can cause issues with your internet connection. Make sure that your iPhone is running the latest version of iOS by going to Settings > General > Software Update. If there is an update available, tap Download and Install.
Reset Network Settings
If none of the above steps work, you can try resetting your iPhone’s network settings. This will erase all of your saved Wi-Fi passwords and VPN settings, so make sure you have this information written down before proceeding.
To reset your iPhone’s network settings, go to Settings > General > Reset > Reset Network Settings. Enter your passcode if prompted and tap Reset Network Settings to confirm.
Contact Your Carrier
If you have tried all of the above steps and are still experiencing the no internet connection issue on your iPhone, it may be time to contact your carrier. They can check your account to ensure that your data plan is active and that there are no outages or issues in your area.
In some cases, they may need to reset your connection from their end or provide you with a new SIM card if there is an issue with your current one.
How to Fix No Internet Connection Issue on MacBook
A MacBook is a reliable device that offers excellent internet connectivity. However, sometimes, you may encounter issues with the internet connection on your MacBook. It could be due to various reasons such as hardware or software issues. So, in this section, we will discuss some common causes and solutions to fix the no internet connection issue on MacBook.
Check Your Wi-Fi Connection
The first step to fixing the no internet connection issue on your MacBook is to check your Wi-Fi connection. Ensure that your Wi-Fi is turned on and that you are connected to a stable network. You can do this by clicking on the Wi-Fi icon located on the top right corner of your screen. If your MacBook is not connected to a Wi-Fi network, connect to a network by selecting the network and entering the password.
Restart Your Wi-Fi Router
Sometimes, the issue may not be with your MacBook, but with your Wi-Fi router. If your Wi-Fi connection is unstable or slow, try restarting your Wi-Fi router. To do this, unplug your router, wait for 30 seconds, and then plug it back in. This will reset the router, and you can try connecting to the Wi-Fi network again.
Reset the Network Settings on Your MacBook
If restarting your Wi-Fi router doesn’t work, you can try resetting the network settings on your MacBook. This will remove all the network settings and configurations from your MacBook, and you will need to set them up again.
To reset the network settings on your MacBook, go to System Preferences > Network > Advanced > Reset. This will reset all your network settings to the default settings.
Update Your MacBook’s Software
Outdated software can also cause internet connectivity issues on your MacBook. Ensure that your MacBook’s software is up to date by going to the Apple menu > About This Mac > Software Update. If there are any updates available, click on the Update button to download and install the updates.
Clear Your Browser Cache
Sometimes, the issue may not be with your MacBook’s internet connection, but with your browser. Clear your browser cache and cookies to ensure that your browser is not causing the issue. To do this, open your browser and go to the History tab. Click on Clear History and select All History. This will clear all your browsing history, cache, and cookies.
Run Network Diagnostics
If none of the above solutions work, you can try running network diagnostics on your MacBook. Network Diagnostics will help identify and fix any issues with your network connection.
To run Network Diagnostics on your MacBook, go to the Apple menu > System Preferences > Network > Assist me. This will open Network Diagnostics, and you can follow the on-screen instructions to diagnose and fix the issue.
How to Fix No Internet Connection Issue on Windows PC
Internet connectivity issues can be quite frustrating, especially when you’re trying to get some work done. The problem can occur on any device, including Windows PCs. So, in this section, we will look at some of the most common causes of the no internet connection issue on Windows PCs and how to fix them.
Check Network Cables
One of the most common reasons for the no internet connection issue on Windows PCs is faulty network cables. If your network cables are damaged, disconnected or not plugged in correctly, it can result in a loss of internet connectivity. To fix this issue, follow the steps below:
- Check if the network cables are plugged in correctly on both the router and the PC.
- Inspect the cables for any signs of damage, such as cuts or frayed ends.
- If the cables are damaged, replace them with new ones.
- Restart your PC and router.
Wireless Connection Issues
If you are using a wireless internet connection, there may be issues with your wireless router or adapter. Here are some steps to help you fix these issues:
- Make sure that your router is properly connected to the modem and turned on.
- Try resetting your router by turning it off and on again.
- If your PC is not detecting your wireless network, try resetting the wireless adapter by going to the Device Manager, right-clicking on the adapter, and selecting “Disable” and then “Enable”.
Reset Network Settings
Another way to fix the no internet connection issue on Windows PCs is to reset the network settings. This can help fix any misconfigurations that may be preventing your PC from connecting to the internet. Here’s how to do it:
- Press Windows + X and select “Command Prompt (Admin).”
- Type “netsh int ip reset” in the command prompt and hit Enter.
- Wait for the command to complete, then restart your PC.
- Try connecting to the internet to see if the issue is resolved.
Update Network Drivers
Outdated or corrupted network drivers can also cause the no internet connection issue on Windows PCs. To fix this, you need to update your network drivers. Here’s how to do it:
- Press Windows + X and select “Device Manager.”
- Locate the “Network Adapters” section and expand it.
- Right-click on your network adapter and select “Update Driver.”
- Choose “Search automatically for updated driver software.”
- Wait for the process to complete and restart your PC.
IP Address Configuration
Your IP address configuration may be incorrect, which can cause internet connection issues. Here’s how to check your IP address configuration:
- Open the Command Prompt by pressing the Windows key + R and typing “cmd” in the Run dialog box.
- Type “ipconfig” and press Enter. This will display your IP address configuration.
- If your IP address starts with “169”, it means that your PC is not receiving a valid IP address from the router. To fix this, try resetting your router or contacting your internet service provider.
Firewall Settings
Your firewall settings may be blocking your internet connection. Here’s how to check your firewall settings:
- Press the Windows key + I to open the Settings app.
- Click on “Update & Security” and then “Windows Security”.
- Click on “Firewall & network protection” and make sure that your firewall is turned on.
- If your firewall is turned on, make sure that it is not blocking your internet connection by checking the “Allow an app through firewall” settings.
DNS Issues
DNS issues can also cause internet connection problems on Windows PC. Here’s how to troubleshoot DNS issues:
- Open the Command Prompt by pressing the Windows key + R and typing “cmd” in the Run dialog box.
- Type “ipconfig /flushdns” and press Enter. This will clear your DNS cache.
- Try resetting your router or changing your DNS server to Google’s public DNS server (8.8.8.8 and 8.8.4.4).
Conclusion
In conclusion, the no internet connection issue can be frustrating and hinder your productivity. Whether you are using an Android phone, iPhone, MacBook, or Windows PC, there are several reasons why you may be experiencing this problem. However, with the proper procedures outlined in this article, you can quickly fix the issue and get back online. Some of the solutions include checking your Wi-Fi connection, resetting network settings, updating device software, and troubleshooting hardware issues. By following these steps and maintaining a proactive approach to internet connection problems, you can ensure a seamless and uninterrupted online experience.
Awill Guru is a technology enthusiast with degrees in VLSI Engineering (B.Tech, M.Tech) and Android Development. Their passion for education drives them to teach and share knowledge through their blog. He also hold qualifications in Sociology (M.A.) and Education (B.Ed), along with NIELIT O and A Level certifications.