Want to record your favorite live streaming video? But can’t figure out how!? Here on Gossipfunda, we made it really easy to follow few steps towards saving your favorite live streaming video for later to watch and enjoy. A step-by-step guide on “How to record streaming video” for both Windows and Mac users, also some handly little list for android and iOS users to make your task of recording the video even easier, so you can sit back and relax as your video gets recorded. Some handy tips and tricks are included in this little package.
Why you want to record a live streaming video?
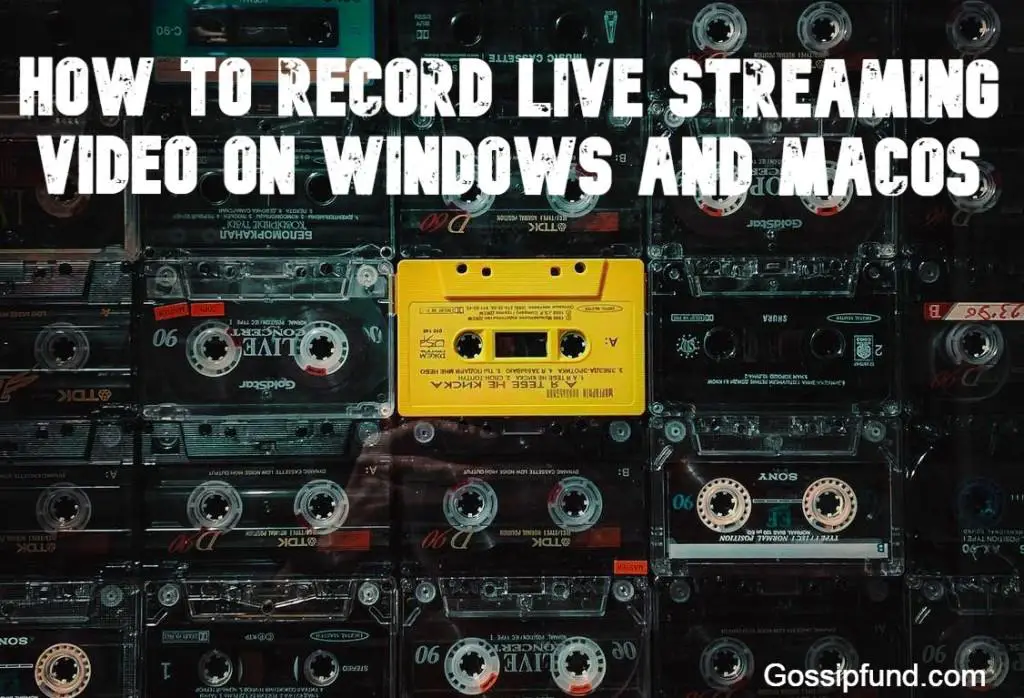
Maybe your favorite live YouTuber is streaming a live video that will not be available after the live steam, or you are missing your professor’s webinar, or maybe you just want to keep your favorite video offline with you. No matter what your case is, you will need to find a way to record and save the video on your PC.
But let me clear something up for you recording youtube videos for commercial purposes is illegal; however, if you are planning to keep it to yourself and not distribute in any shady way, then it is acceptable.
You must be wondering how I can record streaming videos, but?
How to record live streaming video on Windows?
Step 1: Calibrate your screen resolution to either 720p or 1080p.
If not sure how to then follow these steps.
- Settings -> Display Settings.
- Click resolution and select your desired resolution.
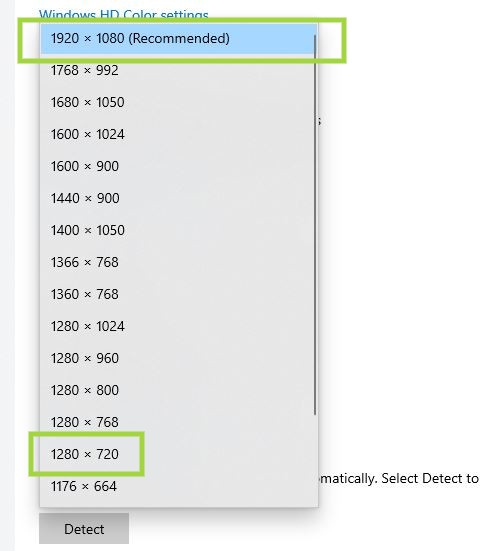
Note:- 1080p (Full HD) and 720p (HD) both are widely used resolutions but if you have higher resolution display like 2048 * 1080p (2K) or 3240 * 2160p (4K) than adjust accordingly.
Also, check if the content being steamed is in HD or full HD as recording HD stream in full HD will not improve its quality.
Step 2: Download and install ScreenRec on your PC or laptop.
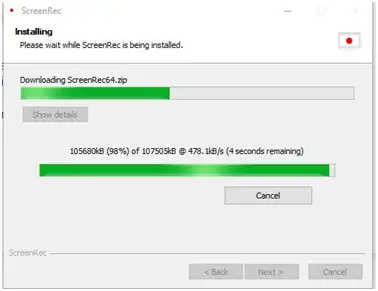
.
ScreenRec is easy to use for all users.
Step 3: Select the desired quality on ScreenRec; for best quality, use 1080p.
Step 4: Open your streaming video and press Alt+S to start recording the stream. Press record one you have selected the area you wan tot record.
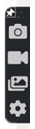
This small panel consists of all the options you need for recording and seeing your already recorded videos.
Step 5: Select the audio as it is an important factor for most people.
- For recording computer audio, let it record as it is.
- To record the Microphone audio, enable the icon, and you can even adjust the audio input levels of the microphone with the slider bar.

Now you can open the recorded video and screenshots it with
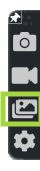
Thumbnail for your video will appear with all the relevant details such as date, time, recording session length, etc. If you cannot find any video, then you can search for it with the help of a search bar on the top left side of the screen.
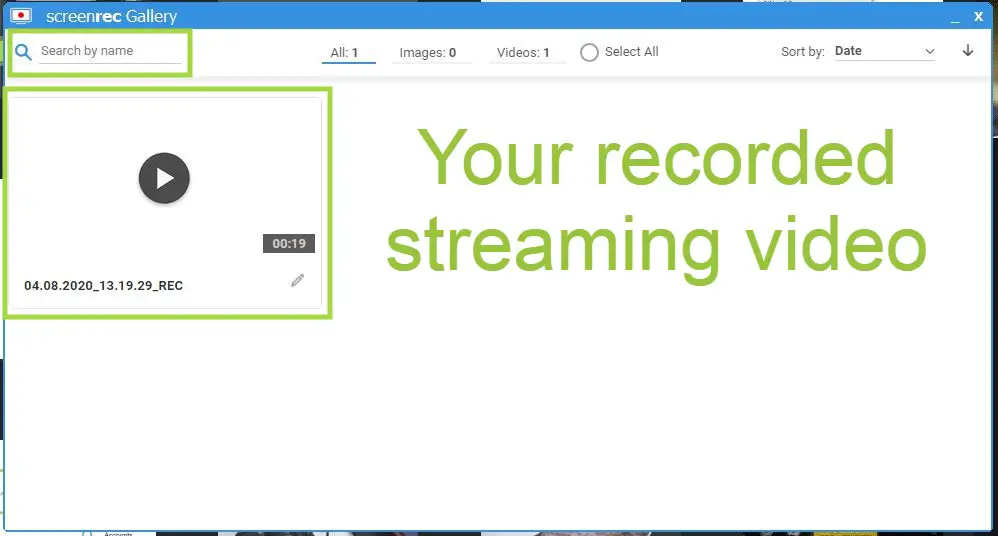
To exit the screen recorder, go to Setting’s icon -> Close ScreenRec.
How to record live streaming video on macOS?
So Mac users are lucky as Apple provides a built-in screen recorder and makes it easy to use by their users. Here we show you how to record live streaming video step-by-step on Mac.
However, you should check the version of macOS on your PC or laptop, as this is only supported on macOS Mojave and above.
NOTE: KEEP YOUTUBE OPEN AS YOU FOLLOW STEPS
Step 1: To open the screen recorder on your Mac, press Shift Command – 5

Step 2: Click on the record icon to start the recording of the live stream.

You have two options with the recording mode:
- Full-screen mode

- Specific area mode

Step 3: To record the audio go in Options -> Microphone.

Step 4: Once you have recorded your video, a thumbnail of the video will appear in the bottom right corner of the screen. Right-click on the thumbnail to edit and share your recorded live stream video.
Oh, yes! You successfully record your first live streaming video.
Free recording tools for Mac and Windows users
Here are some other free recording tools for Mac and Windows users:
If you are wondering why you can’t find any record button on your PC because you cannot record steaming videos !?
Is it for the reason of user protection and safety? Or you can say big tech giants don’t want you to save your favorite YouTuber’s video? No, it is a basic utility tool that companies often forget to add in their Operating Systems. But you can do it with several screen recording tools available online and cost you nothing for using them.
Some tools are open-sourced, meaning you can use the tool for commercial purposes also.
We have listed some for you.
1) OBS
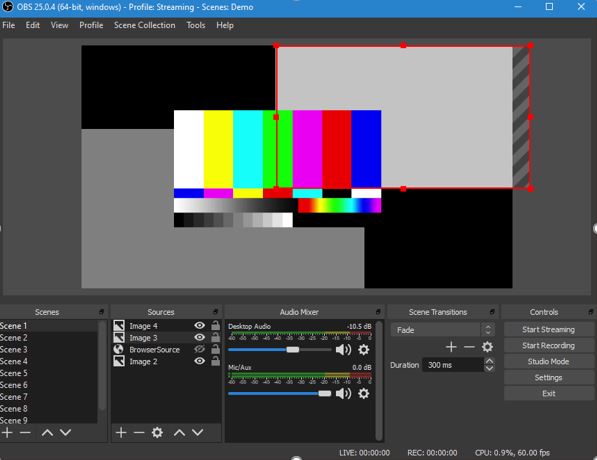
OBS Studio is free and open-source for download on Mac, Windows, and Linux users. One of the best screen recorders for Mac with recording, encoding, screen composition, and broadcasting.
2) QuickTime
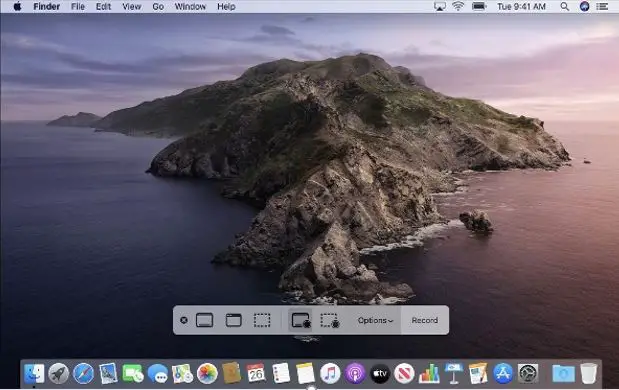
QuickTime is developed by Apple themselves for multi-media outline works and works similar to DVD or CD player to record videos. Have support for on-screen controls, video quality, panorama image, and support different video formats.
3) Apowersoft Screen Recorder
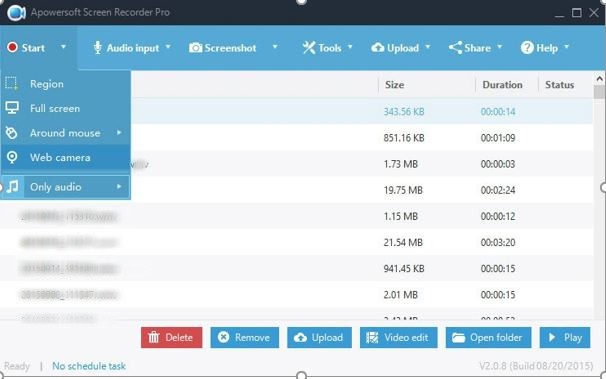
Apowersoft Screen Recorder is free and very user friendly; also, it even allows the user to pause and continue recording for flexibility and final video size management.
4) Monosnap
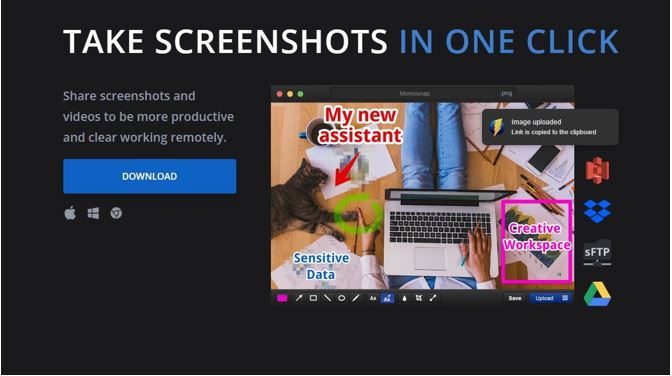
Monosnap is the best Screenshoting application for Mac and saves your data on the cloud as you work with the images.
5) VLC
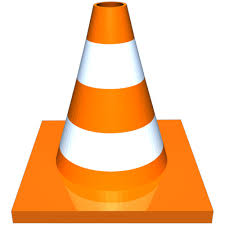
The VLC media player is perhaps one of the most commonly used players with in-build recording capabilities.
It is available on all platforms for Personal Computer.
Step-by-step guild for VLC:
As the VLC player is the most common and multipurpose tool for both Mac and Windows users, also it can be a little complicated because of the layout of the application.
The user experience is similar on both the platforms Windows and Mac.
To make things clearer, here is a step-by-step guild:
Step 1) Open the VLC player on your Personal Computer.
Step 2) Select “Media” on the top right side of the window.
Step 3) Navigate Media -> Open Capture Device
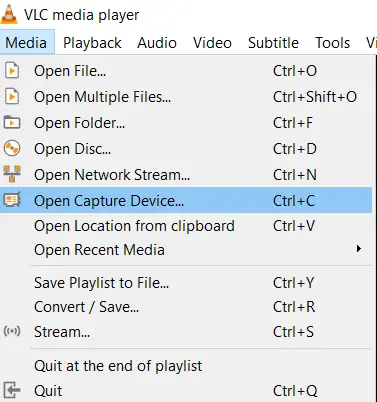
Step 4) A new window “Open Media” must open.
Step 5) Click on “DirectShow” and change to “Desktop” for Device Selection.
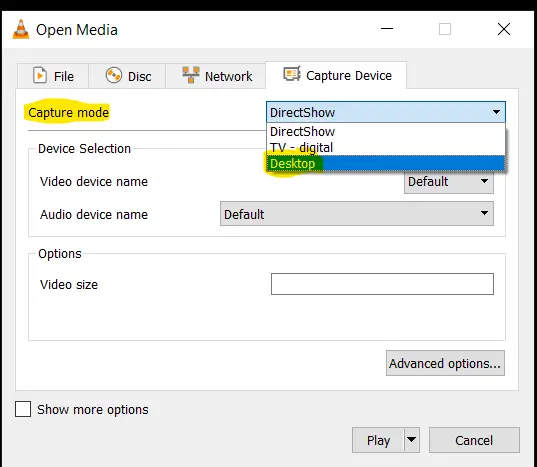
Step 6) A new window with the name “Open Media” must open and change the “Desired frame rate for capture” to 30 for a smaller size.
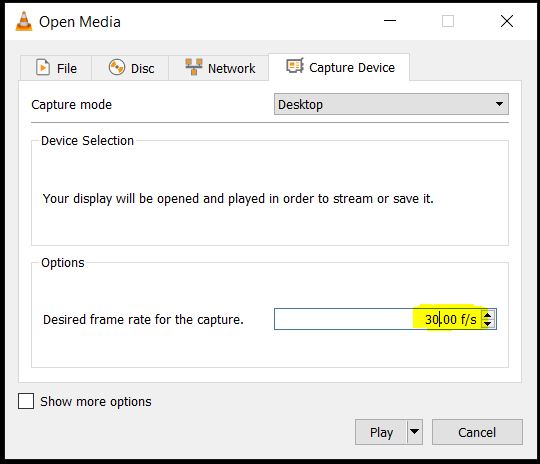
Step 7) Click on the small bar beside “Play” and select “Convert”.
Step 8) New window“Convert” should open, enter your destination for the file with browse.
Step 9) Change “Video for Android SD” to “Video for YouTube HD”.
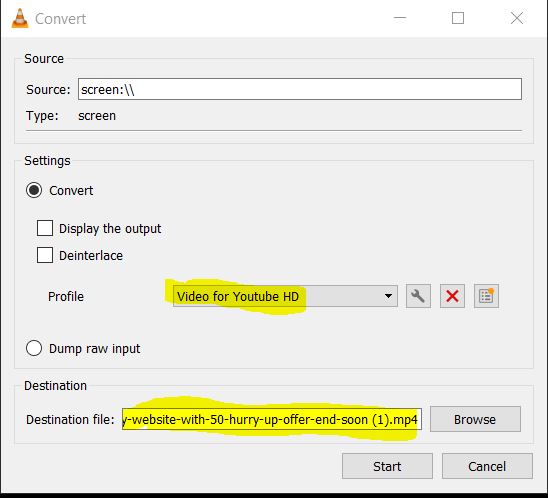
Step 10) Close the VLC and navigate to YouTube.
Step 11) Play the live stream on YouTube and let VLC record.
Step 12) End your recording with “Stop” button in the extreme lower left side.
Also, check out: Error installing APK.
Screen recorders for Android and iOS platform:
Generally, most Android phones have a built-in screen recorder, and in iOS 11 update gave users screen recording ability. Moreover, you can change the resolution/quality from the in-built application. Adjust the audio input from audio from media to media with mic.
However, if you feel that your in-built screen recorder is not performing a given task properly or you don’t like the interface and options provided with it.
Here we made a list of free Android screen recorders for you:
Android phone has an in-build screen recorder for android 10. If you fund yourself without the android 10 update or want a better recorder, then here’s a handy list for you.
- AZ Screen Recorder
- Screen Recorder by Kimcy929
- Super Screen Recorder
- Mobizen Screen Recorder
- AVD Screen Recorder
If you are an iOS user then here’s the list for you:
Although IOS has an in-build Screen-recorder, users may want more controls for their recorder and more powerful tool for their personal or commercial use.
Summery
So in the article, we saw how to record live streaming video on Windows or Mac along with some tips and tricks on how to optimize our recording. But don’t forget to use any of these recorded live-streamed videos for other than your personal use, we do not promote recording YouTube videos without the permission of their creators.
Keep in mind to manage your recorded video library as they can occupy a lot more space than you initially think they would. Always open YouTube to record. The screen recorder records everything that is happening on the assigned area for screen recording, so do not close YouTube live stream in the middle to check your mail or edit your documents.
Commonly asked questions:
Question(1): How can I download VLC on my Personal Computer?
Answer(1): You can visit the VLC website for downloading the latest version, and install it with relative ease.
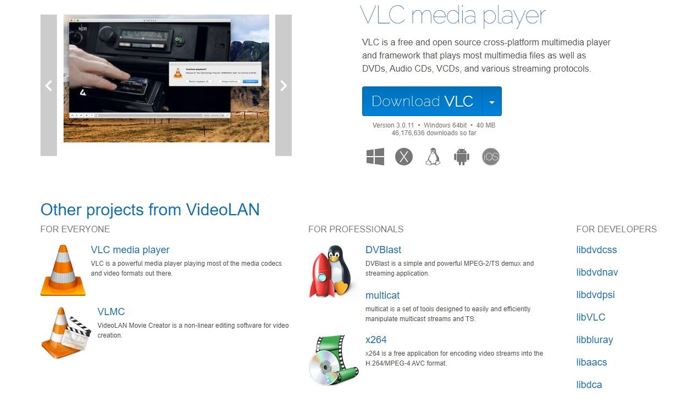
Question(2): Can I upload the recorded again on YouTube?
Answer(2) You cannot re-upload any recorded content from any YouTube video/stream or any commercial website; it is illegal to do so.
Question(3): How to check for my monitor’s resolution?
Answer(2): You can navigate to Settings.
Settings -> System
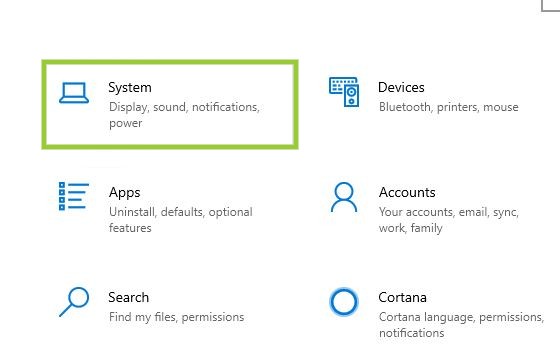
System -> Display
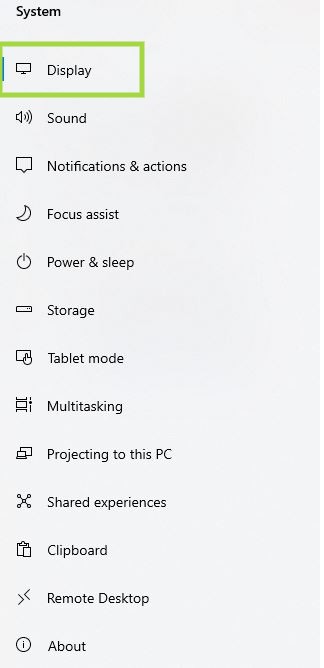
Display -> Display Resolution
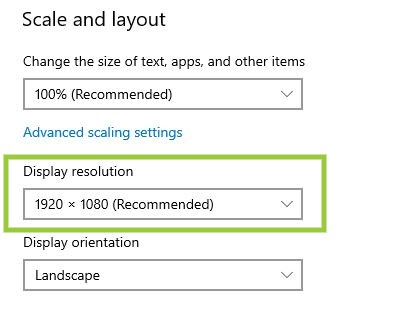
Question(4): I cannot locate my VLC app icon on the home page.
Answer(4) Enter the name of the application you want to find, in this case, it is VLC. It should show you the application icon with its details. Right-click to see its location on the drive.
If you still cannot find it, then try to download the VLC again on your Personal Computer.
Question(5): Why can’t I open the in-build recorder on my Mac?
Answer(5) We already mentioned that your macOS version should be Mojave or later. If you don’t want to upgrade your OS version, we have made a list of free alternatives on how to record live streaming video.

I am a Computer Science Engineer, have a passion for coding, sketching, and teaching. I took part in various college technical activities and was Mr. Fresher in the 1st year along with the college’s face. Spends most of the time learning new things and coding small codes for little fun and also as academic, keeping Python 3, Android as priority language for coding.
I love writing tech tips with 100% success and enjoying this new side of life. Finding a passion for new things and letting unlock my creativity and hoping to learn new scientific stuff on the journey of life and being grateful for smaller things.



