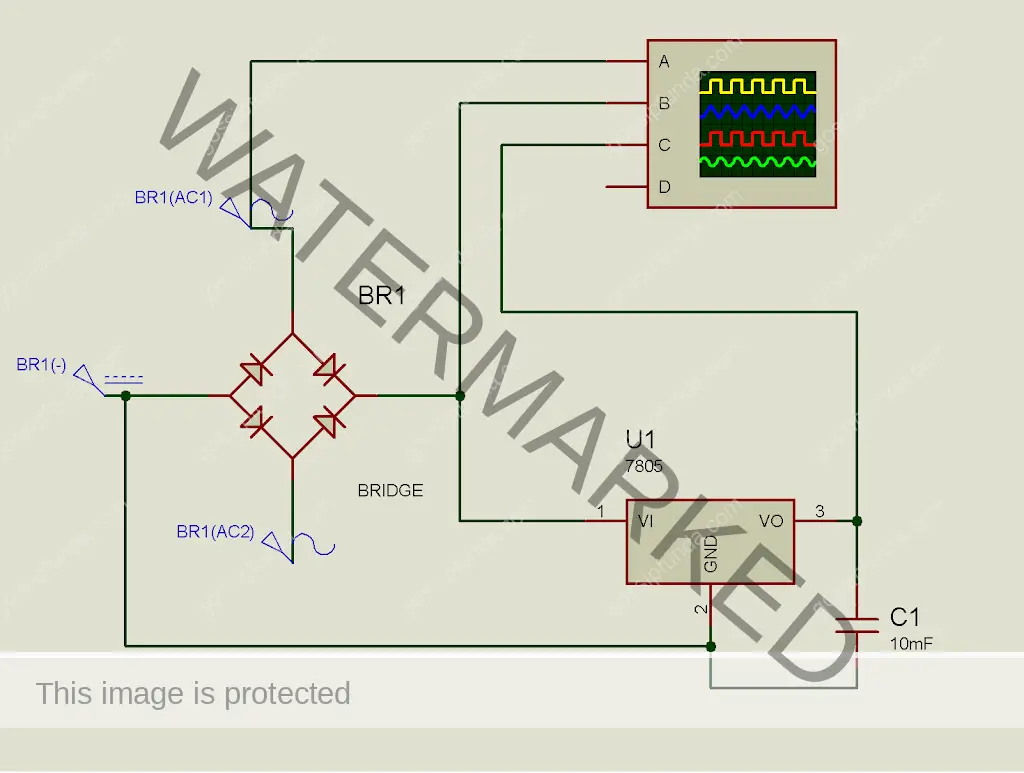Are you struggling with Cricut Design Space not working on Windows or Mac? This comprehensive guide will help you understand the possible reasons and provide step-by-step solutions to fix the problem. Read on to discover how you can make your Cricut Design Space work seamlessly on your computer and bring your creative ideas to life.
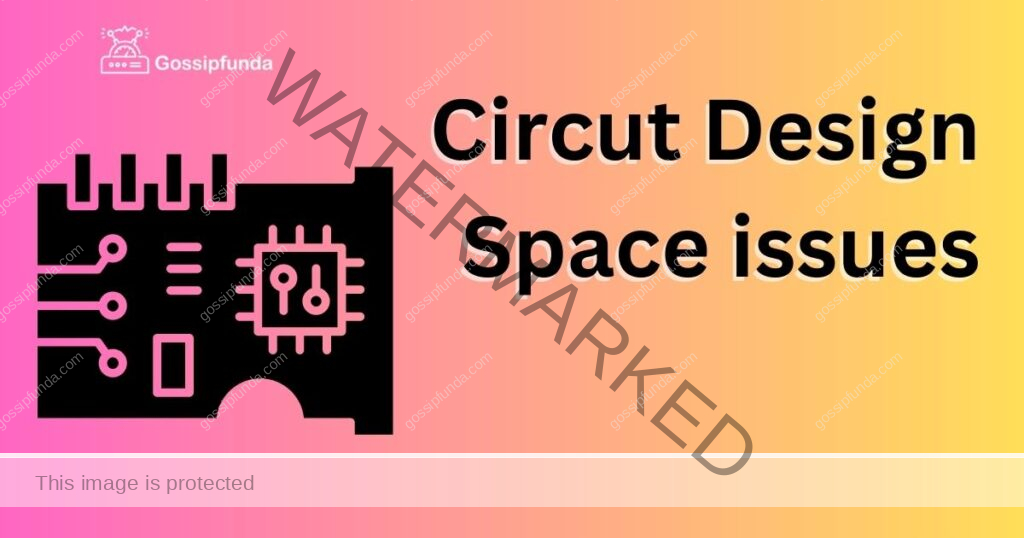
Reasons for Cricut Design Space Not Working:
To resolve these issues, it is essential to understand the root causes. Some common reasons for Cricut Design Space not working on Windows and Mac are:
1. Outdated Software
Using outdated versions of Cricut Design Space or your computer’s operating system can cause compatibility issues and lead to performance problems.
2. Incompatible Browser
Cricut Design Space works best with specific browsers. Using an unsupported browser can result in poor performance or even failure to load the application.
3. Blocked Plugins
Certain browser plugins or extensions may interfere with Cricut Design Space, causing it to malfunction or not load correctly.
4. Connectivity Issues
A weak or unstable internet connection can lead to issues with Cricut Design Space, such as slow loading times, difficulty saving projects, or inability to access certain features.
How to Fix Cricut Design Space Not Working?
To get your Cricut Design Space up and running on Windows or Mac, follow these simple steps:
Fix 1: Update Your Software
Step 1: Close Cricut Design Space
Make sure to save any ongoing projects and close the Cricut Design Space application on your computer.
Step 2: Visit the Cricut Website
Open your preferred web browser and navigate to the official Cricut website: https://www.cricut.com/.
Step 3: Access the Software Updates Page
Scroll down to the bottom of the page, locate the “Resources” section, and click on “Software Updates.”
Step 4: Select Your Device
On the Software Updates page, select the appropriate option for your device (Windows or Mac) to access the download page for your system.
Step 5: Download the Latest Version
Click the “Download” button to start downloading the latest version of Cricut Design Space for your computer.
Step 6: Run the Installer
Locate the downloaded file in your computer’s Downloads folder, then double-click the file to run the installer.
Step 7: Follow Installation Prompts
Follow the on-screen instructions to complete the installation process. The installer will guide you through the necessary steps, such as accepting the license agreement, selecting the installation folder, and confirming the installation.
Step 8: Restart Your Computer (Optional)
Although not always required, it is recommended to restart your computer after installing the updated software to ensure optimal performance.
Step 9: Launch the Updated Cricut Design Space
Open the updated Cricut Design Space application on your computer and verify that the issues you were experiencing have been resolved.
By following these steps, you can successfully update your Cricut Design Space software and fix issues related to outdated software on both Windows and Mac systems. Remember to check for updates regularly to ensure a seamless experience with your Cricut projects.
Fix 2: Switch to a Compatible Browser
To fix issues related to incompatible browsers, follow these steps to switch to a compatible browser and enjoy an optimal Cricut Design Space experience:
Step 1: Choose a Compatible Browser
- Cricut Design Space works best with Google Chrome, Mozilla Firefox, and Safari. Decide which of these browsers you would like to use.
Step 2: Download the Selected Browser
- Visit the official website of your chosen browser to download the latest version:
- Google Chrome: https://www.google.com/chrome/
- Mozilla Firefox: https://www.mozilla.org/en-US/firefox/new/
- Safari (for Mac users only): Safari comes pre-installed on Mac systems, so no download is necessary.
Step 3: Install the Browser
- Locate the downloaded file in your computer’s Downloads folder, then double-click the file to run the installer.
- Follow the on-screen instructions to complete the installation process.
Step 4: Set the New Browser as Default (Optional)
- To ensure that Cricut Design Space opens in the compatible browser by default, you may want to set the newly installed browser as your default browser:
- Windows: Open the Start menu, search for “Default apps,” click on the “Web browser” option, and select the new browser.
- Mac: Open Safari, click “Safari” in the menu bar, select “Preferences,” go to the “General” tab, and choose the new browser from the “Default web browser” dropdown menu.
Step 5: Import Bookmarks and Settings (Optional)
- If desired, import your bookmarks and settings from your previous browser to the new browser:
- Google Chrome: Click the three-dot menu in the top right corner, select “Settings,” click “Import bookmarks and settings,” and choose your previous browser.
- Mozilla Firefox: Click the menu button, select “Library,” click “Bookmarks,” select “Show All Bookmarks,” click “Import and Backup,” and choose “Import Data from Another Browser.”
Step 6: Access Cricut Design Space
- Open the newly installed browser and navigate to Cricut Design Space: https://design.cricut.com/.
Step 7: Log In to Your Cricut Account
- Log in to your Cricut account using your email address and password.
Step 8: Test the Browser Compatibility
- Create a new project or open an existing one in Cricut Design Space to test the browser’s compatibility and ensure that the issues you were experiencing have been resolved.
- By following these steps, you can switch to a compatible browser and enjoy a smoother Cricut Design Space experience on your Windows or Mac system. Always keep your browser up-to-date and use one of the recommended browsers to ensure optimal performance and compatibility with Cricut Design Space.
Fix 3: Unblock Plugins
Step 1: Identify Problematic Plugins or Extensions
- Take note of any recently installed plugins or extensions that might be interfering with Cricut Design Space. Common culprits include ad blockers, privacy tools, and script blockers.
Step 2: Open Your Browser’s Extensions or Plugins Page
- Access your browser’s extensions or plugins page:
- Google Chrome: Click the three-dot menu in the top right corner, select “More tools,” and click “Extensions.”
- Mozilla Firefox: Click the menu button, then click “Add-ons and Themes,” and select “Extensions” or “Plugins.”
- Safari (Mac only): Click “Safari” in the menu bar, select “Preferences,” and click the “Extensions” tab.
Step 3: Locate the Problematic Plugins or Extensions
Look for the plugins or extensions you identified in Step 1 on the extensions or plugins page.
Step 4: Disable or Remove the Plugins or Extensions
- To disable a plugin or extension, uncheck the “Enabled” box (Chrome), toggle the switch off (Firefox), or uncheck the “Enable” box (Safari).
- To remove a plugin or extension entirely, click the “Remove” button (Chrome and Firefox) or the “Uninstall” button (Safari).
Step 5: Clear Your Browser’s Cache and Cookies
- Clearing your browser’s cache and cookies can help ensure that the changes take effect
- Google Chrome: Click the three-dot menu, select “More tools,” click “Clear browsing data,” choose “Cached images and files” and “Cookies and other site data,” then click “Clear data.”
- Mozilla Firefox: Click the menu button, select “Options,” click “Privacy & Security,” scroll down to “Cookies and Site Data,” and click “Clear Data.”
- Safari (Mac only): Click “Safari” in the menu bar, select “Preferences,” click the “Privacy” tab, and click “Manage Website Data,” then click “Remove All.”
Step 6: Restart Your Browser
- Close and reopen your browser to apply the changes.
Step 7: Test Cricut Design Space
- Visit Cricut Design Space (https://design.cricut.com/) in your browser and log in to your account. Test the application to ensure that the issues you were experiencing have been resolved.
- By following these steps, you can unblock or disable problematic plugins and extensions, allowing Cricut Design Space to run smoothly on your browser. Remember to monitor your browser plugins and extensions and avoid installing those that might interfere with Cricut Design Space or other web applications.
Fix 4: Resolve Connectivity Issues
Step 1: Check Your Internet Connection
- Ensure that your device is connected to the internet. Check for any Wi-Fi or Ethernet disconnections and reconnect if necessary.
Step 2: Test Your Internet Speed
- Visit an internet speed testing website, such as https://www.speedtest.net/, and run a speed test to determine your current internet speed. A stable and relatively fast connection is required for Cricut Design Space.
Step 3: Restart Your Modem and Router
- Unplug your modem and router for 30 seconds, then plug them back in. This can often resolve temporary connectivity issues.
Step 4: Move Closer to the Wi-Fi Source
- If you’re using a Wi-Fi connection, try moving your device closer to the Wi-Fi router to improve signal strength.
Step 5: Use a Wired Connection (Optional)
- If possible, switch to a wired Ethernet connection to ensure a more stable and reliable connection.
Step 6: Update Your Network Adapter Drivers (Windows Only)
- Outdated network adapter drivers may cause connectivity issues. To update the drivers, follow these steps
- a. Open Device Manager by right-clicking the Start button and selecting “Device Manager.”
- b. Expand the “Network adapters” section, right-click your network adapter, and select “Update driver.”
- c. Choose “Search automatically for updated driver software” and follow the on-screen instructions.
Step 7: Reset Your Network Settings (Mac Only)
- Resetting your network settings can sometimes resolve connectivity issues on Mac
- a. Click the Apple menu, select “System Preferences,” and click “Network.”
- b. Select your active network connection, click the “-” button to remove it, then click the “+” button to add it back.
- c. Reconfigure your network settings, if necessary, and click “Apply.”
Step 8: Contact Your Internet Service Provider
- If you’ve tried the above steps and your connectivity issues persist, contact your internet service provider for assistance. They can help diagnose and resolve any problems with your internet connection.
- By following these steps, you can resolve connectivity issues and enjoy an uninterrupted Cricut Design Space experience. A stable and fast internet connection is crucial for using Cricut Design Space, so make sure to keep your network hardware and software up-to-date and address any issues with your internet service provider promptly.
Fix 5: Update Your Operating System
Outdated operating systems can cause compatibility issues with Cricut Design Space. Follow these steps to update your system:
Step 1: Check for Updates
Windows:
- a. Click the Start button, type “Windows Update” in the search bar, and select “Check for updates.”
- b. If updates are available, click “Install now” or “Download and install” to update your system.
Mac:
- a. Click the Apple menu, then select “System Preferences.”
- b. Click “Software Update” to check for updates.
- c. If updates are available, click “Update Now” to install them.
Step 2: Restart Your Computer
- After the updates are installed, restart your computer to apply the changes.
Step 3: Test Cricut Design Space
- Open Cricut Design Space and verify that the issues you were experiencing have been resolved.
Fix 6: Check Cricut Design Space Server Status
Occasionally, Cricut Design Space may experience server issues. To check the server status and resolve any issues, follow these steps:
Step 1: Visit the Cricut Status Page
Go to the Cricut Status page at https://status.cricut.com/ to check for any ongoing server issues or scheduled maintenance.
Step 2: Wait for Server Issues to Be Resolved
If there are server issues or maintenance, wait for Cricut to resolve the problems before attempting to use Cricut Design Space again.
Step 3: Test Cricut Design Space
Once the server issues are resolved, open Cricut Design Space and verify that the issues you were experiencing have been resolved.
Fix 7: Reinstall Cricut Design Space
Sometimes, reinstalling Cricut Design Space can resolve persistent issues. Follow these steps to reinstall the software:
Step 1: Uninstall Cricut Design Space
Windows:
- a. Click the Start button, type “Control Panel” in the search bar, and select “Control Panel.”
- b. Click “Uninstall a program,” find Cricut Design Space in the list, and click “Uninstall.”
Mac:
- a. Open the Finder, click “Applications,” locate Cricut Design Space, and drag it to the Trash.
- b. Empty the Trash to uninstall the application.
Step 2: Download the Latest Version of Cricut Design Space
- Visit the official Cricut website (https://www.cricut.com/) and navigate to the Software Updates page to download the latest version of Cricut Design Space for your system.
Step 3: Install Cricut Design Space
- Locate the downloaded file in your computer’s Downloads folder, then double-click the file to run the installer. Follow the on-screen instructions to complete the installation process.
Step 4: Test Cricut Design Space
- Launch the newly installed Cricut Design Space application and verify that the issues you were experiencing have been resolved.
Fix 4: Clear Your Browser’s Local Storage
- Clearing your browser’s local storage can help resolve issues related to cached data. Follow these steps to clear local storage:
Step 1: Open Browser Developer Tools
- Google Chrome: Press Ctrl+Shift+I (Windows) or Cmd+Option+I (Mac).
- Mozilla Firefox: Press Ctrl+Shift+I (Windows) or Cmd+Option+I (Mac).
- Safari (Mac only): Press Cmd+Option+C.
Step 2: Navigate to the Application or Storage Tab
- Google Chrome: Click the “Application” tab.
- Mozilla Firefox: Click the “Storage” tab.
- Safari (Mac only): Click the “Storage” tab.
Step 3: Clear Local Storage
- Google Chrome: Expand the “Local Storage” section, right-click the “https://design.cricut.com” entry, and click “Clear.”
- Mozilla Firefox: Expand the “Local Storage” section, right-click the “https://design.cricut.com” entry, and click “Delete All.”
- Safari (Mac only): Click the “Local Storage” section, select the “https://design.cricut.com” entry, and click “Delete.”
Step 4: Close Developer Tools and Refresh the Page
- Close the developer tools and refresh the Cricut Design Space page.
Step 5: Test Cricut Design Space
- Log in to your Cricut account and check if the issues you were experiencing have been resolved.
Fix 8: Disable Hardware Acceleration
Disabling hardware acceleration in your browser can sometimes improve performance and resolve issues with Cricut Design Space. Follow these steps:
Step 1: Access Your Browser’s Settings
- Google Chrome: Click the three-dot menu in the top right corner and select “Settings.”
- Mozilla Firefox: Click the menu button and select “Options.”
- Safari (Mac only): Click “Safari” in the menu bar and select “Preferences.”
Step 2: Locate the Hardware Acceleration Option
- Google Chrome: Scroll down and click “Advanced,” then locate the “System” section.
- Mozilla Firefox: Click “General” and scroll down to the “Performance” section.
- Safari (Mac only): Hardware acceleration cannot be disabled in Safari.
Step 3: Disable Hardware Acceleration
- Google Chrome: Toggle off the “Use hardware acceleration when available” option.
- Mozilla Firefox: Uncheck the “Use recommended performance settings” box, then uncheck the “Use hardware acceleration when available” box.
Step 4: Restart Your Browser
Close and reopen your browser to apply the changes.
Step 5: Test Cricut Design Space
Open Cricut Design Space and verify that the issues you were experiencing have been resolved.
Conclusion
Cricut Design Space not working on Windows and Mac can be attributed to outdated software, incompatible browsers, blocked plugins, or connectivity issues. By following the steps outlined in this guide, you can resolve these issues and enjoy a smooth, hassle-free experience with Cricut Design Space. Remember to keep your software up-to-date, use a compatible browser, unblock plugins, and maintain a stable internet connection to optimise your creative journey with Cricut Design Space.
FAQs
Outdated software, an incompatible browser, blocked plugins, or a weak internet connection may cause slow performance.
Visit the official Cricut website to download and install the latest version of Cricut Design Space for your system.
Cricut Design Space works best with Google Chrome, Mozilla Firefox, and Safari.
Access your browser’s settings, locate the plugins or extensions section, and disable any that may cause conflicts.
Clear your browser’s cache and cookies, disable interfering plugins, and ensure you have a stable internet connection.
Update your software, switch to a compatible browser, disable conflicting plugins, and verify your internet connection’s stability.
Update your operating system, ensure Cricut Design Space is up-to-date, and use a compatible browser to avoid errors and crashes.
Restart your modem or router, move closer to the Wi-Fi source, or contact your internet service provider for assistance.
Prachi Mishra is a talented Digital Marketer and Technical Content Writer with a passion for creating impactful content and optimizing it for online platforms. With a strong background in marketing and a deep understanding of SEO and digital marketing strategies, Prachi has helped several businesses increase their online visibility and drive more traffic to their websites.
As a technical content writer, Prachi has extensive experience in creating engaging and informative content for a range of industries, including technology, finance, healthcare, and more. Her ability to simplify complex concepts and present them in a clear and concise manner has made her a valuable asset to her clients.
Prachi is a self-motivated and goal-oriented professional who is committed to delivering high-quality work that exceeds her clients’ expectations. She has a keen eye for detail and is always willing to go the extra mile to ensure that her work is accurate, informative, and engaging.