Android comes in with many features and built-in functionalities. But many of us find it fascinating or just fun to tingle around with what android has to offer. For that matter, many users flash or install the custom ROM. Others may perform the action called Rooting of mobile. But sometimes, these actions may not be very successful and you might encounter an error named android update error 21. Now what is it and why this error occurs has its own complicated story which we will see in a couple of minutes or should I say, ‘in a couple of paragraphs (hahaha)’? First, we need to know what flashing and rooting are. Then what prerequisites are needed to take care of to prepare for the process. Also, the precautions and risks of the process as you might have heard about the rooting process before, you should know what is at stake.
What is flashing of ROM and Rooting android?
Get ready to take a shower with the very technical stuff with a lot of useful information and concepts to grasp. Now, many users who are into custom ROM and rooting get confused with the two concepts. Many of you must have used them interchangeably while talking about the techie stuff. We will try to avoid that prior confusion if you have any. ROM means read-only memory, your OS and firmware are located here. All the system updates related to your brand company are done in this area of memory. That’s why you get a new and clean look every time you update your OS officially.
Now you can do this manually on the user level which is called Flashing the ROM. So Custom ROM means your customized operating system. Rooting an android phone is gaining the root permission of your mobile. Manufacturing companies program their hardware and software which will block users for some functionality. It is not within the user’s range to perform some specific tasks; they are barred from doing it. So to do undoable, rooting of the mobile concept comes into play.
Now there is another widespread misconception that you need to have a rooted device for flashing the ROM. It is true to some extent. It is because the partition where the OS and firmware are situated is locked by default. The technical term for this is you have to check that the bootloader is unlocked or not. Now, if you have a rooted device then there are 99% chances that the bootloader is unlocked, which is locked by default.
The reason behind the companies’ keep it locked is to prevent users from using any third-party, invalid, or installing unofficial or none signed Operating systems or rooting the mobile for that matter. Thus, the bootloader is kept locked. You can either unlock it when you do a rooting of mobile or flashing the custom ROM or flashing with a custom environment. But you should know that unlocking the bootloader will wipe out everything stored in mobile beyond recovery. So you should take a backup of the data and store it in some other place like PC or Google drive.
Again, one common myth is the direct relationship between unlocking the bootloader and the warranty period. Unlocking the bootloader has nothing to do with the warranty, i.e. unlocking the bootloader does not affect the warranty of the device. However, the flashing of ROM with non-compatible or OS not made for your device may cause turmoil of warranty. Also, the rooting of mobile destroys the warranty deal of the user and manufacturer. It also varies from region to region.
If the files you are trying to install for custom ROM flash aren’t signed by the manufacturer then the bootloader will fail to verify and hence the files will not get executed. This is android update error 21. This is also called signature verification failed/sideloading error 21. When you aren’t able to do a system update or system is not working properly or any app misbehaves, or the battery is draining too fast, we do a stock recovery. But when we are trying to load or use something that is not provided by the manufacturer then we have to do a custom recovery. So what we are going to do is a custom recovery of the android to be able to resolve the error mentioned at the beginning of this article.
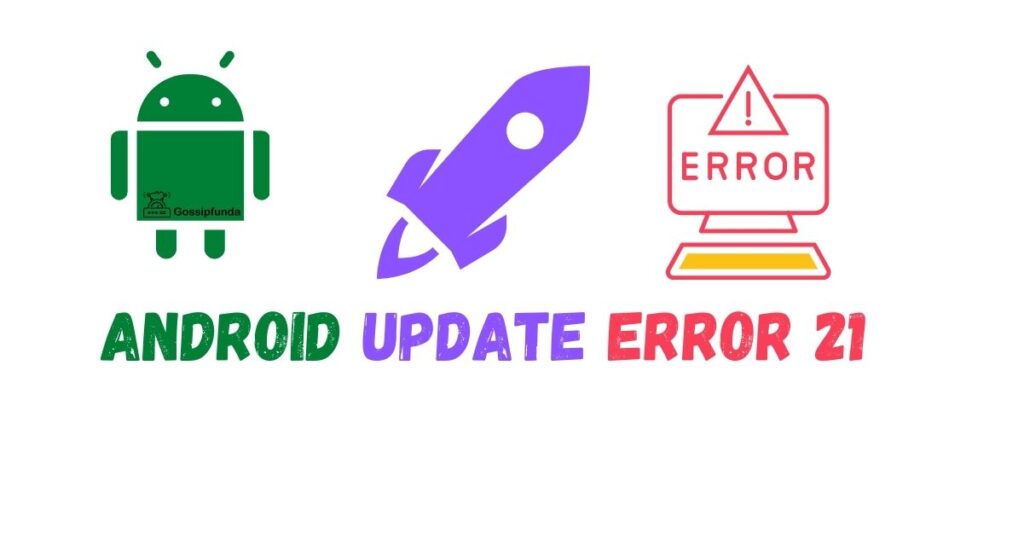
Requirement to Fix Android Update Error 21
Now we are coming to the topic for which this post has been made. But before that, we still need to figure out the stock recovery and custom recovery.
Stock Recovery:
The recovery environment provided by Google by default when you buy the android is called stock recovery. To enter into stock recovery, we press several combinations of volume, power, and sometimes home buttons specific to the device. The result will be that you are presented with recovery options like a factory reset of the device, wipe cache partition, and re-flash default ROM. This gives you a limited scope of action within the range by taking care you will only boot the manufacturer given bootable files and recovery options.
Custom Recovery:
As we have said that stock recovery allows you to flash only default system given OS files and recovery options, how would you install a custom ROM? This is where custom recovery comes into play.
Custom recovery is a customized recovery environment with only one difference; it is provided by third-party applications. When we change stock recovery to custom recovery, we replace the recovery environment. This custom recovery environment is advantageous in many forms. One of the advantages that we will require in this article is that it will help us with the android update error 21. When we install a custom ROM, it replaces the existing OS with another.
The two most recommended custom recovery applications are CWM for ClockworkMod Recovery and TWRP for Team Win Recovery Project.
ClockworkMod (CWM):
It is one of the most widely used custom recovery applications with great features in its repositories. You can create and restore the backups directly using this application. It also restores complete or a single partition backup.
Team Win Recovery Project (TWRP):
It is also a popular application in the world of custom recovery. Unlike clockworkmod which makes you use the power and volume buttons to do work, TWRP provides you touch-based UI where you can just tap on the buttons given on the screen. It also gives you ROM installation and backup features just like the CWM.
Now we are aware of the necessary information with which we can proceed to the solution for the Android Update Error 21.
How to fix Android Update Error 21
When you try to install a custom ROM or root your mobile, it may come to you that authentication verification failed or sideloading partition error. So what you need to do is turn that system verification off. And to do that we have to install a custom recovery environment because only custom recovery can bypass the system verification step. For this, you need to install custom recovery on your mobile. Examples are CWM and TWRP. There are various other custom recoveries. When you install the custom recovery, you have to choose it according to your device. Single CWM or TWRP is not for every smartphone on this earth. You have to first choose the device and then accordingly download the .img file of the custom recovery. This won’t be much of a task, you can just Google it and you will be given the appropriate custom recovery .img file.
Once you get the file, you’ll have to now install it on your mobile. It is not an apk file so you can’t install it directly. Before flashing the Custom Recovery into your android, you first need to unlock the bootloader partition. One thing to note here is not every manufacturer and network carrier lets you unlock the bootloader. Also, the process to unlock the bootloader varies from manufacturer to manufacturer and model to model. So we can’t cover how to unlock the bootloader but there is something we can tell. Just go to the official website of your smartphone and find the unlocking instructions of the bootloader, they are mostly given by the manufacturers on the website though they don’t encourage doing so. If you don’t find it on the official site then don’t get discouraged, it must be somewhere on the net.
Once we have unlocked the bootloader, we are ready to flash the custom recovery. To flash the custom recovery, there is only one thing left to acquire. We will either need the ROM manager app that can be found on the Google play store or use ADB and fastboot tool. We will see both of the methods to install the custom recovery.
Before going any further, I would like to clear some things because what we are about to do may result in something unpleasant. If you fail to find your device-specific custom recovery CWM or TWRP, then don’t use other device’s custom recovery. I repeat, do not even try.
ROM Manager App:
Step 1: Once you downloaded the ROM, open it.
Step 2: You will see the flash ClockworkMod Recovery on the home screen. If you haven’t downloaded the .img file already for your specific device, then you will be prompted to choose and download the file. Else if, it is already downloaded, you’ll be directed to pick your phone model from the list. Else if, your model is not on the list then you are out of luck I guess.
Step 3: Once you select your model, you can now begin the installation process by clicking on flash ClockworkMod Recovery.
Step 4: When it gets installed, the app will notify about that you.
Using Fastboot:
If the ROM manager is not doing the work then there is another way to carry on the task. You can use the fastboot utility that most phones support which can be used to flash the custom recovery. For this method to work, you need to USB connect the mobile to the computer with the USB debugging option enabled.
You can do this by going to Settings>About Phone>Build Number>. Click on the build number a couple of times. It will tell you that “you are some steps away from being a developer”. When you are done, you will see a message “You are now a Developer!” You can find the developer options just above the about phone. Click on the developer options and enable the USB debugging mode.
Step 1: Download the fastboot zip file and extract the folder somewhere on your PC.
Step 2: download the ClockworkMod image file compatible with your device.
Step 3: Connect your mobile phone to the computer with the USB debugging option enabled.
Step 4: Open the folder where you extracted the contents of Fastboot, hold shift + right-click on the white space inside the folder and select Open Command Window Here. A command prompt will open.
Step 5: first you need to reboot into the bootloader. So in the command prompt, enter the following command:
ADB reboot bootloaderStep 6: Now we can flash the custom recovery. To do this, just type the following command.
fastboot flash recovery cwm.imgHere, the cwm. img is the filename of your custom recovery clockworkMod, so change it with the name of the downloaded custom recovery on your storage.
Step 7: Once the flashing process is done, you can reboot the device by typing the following command.
fastboot rebootNow that we are done with the installation process, we now need to boot the system into the new custom recovery environment and do the following:
Step 1: Open the ROM manager.
Step 2: Click on reboot into recovery option to reboot into ClockworkMod recovery environment. It will reboot the device into custom recovery mode, which is ClockworkMod recovery. You will be presented with many options to choose from.
Also, there will be clockworkMod written at the top and the bottom of the screen with the version. This will make sure that the installation has been successful and you are in custom recovery mode.
Now from the many options, find the install zip option using volume keys and then select the install zip option using the power button. There you will find the toggle signature verification option. Select it and you will see that the signature verification option is enabled message at the bottom of the screen. One more time select the toggle signature verification method and now the signature verification option is disabled message will be shown at the bottom of the screen. Now you will be able to do the flashing of ROM or whatever you were doing at the very first place that you encountered this error.
Conclusion:
The process is not that hard if you follow the step-by-step procedure. The only thing is you have to be extra careful at each step and be 100% sure and responsible for your actions. Also, make sure that the stuff you are downloading from the internet is specifically designed for your particular model. If you follow everything as said and do as mentioned, you will be good to go. Stay connected, Happy flashing!
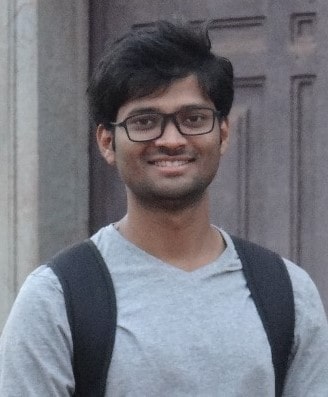
Nagarjun Raut has BE in Information Technology from Nagpur University. His skill sets are Python and C. He has worked as an Assistant Professor for 18 months, currently learning Data Science. He is very passionate about teaching and believes writing is an excellent way of passing knowledge. He also favor’s in learning new things and helping others to learn things in this technology-dominated world. He is always open to challenges and believes in mutual development.


