USB Debugging allows an Android device to connect in advanced operations with an Android SDK unit. You have probably heard (or read) the words, if you want to make any complicated issue resolve then you must have heard about USB Debugging. You have already been using USB Debugging whether you know or not.
Substantially, USB Debugging is a way for Android to communicate through a USB connection to the Android SDK (Software Developer Kit). It helps an Android unit to collect instructions, scripts, and so on from a PC and allows the PC to extract important information from the Android device, such as log files. Yeah, yeah? It all has a drawback, of course, and protections for USB debugging. Essentially, when debugging is allowed, the interface must stay exposed when it is attached to a USB device.
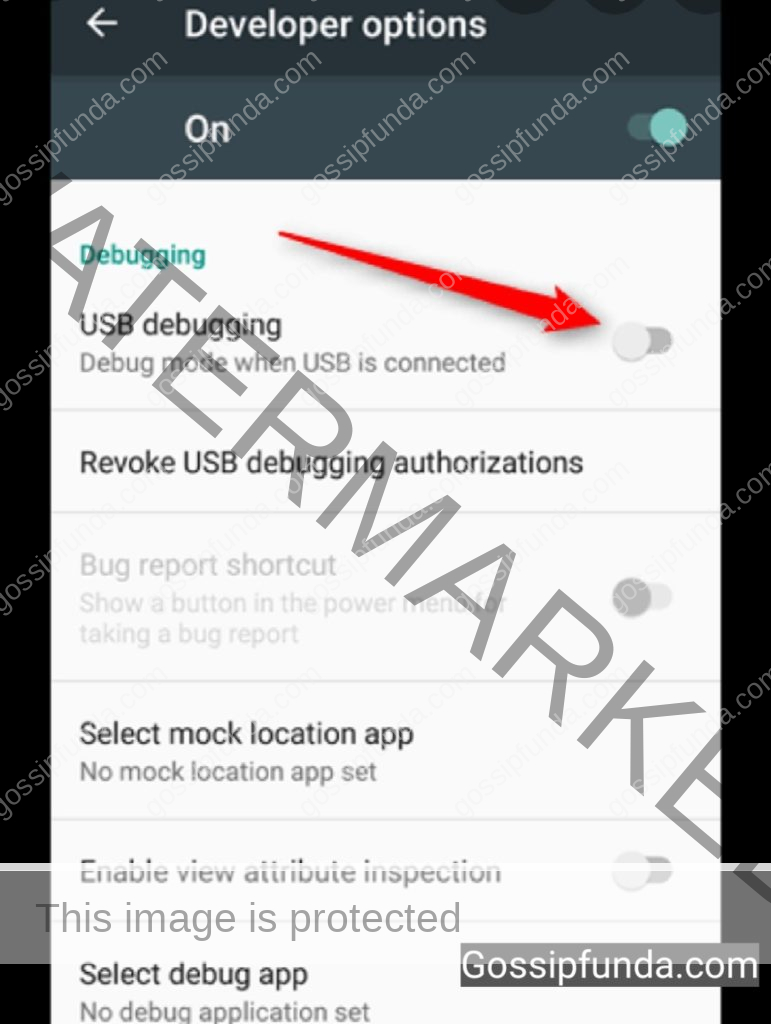
Normally this is not a concern–it makes sense to keep your mobile working all the time if your plugin on your personal computer or plan to use the debugging bridge. The problem occurs when you need to connect your handset to an obscure USB port— like a public charging station. For principle, you may use USB debugs to steal personal data from the computer or force some form of malware onto it if someone has access to the recharge station. The good news is that Google has an optimized security network here: USB debugging permission per Device. You’re asked to accept a debugging connection while connecting the Android device to a new PC.
The link is never opened if you deny access. It’s a great security problem, but if users don’t know what it is, they just can accept the link that’s evil.
Must Read: ANDROID FIREWALL
What’s USB Deployment Mode?
USB Debugging allows an Android device to connect in advanced operations with an Android SDK unit.
You will install the Android Software Developer Kit (SDK) on your device while creating Android apps. An SDK provides developers with tools to build apps for a particular platform.
You usually set it up next to Android Studio, which is an Android app development environment. It includes a number of tools, such as a debugger to repair the problem and a visual editor, which are important for any developer. The key part of the SDK is repositories. This allows developers to execute common tasks without re-coding. For example, Android has an embedded printing option so you don’t have to find a new way to print while accessing a device. When it is time you simply call the incorporated process in the library.
From the app, you can do a lot with Android. Yet developers require additional options. It would be a big difficulty transferring files from one computer to another, executing commands and taking some manual action, so that devices implemented into Android Studio and the SDK do not fail. You can just use an Android SDK if you don’t need Android Studio. If it’s hacking the handset or doing other complicated things, you’ll need to do this. The USB Debugging system allows the handset to connect with a PC so that you can use these devices.
Must read: How To Fix WiFi authentication error
How to enable USB Debugging?
You consider USB Debugging on new Android devices in the default User Options menu. Go to Settings and scroll to About phone to unlock this option. Install it again, and at the bottom, you will see an entry Build Number. Click this several times, and you’ll see a screen that lets you know you are a developer now. Now jump back to Settings and scroll down the phone you’ve downloaded. You will need to open the device input and extend the Advanced portion on Android Pie and later. A new entry named User Tools is available here. You’ll see the User Tools entry in the older version of Android next to My handset.
Anyway, aim for USB debugging in the debugging header when you’re inside. Tap the slider and confirm that Android warns you to understand the purpose of this app. Now it’s USB Debugging that you turned on. You simply have to connect your phone to a PC with a USB cable to use the device. You will see a message on your phone as you ask whether you want to allow USB Debugging on this particular computer. This is a security feature that helps protect your laptop from attack, so make sure that you trust your machine before you approve it. If you approve an activation request inappropriately, click Delete USB debugging permissions to restore all computers of the trust.
USB Debugging Android
Developers must allow USB debugging so that they can check and connect with applications on their smartphones. You can turn your software onto your connected device with only a few clicks when you create a new project in Android Studio and wish to test it. It will run and pop up on your computer directly after creation. This is faster than installing APK files manually.
Rooting depends on the computer, but most approaches are based on certain programs from your desktop. You can use an instrument to send root instructions without touching your computer until you allow debugging and attach your phone. A similar process is required to install a custom ROM. Use Android Debug Bridge (ADB) commands you also need USB Debugging enabled. You can load APK files on your computer, transfer files back and forth, and display system logs for debugging errors with these files. Even, even if you can not reboot your bricked computer normally, ADB and Fastboot commands can save it.
In the old days of Android, for some other apps, you wanted to debug. The most notable was to take a USB screenshot that was as disgusting as it looks. This was simply because of a basic order before taking an Android screenshot. Now, just keep the button combination of your computer (usually Power and Volume down) to take a snapshot, leaving the process redundant.
Debugging
Debugging solutions include ways to set up debugging on the system and to contact the software program. Enable USB debugging for Android to connect via Android Debug Bridge (ADB) with your production computer. When Select debugging software is used to select the device to deposit, the debugger option is not available. When you trigger Wait for Debugger, the chosen program is waiting to be added to the debugger before it executes.
Certain logging options include
Save logger information on your computer persistently, pick the kind of log messages you want to save on your system persistently. Everything but radio or kernel is off, all options are off.
Choose the fake tracking feature: Use this tool to verify if the app is doing the same thing in other areas by using the GPS location of the device. Download a GPS mock location app to use this tool.
The attribute data are available via the user interface of the Design Inspector (the “Attributes” object is not available without it).
Allow GPU debug levels: This allows us to use the alternative for loading Vulcan validation layers from local device storage on devices running Android 9 (API level 28).
USB Debugging Android
Developer options are available by default for Android 4.1 and below. This interface has to be activated on Android 4.2 and above. Tap Build Number 7 times in order to allow developer options. This choice can be accessed at one of the following locations, based on your Android version:
Android 9 (Level 28) and up Settings > On Phone > Android 8.0.0 Build Number (Level 26) and 8.1.0 (Newsletter 26) and Up Preferences > Setup > About Mobile > Android 7.1 Build Number (Newsletter 25).
You can switch On or Off whenever you want it is all done manually. You need USB debugging to allow Android Studio and other SDK software to identify the computer when attached to the device through USB before using a debugger and other devices. Turn to the debugging feature in the User Options menu to facilitate debugging. Depending on your Android version, you can consider this option in one of the following locations:
Configuration > Application > User Options > USB Debugging for Android 7.1 (level 25 of the API) and lower. Configuration > Software options > Configuration > System > Developer options > USB debugging for Android 9 (level28 of the API), and higher.
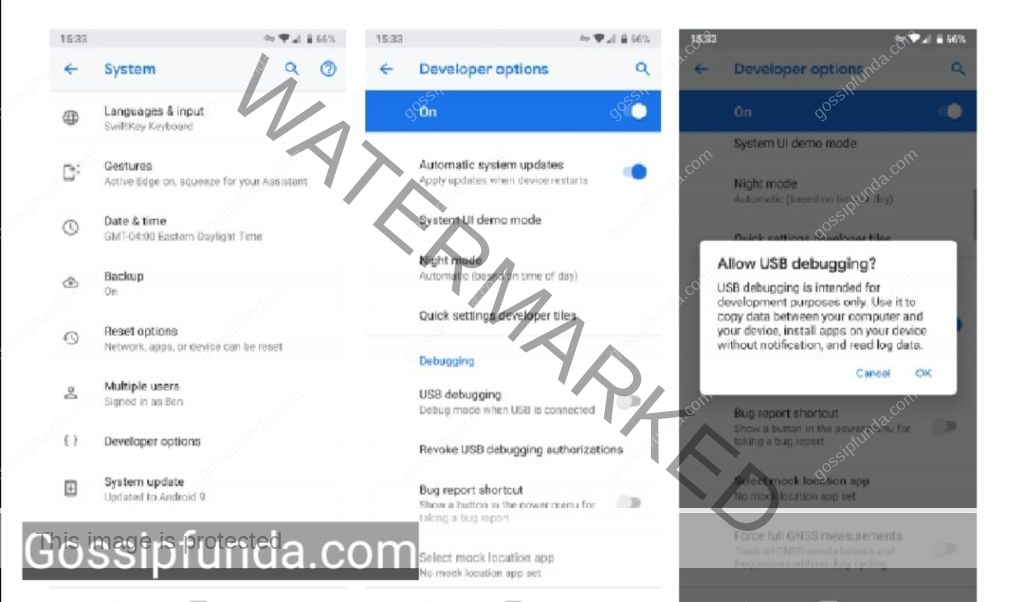
Enable USB Debugging on Android with a Black Screen
Still, what happens when the screen is breaking and it’s going to get black? What a complicated problem it would be if we are not able to get our files or retrieve our data back.
Read also: Black Screen-Problems And Solutions
How to use software to allow black screen USB debugging?
The system we will clarify in this phase only operates on Samsung telephones at present. You can skip this move directly to the second option if you have any other telephone. Download the software on your Windows PC for Android data recovery. Link your phone to your device (yes, you need Windows PC. It may not fit on iOS.)
Start the software program and choose Data Extraction from Android. You can choose what data you want to access (postings, call history, records, images, etc.). They ask you about your issues. Either all black screens or not operating touchscreens can be picked. Then enter your phone’s update mode, shut off the device and press and hold the volume, power and home buttons together. Now just push the volume-up button and start the download process. Now let the machine effortlessly do its work.
How to allow black-screen debugging with ADB commands?
You should know SDK is a helpful resource for your smartphone. It helps for debugging even when the device stops completely functioning.
Nevertheless, we will warn you that to successfully implement this method, you require good computer knowledge (codes, etc.). If you don’t have it already, let’s go through it: launch ADB.
You now have to reach ClockworkMod Recovery since the debugging onto your Android is disabled. And you can do this by accomplished pressing and holding together the main, power and volume-up keys.
Once the recovery has been loaded, you can run ADB in the command prompts by entering ‘ ADB tools. ‘
You will then be able to use this ADB pull/data/media / backup~/desktop / android up.
If you do not have advanced computer skills, as we have already described, we would suggest that you let experts handle the problem.
You can see that we mentioned two approaches here. Since black-screen USB debugging on Android is pretty technical because you have a broken screen. We advise you to go to a service center for assistance when you do not have a Samsung phone and are not really aware of your computer knowledge.
Conclusion
So my dear friends, as we all have heard that “EVERY PROBLEM HAS ITS SOLUTION” It’s not worth risking anything because your phone can then fail absolutely, leaving no hope of recovery. Take the right path and be smart. I hope you got over it …..Stay tuned, and let us know your other problems and allow us to help you out.
I am graduating with my b.tech degree in the Computer Science Engineering branch.
In my free time, I use to sketch because it helps me to relax.
And I like to read novels and blogs as it increases my knowledge and that’s why I m working as a blogger.



