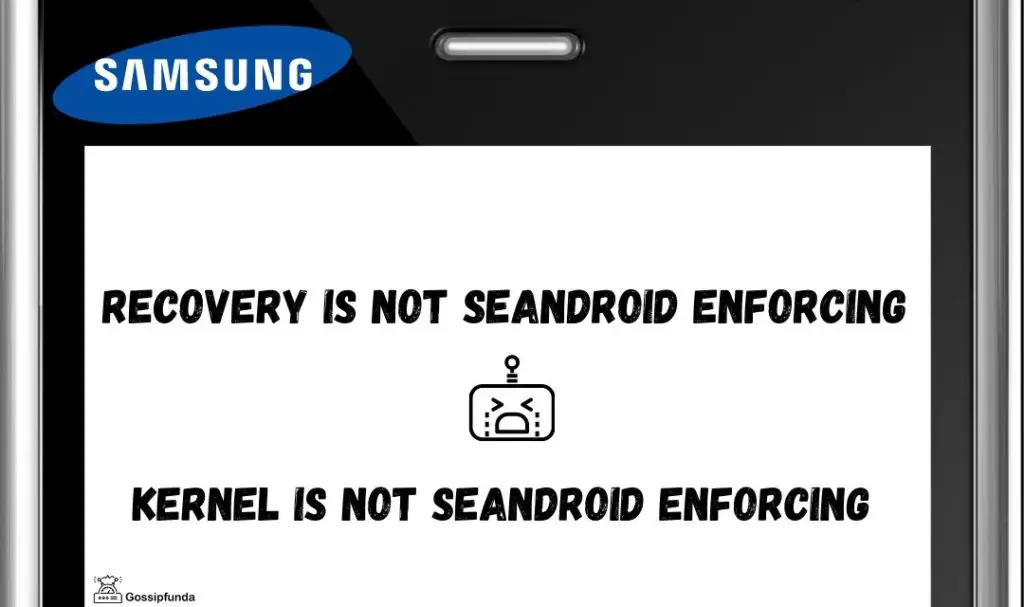Mastering Fastboot commands is essential for anyone who wants to modify their Android device beyond factory settings. But, before diving into these commands, make sure you have a thorough understanding of how they work, as improper use can potentially cause serious issues. Let’s break down everything you need to know to use Fastboot commands effectively and safely.
What Are Fastboot Commands?
Fastboot commands are a powerful tool built into the Android Software Development Kit (SDK). They allow you to interact with your device’s flash memory directly from a connected computer. This means you can perform operations like unlocking the bootloader, flashing firmware, erasing partitions, and more. Fastboot operates even when your Android OS isn’t functional or your device is bricked, making it a critical tool for developers and advanced users.

Why Do You Need Fastboot Commands?
Fastboot commands give you the control to modify your mobile’s operating system at a fundamental level. Whether you’re looking to flash a custom ROM, recover a bricked phone, or even wipe your device clean of its data, Fastboot is your best option. It lets you do everything from reloading system software to customizing firmware. Fastboot is also crucial when troubleshooting hardware-level issues or modifying system files.
List of Commands to Wipe, Format, and Reload Your Android OS

Here are the essential Fastboot commands that allow you to wipe, format, and reload your device data and Android OS:
Command: fastboot erase [partition]
This command deletes the specified partition. For example, fastboot erase cache will wipe the cache partition. Common partitions you might erase include:
- cache
- userdata
- system
Command: fastboot format [partition]
This command formats the specified partition, effectively wiping it and making it ready for new data. For example, fastboot format system will format the system partition. This is useful when you need to cleanly install new firmware.
Command: fastboot flashall
This command flashes the entire device, including the system, recovery, and boot partitions, from a specified .zip file. It’s ideal for reloading the Android OS from scratch after a major issue.
Command: fastboot update [filename].zip
Used to flash new firmware or a new ROM to your device using a .zip file. This is useful when upgrading or downgrading your system software.
Command: fastboot reboot
Once you’ve flashed or modified your device, this command will reboot your phone, completing the process and booting into the modified system.
Fastboot for Troubleshooting: Why It Matters
Fastboot is essential when your device is bricked or the OS has crashed. It allows you to recover functionality by flashing the system from scratch or resolving boot issues. Fastboot helps you fix corrupted partitions, unlock your device’s potential, or load new custom firmware. It’s an indispensable tool for any Android enthusiast.
Using Fastboot Safely: Key Considerations
Important: Modifying your device’s system via Fastboot can void your warranty and potentially brick your phone if done incorrectly. Always ensure your device is compatible with the commands you’re using, and follow each step carefully. When in doubt, refer to the manufacturer’s documentation.
Setting Up ADB and Fastboot
Before using Fastboot commands, you need to set up ADB and Fastboot on your computer. Here’s a quick guide:
Step 1: Download SDK Platform Tools
Visit the official Android SDK Platform Tools page and download the tools for your operating system (Windows, macOS, Linux).
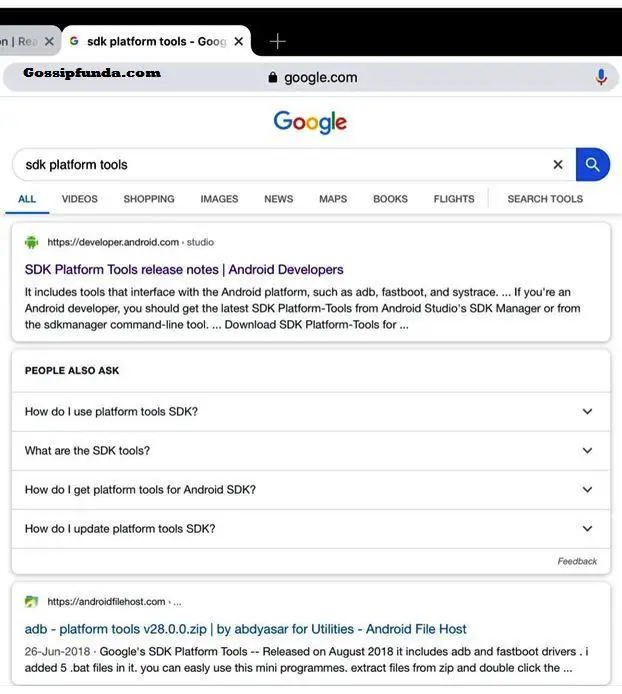
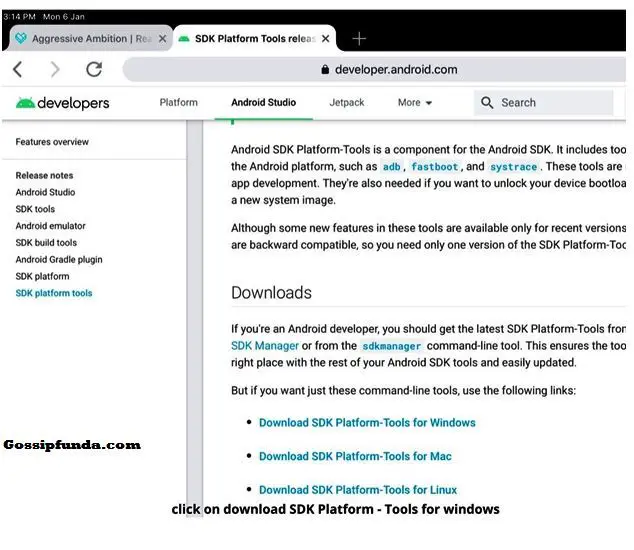
Step 2: Extract the Files
After downloading, extract the files to a location on your system, preferably in the root directory of your C: drive.
Step 3: Set Up Environment Variables
To run ADB and Fastboot commands from any directory, set up environment variables by copying the path of the SDK Platform Tools and adding it to your system’s PATH variable.
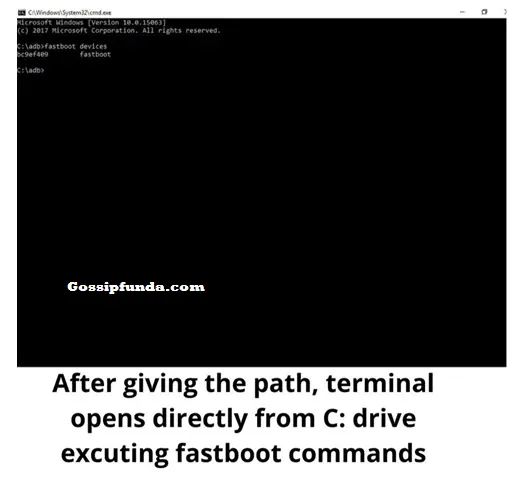
Installing USB Drivers
Ensure you have the correct USB drivers installed to allow your computer to communicate with your device:
- Search for “Google USB Drivers” online and download the latest version from the official Android developer page.
- Extract the zip file to the same folder where you extracted SDK Platform Tools.
- Install the drivers from the device manager on your computer.
Enabling Developer Options on Your Device
To use Fastboot commands, you need to enable Developer Options on your phone:
- Go to Settings > About Phone and tap on the Build Number seven times to unlock Developer Options.
- Once Developer Options are visible, enable USB Debugging under Developer Options.
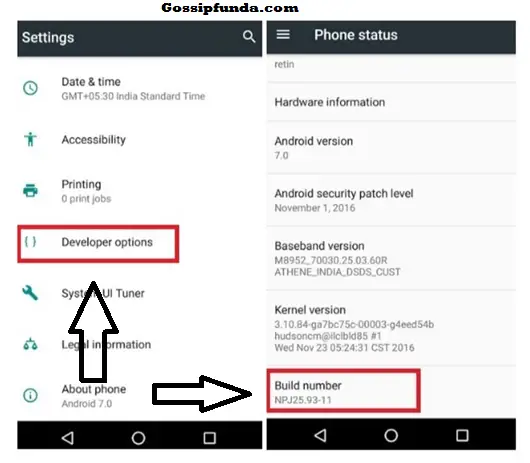
Advanced Fastboot Commands: Unlocking OEM and Hidden Commands
Different brands have specific OEM commands, many of which are hidden from standard users. Here’s how you can unlock your bootloader:
Unlocking the Bootloader
For newer phones, use the following command:
fastboot flashing unlockFor older devices, use:
fastboot oem unlockRelocking the Bootloader
If you ever need to relock the bootloader, use:
- Newer Phones (2020+):
fastboot flashing lock - Older Phones:
fastboot oem lock
Be aware that relocking the bootloader after modifications can sometimes lead to issues, so proceed with caution.
Conclusion
Fastboot commands are incredibly powerful tools that allow developers and enthusiasts to take full control of their Android devices. Whether you’re troubleshooting a problem, customizing your phone, or wiping it clean, understanding these commands is essential. Just remember, with great power comes great responsibility—always follow the correct procedures to avoid potential issues.
Note: Always double-check your device compatibility and keep your Android SDK tools up-to-date to avoid issues with Fastboot commands.
Sharing is Caring—Let Others Know!
I Srividya, had 5 years of industry experience in companies like Bosch and KPIT. Optimism, confidence, dedication, hard work, sincerity, creativity and smart work are the strengths which made my career path successful. Efficient working has paved the path for onsite travel and made me win spot awards. I contributed fun ideas and conducted several cultural activities in the companies I worked. Overall participation in all fields enabled to strengthen my network in an organization.