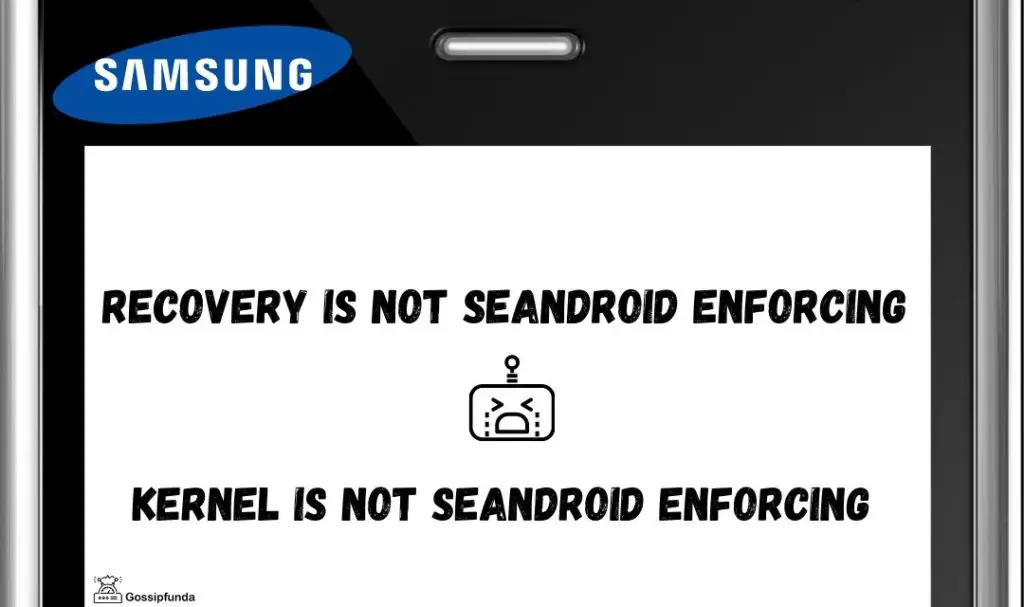Are you exploring how to boot your Android device using third-party software? You’ve likely encountered terms like TWRP, OrangeFox Recovery, or PitchBlack Recovery. This article focuses on TWRP (Team Win Recovery Project), the most widely used custom recovery for Android devices. We’ll dive into why it’s popular, how to install it on modern devices, and solutions to common booting errors like TWRP Won’t boot.
What is TWRP?
TWRP (Team Win Recovery Project) is an open-source custom recovery software that allows users to flash firmware, install custom ROMs, and perform full backups of their device (Nandroid backups). Unlike other recovery tools, TWRP provides a user-friendly, touch-based interface that simplifies these advanced tasks. Additionally, it’s compatible with most Android devices, making it the go-to solution for customization enthusiasts.
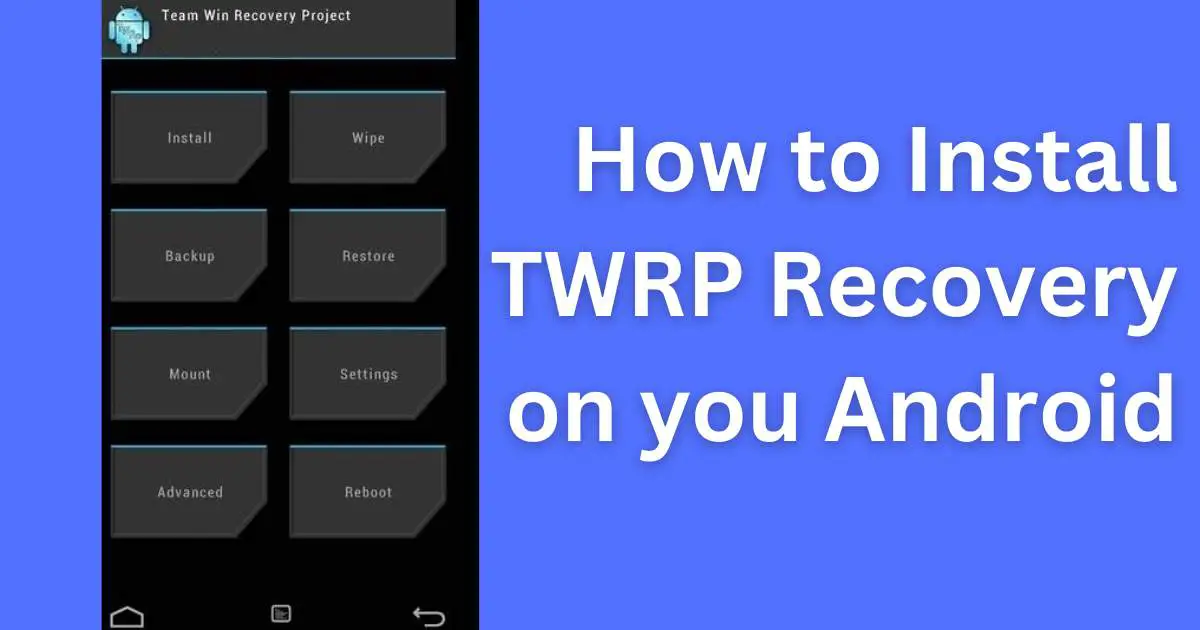
Key Features of TWRP:
- Ability to create and restore Nandroid backups.
- Support for flashing custom ROMs, kernels, and ZIP files.
- Data wiping and partition formatting tools.
- In-built file manager for transferring and managing system files.
- Mounting external storage (USB OTG) for easy file management.
How to Install TWRP on Your Android Device
The installation process for TWRP requires some prerequisites. Follow this step-by-step guide to safely install it on your device.
Step 1: Prepare Your Device
- Ensure you’ve backed up your data, as the bootloader unlock process will erase all information.
- Enable USB Debugging and OEM Unlocking by navigating to Settings → Developer Options.
- Download the Android SDK Platform Tools on your PC.
Step 2: Unlock the Bootloader
- Power off your device and enter Fastboot mode (typically by holding Volume Down + Power).
- Connect your device to your PC via a USB cable.
- Open the Command Prompt in the platform-tools folder and execute:
fastboot oem unlockorfastboot flashing unlock. - Confirm the unlock process on your device screen.
Step 3: Flash the TWRP Image
- Download the correct TWRP image for your device from the official TWRP site.
- Move the TWRP image file to your platform-tools directory.
- In Fastboot mode, run the command:
fastboot flash recovery twrp.img(replace “twrp.img” with your actual file name). - Once installed, reboot into TWRP with:
fastboot boot twrp.img.
Common Errors and How to Fix Them
During the installation and usage of TWRP, you may encounter various errors. Let’s address some of the most common ones:
Error 1: Bootloop After Flashing TWRP or TWRP Won’t boot
Bootloops often occur due to an incompatible custom ROM or incorrect flashing. To fix this:
- Boot back into TWRP and try restoring a Nandroid backup if you have one.
- Clear the cache and dalvik cache in the TWRP recovery mode.
- If the issue persists, flash a stock ROM to restore your system.
Error 2: “Unable to Mount Data” in TWRP
This error is typically caused by encryption issues with your internal storage. To fix it:
- Change your screen lock method from pattern to PIN under Settings → Security.
- Reboot into TWRP and enter your PIN when prompted to decrypt the storage.
- Alternatively, use the Advanced Wipe option in TWRP to reformat the data partition.
Error 3: “Error 7” When Flashing a ROM
This error occurs if the ROM you’re trying to install is not compatible with your device. Here’s how to fix it:
- Ensure the ROM matches your device’s model and version.
- Edit the ROM’s updater-script file to remove model checks (advanced users only).
Error 4: Corrupted ZIP Files
If TWRP reports a ZIP file as corrupted during installation:
- Redownload the file, ensuring no interruptions occurred during download.
- Check your device’s storage for any issues and attempt to repair it through TWRP’s file system repair option.
Error 5: “Cannot Load twrp.img”
This error usually results from incorrectly specifying the file path. Here’s how to avoid it:
- Ensure the TWRP image file is placed in the same directory as your platform-tools folder.
- Use the correct file name in your commands (e.g.,
fastboot flash recovery twrp.img).
With TWRP, the possibilities for customizing your Android device are nearly endless, from flashing ROMs to taking full backups. Don’t hesitate to experiment, but always back up your data before making significant changes!

Myself Purva Rumde, a 19-year-old enthusiast who loves to write and learn new skills so that I continue to stay in this technical loop. I am a diploma in Information technology and currently, I am pursuing B.E in IT. I am intrigued by the cybersecurity domain.
I have read somewhere what you learn in any field could probably translate into some helpful skill as a technical writer. As the future is all about advancing technologies and as a technical writer, I have the opportunity to reach thousands of eyes.
People think writing is too monotonous but no if you truly understand how your words can help someone then there’s no greater happiness than this, so my only motto is to learn continuously, test everything, experiment with new things, and stay humble.