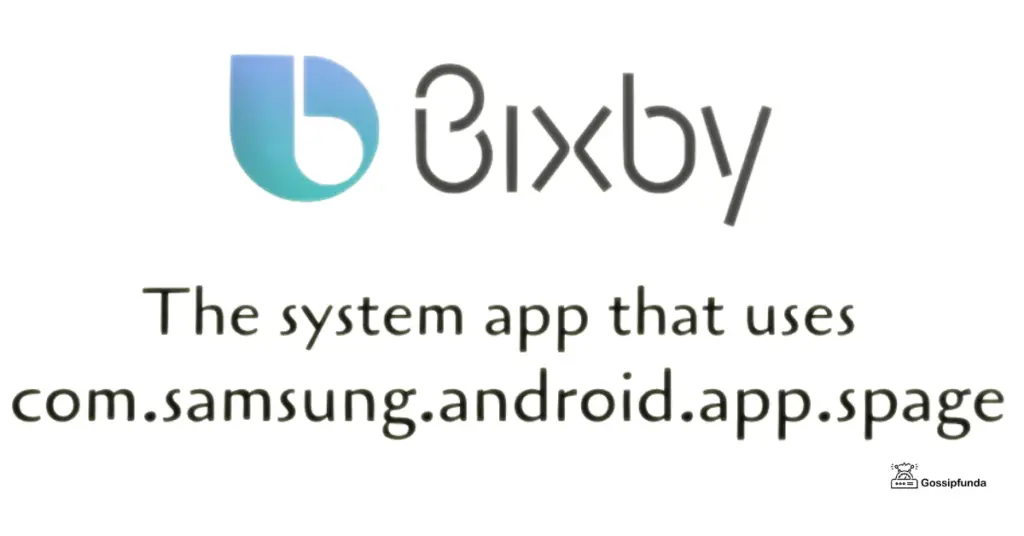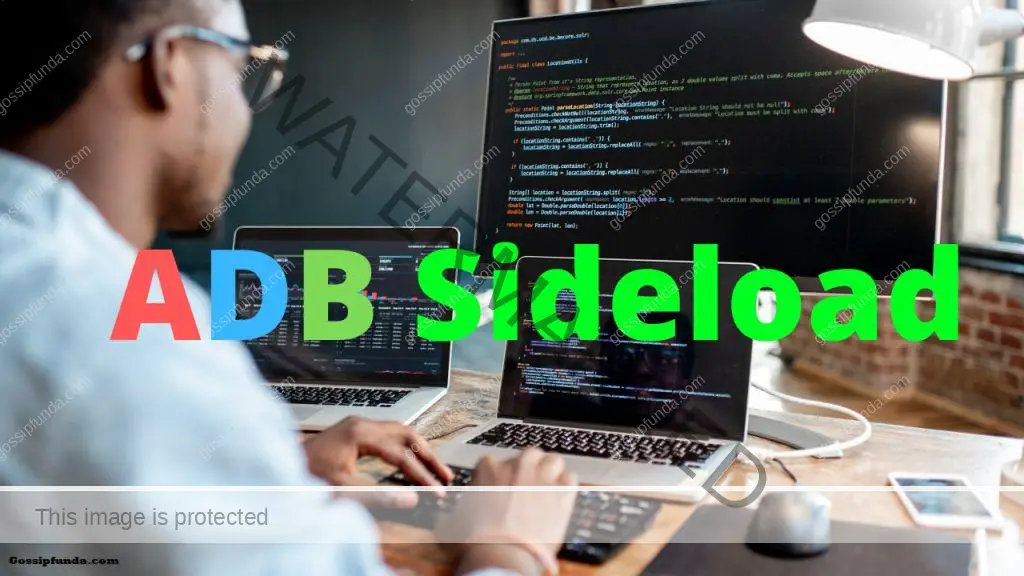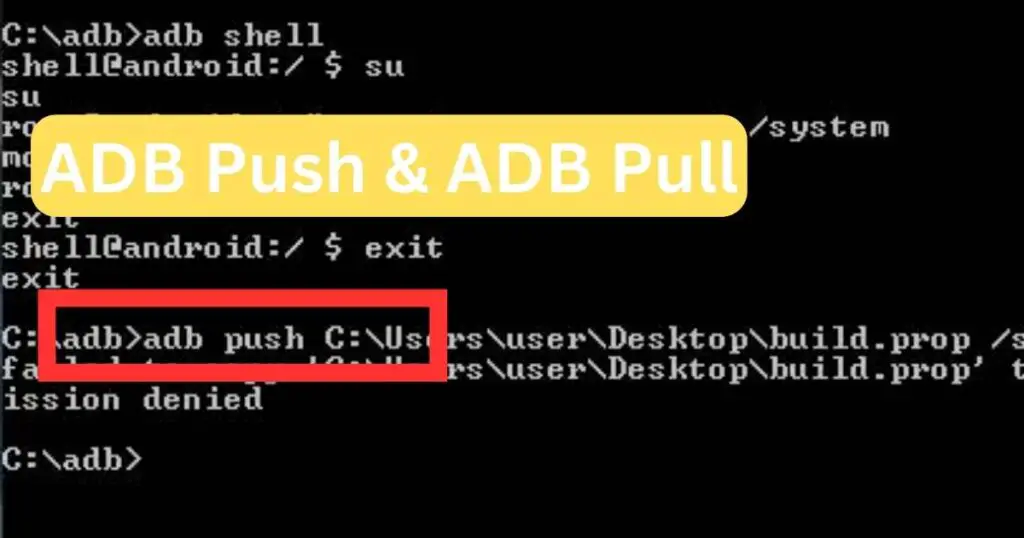Installing APKs using ADB (Android Debug Bridge) remains a powerful method for managing applications on your Android device. Whether you’re a developer, an enthusiast, or someone facing issues with the Google Play Store, ADB offers a versatile solution. In this updated guide, we’ll walk you through the latest steps to install APKs using ADB, troubleshoot common errors, and ensure a smooth experience. Let’s dive in!

Prerequisites for ADB Installation
Before you begin, ensure you have everything set up correctly to avoid unnecessary hurdles:
- Install the Latest ADB and Fastboot Tools: Download the most recent ADB and Fastboot SDK Platform-Tools from the official Android developer site. This ensures compatibility with the latest Android versions.
- Enable USB Debugging on Your Device:
- Go to Settings > About Phone.
- Tap Build Number seven times to unlock Developer Options.
- Navigate back to Settings > Developer Options.
- Toggle on USB Debugging.
- Install Device Drivers: Ensure your PC recognizes your Android device by installing the appropriate drivers. You can find these on your device manufacturer’s website or use universal drivers like Universal ADB Drivers.
- Connect Your Device via USB: Use a reliable USB cable to connect your Android device to your PC.
Step-by-Step Guide to Install APK Using ADB Commands
Follow these steps to seamlessly install APKs on your device using ADB:
- Download the Desired APK File: Ensure you download APKs from trusted sources to avoid security risks. Websites like APKMirror are reputable choices.
- Extract Platform-Tools: Unzip the downloaded Platform-Tools to a folder on your PC, for example,
C:\ADB. - Open Command Prompt in the Platform-Tools Directory:
- Navigate to the Platform-Tools folder.
- Hold the Shift key, right-click inside the folder, and select Open Command Window Here or Open PowerShell Window Here.
- Verify Device Connection:
In the command prompt, type:
adb devicesYou should see your device listed. If not, revisit the prerequisites. - Install the APK:
Use the following command to install the APK:
adb install path\to\your\appname.apkReplacepath\to\your\appname.apkwith the actual path to your APK file. - Wait for Confirmation:
Once the installation is successful, you’ll see a Success message in the command prompt.
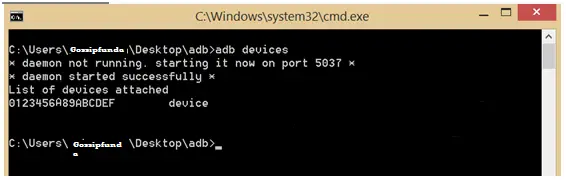
Additional ADB Installation Options
ADB offers various flags to customize the installation process:
- Reinstall or Update an Existing App:
adb install -r path\to\your\appname.apkThe-rflag reinstalls the app while keeping its data. - Install on SD Card:
adb install -s path\to\your\appname.apkThe-sflag installs the app on the SD card, useful for devices with limited internal storage.
Troubleshooting: Fixing the “adb not recognized” Error
Encountering the “adb not recognized” error can be frustrating, but it’s usually straightforward to fix. Here’s how:
Ensure Environmental Variables Are Set Correctly
- Access System Properties:
- Press Windows Key + Pause/Break or right-click on This PC and select Properties.
- Click on Advanced system settings.
- Edit Environment Variables:
- In the System Properties window, click on Environment Variables.
- Under System variables, find and select the Path variable, then click Edit.
- Add ADB Path:
- Click New and add the path to your Platform-Tools folder (e.g.,
C:\ADB\platform-tools). - Click OK to save changes.
- Click New and add the path to your Platform-Tools folder (e.g.,
- Restart Command Prompt: Close and reopen the command prompt to apply the changes.
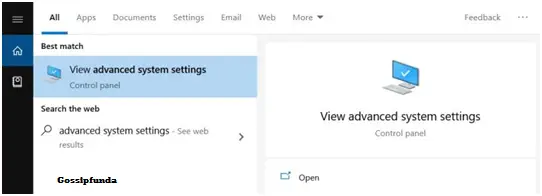
Verify the Fix
- Open Command Prompt: Navigate to any directory and open the command prompt.
- Type ADB Command:
adb versionIf correctly set up, you’ll see the ADB version details.
Advanced ADB Usage: Updating and Managing APKs
ADB isn’t just for installation; it offers extensive control over your device’s applications:
Updating an Existing APK
To update an app without losing data:
adb install -r path\to\your\appname.apkEnsure the APK is signed with the same key as the existing app.
Batch Installing Multiple APKs
For installing multiple APKs simultaneously:
- Place All APKs in One Folder.
- Open Command Prompt in That Folder.
- Run the Batch Command:
for %f in (*.apk) do adb install -r "%f"This command reinstalls each APK while retaining data.
Uninstalling an APK
To remove an app:
adb uninstall com.example.appReplace com.example.app with the app’s package name.
Risks and Considerations
While ADB is a powerful tool, misuse can lead to:
- Data Loss: Reinstalling apps without the
-rflag can erase app data. - Security Risks: Installing APKs from untrusted sources can compromise your device.
- System Instability: Modifying system apps might affect device performance.
Always proceed with caution and ensure you understand each command’s implications.
Conclusion
Using ADB to install APKs is an invaluable skill for Android users seeking greater control over their devices. Whether you’re troubleshooting, updating apps, or managing multiple installations, ADB provides the flexibility needed in today’s Android ecosystem. By following this guide, you can confidently navigate the process, troubleshoot common issues, and optimize your device’s performance. For more tech tips and detailed guides, visit Gossipfunda and stay updated with the latest trends!
Don’t Miss:
I am Pratyusha G, pursuing B.Tech, Computer Science from ITM University, Gwalior.
I am currently in my last year of graduation.
When it comes about technical skills, I would say I am a tech geek.
I love reading about new topics everyday and surfing the internet in my past time is my favourite thing to do.
My hobby is sketching and I usually make human portraits.
I have a good knowledge and skillset in programming; I am comfortable with languages C, C++ and Java.
Apart from coding I have done specialisation in Cyber Forensics.
Talking about my proficiency in English, I think I am fluent enough to stand out in a crowd. I love jotting down things I read. I have a successful research paper published in IEEE.
Talking about my positivities I would say, I am very patient and calm even when it comes to working under pressure.