How To Unlock Bootloader: Samsung
One way to use your Samsung phone to the fullest is to Unlock its bootloader. But the problem is that a good number of people have never heard How To Unlock Bootloader Samsung, and have no idea what it means. But luckily, you have walked into this article, and here we will tell you everything you need to know about it. So let’s not waste any time and give right in.
What exactly do you mean by a bootloader?
A bootloader is a software that is installed pre-hand on your device regarding security concerns. As long as the bootloader is locked, you can’t load improperly signed codes or software on your device. That is, by unlocking it, you can root your device and also flash custom software.
Do not miss: How to root the Galaxy S7?
Unlocking bootloader: Pros
Ever wonder why a lot of people prefer unlocking the bootloader? Well, it lets you root your device. And gives you a lot of benefits as listed below:
- Getting rid of preinstalled apps
One major disadvantage when it comes to an ordinary phone is that it has a lot of apps that come in pre-installed. However, the issue really is the fact that you can’t uninstall them. But, you sure can do that after rooting yours.
- Installing apps that you previously couldn’t
There are a lot of apps out in the open that can’t be installed on a standard phone. It is due to the fact that there are some restrictions placed. But after rooting, you can remove these restrictions.
- Getting rid of Ads in Apps
One thing that pisses of anyone is the apps that appear midway of games, videos, and so on. If you want to get rid of them for good, consider reading this post till the end.
- Improving battery life
Some apps will control the background process in such a way that your device’s battery benefits.
- Better performance
Without all the unnecessary apps and processes dragging it down, your phone will be a hell of a lot faster.
- Changing the overall looks
At default, your device will only have a few skins to choose from. But after rooting, you will be open to a wider variety of looks. Moreover, you can even have customs skins.
- Custom designed ROMs
One of the better advantages of a rooted phone is the fact that you can easily install a Custom ROM in it. Consequently, you get to entire several new cool features that you didn’t know you could.
- Updating to Androids new version and much more
The fact that a rooted phone can get access to new versions of the OS even before its release date is pretty impressive. What’s even better is the fact that there will also be some bonus features.
- A well-rounded backup
An ordinary device will only let you make backups of only bits and pieces. On the other hand, in a rooted phone, you can backup everything.
Unlocking bootloader: Cons
Though rooting your device can open you up to a world of wonders, there are several drawbacks to the process as well. Hence you have to think carefully before considering unlocking the bootloader on your device. Here are a few facts that can come around to bite you.
- Root has the potential to turn your device to a brick
If you are not careful or don’t know what exactly you are doing, then there is a good chance that your device will end up being a brick. Furthermore, if you mess up or misguide your phone after the reboot, the same opportunity exists there as well.
- No Warranty
It’s a well-known fact that by rooting your phone, you forfeit all your rights to its warranty. This is because a root operates by taking off the restrictions set by the company. And some of these restrictions are set due to security concerns. Therefore, you compromised your security by rooting your device.
- Unsuccessful updates
There is a side that promises you great features on your early updates. But do understand that there also exists a chance of having trouble with your updates. This is because the root ended up corrupting some of the system files.
See also: SM-G930V-Samsung Galaxy S7: Root & Firmware, What is com.android.incallui?
Unlocking Bootloader on a Samsung device
Fastbooting and some pre-requisites
A fastboot is a tool that lets you work with many commands in the bootloader mode or the fastboot mode. You can do a whole bunch of things such as recovering stock, resetting phone data, and so on.
Some conditions you have to match to apply the methods below
- A PC, along with a USB cable, is required for some of the methods.
- Your phone should have above 60% charge.
- Keep the ABD and Fastboot Tools downloaded and appropriately installed, depending on your version of Windows or Mac.
- Backup your data somehow. A root will erase all of it.
Solution 1: Unlocking Bootloader without the aid of a PC
There are a bunch of versions of Samsung devices spread across Asia and Europe that run on MediaTek chipsets, Exynos processors, and so on. And these users are pretty lucky as they can do the deed in discussion without any fuss.
If the above case applies to your device, then here are the steps you need to follow:
- First thing’s first, you have to enable the Developer options.
- Get to Settings. You can do this by going to the menu and tapping on the gear icon.
- Look for the options called About the phone.
- After that, you have to go to the Sofware Informations, where you will see the Build number.
- Keep tapping on the build number for at least 7 or 8 times.
- Once you are done, get to the main Settings yet again.
- Choose the Developer options settings.
- Look for the OEM unlocking option. Turn it on after finding it.
Solution 2: Unlocking Bootloader with the PC’s help (and a little help from ADB & Fastboot as well)
For this method to work, you are going to need the unlock code, and the only way to get is to contact the manufacturer. And sometimes, the manufacturer may not give away the code.
- As shown in the first method, turn on OEM unlock.
- Under the Developer options, you will see another option called USB Debugging. You need to turn it on too.
- Get the ADB & Fastboot all installed and running on your system.
- Use a USB cable to connect your PC and your phone.
- Wait for the drivers to get installed.
- On your PC, get to the ADB Fastboot folder.
- Once you get there, use the Shift key + Right mouse click combination somewhere on the blank area, so as to open the Command Prompt.
- Type in the command that is shown below and then press Enter. ADB devices
- You might face a prompt asking you to allow USB Debugging. If so, press OK.
- Now use the next command and hit Enter as earlier. (ADB reboot bootloader)
- Your device will enter bootloader mode now. And if you see a locked bootloader, use the command below. (fastboot devices)
- This will show you the fastboot number of your device, and shortly, your phone will be recognized. After that is done, use the command below. (fastboot OEM unlock)
- And after the next command, you will be finished with the reboot. (fastboot reboot)
- And you are done.
Solution 3: For the newest versions of Android
Please do not that this method will only work for Samsung phones that come with Android 9.0 Pie or anything after that.
- Enabling developer mode is a must. It is similar to what you did in the first method, but this time it is a little more straight forward.
- Open Settings by tapping the corresponding app.
- Scroll till you come across Developer options.
- Make sure that you toggle OEM unlock to on.
- If prompted, confirm your choice.
- Take your phone and switch it off.
- Next, you need to press down on the Bixby and Volume Down button on your phone.
- Then connect it to your PC with the help of a USB cable.
- Press the Volume Up button for a long time, and it will unlock the bootloader. On the other hand, your data will be wiped clean, and you will enter reboot automatically.
- Finally, you will need the VaultKeeper to approve.
- First, skip through the steps in the initial setup and then give internet access to your phone in the configuration.
- Tinker around with the settings and enable the developer options. Make sure that the OEM unlocking option is still there and is greyed out. Once the Vaultkeeper is convinced that the OEM unlocking option is enabled, it will launch the bootloader.
Conclusion
After reading this post, you surely have gotten a good handle about unlocking the bootloader on a Samsung device. Furthermore, you probably have a good bit of background info about bootloaders in general. So, if you have decided upon unlocking it on your phone, just follow the procedure above. And good luck.
I am Suraj Suresh, an aspiring mechanical engineer. I’m from a small town, Thiruvanvandoor from Chenngannur, Alappuzha, and I intend to go big with some kind of startup one day. A part-time job is not a new thing to me, even before writing I did catering and decoration gigs. Being a somewhat smart kid from a middle-class family, I do have the desire to look for new opportunities that help me grow and become better. I am honest, friendly, practical, and straightforward. Despite relying on writing for a while now, I do plan to switch to engineering design works as soon as possible.


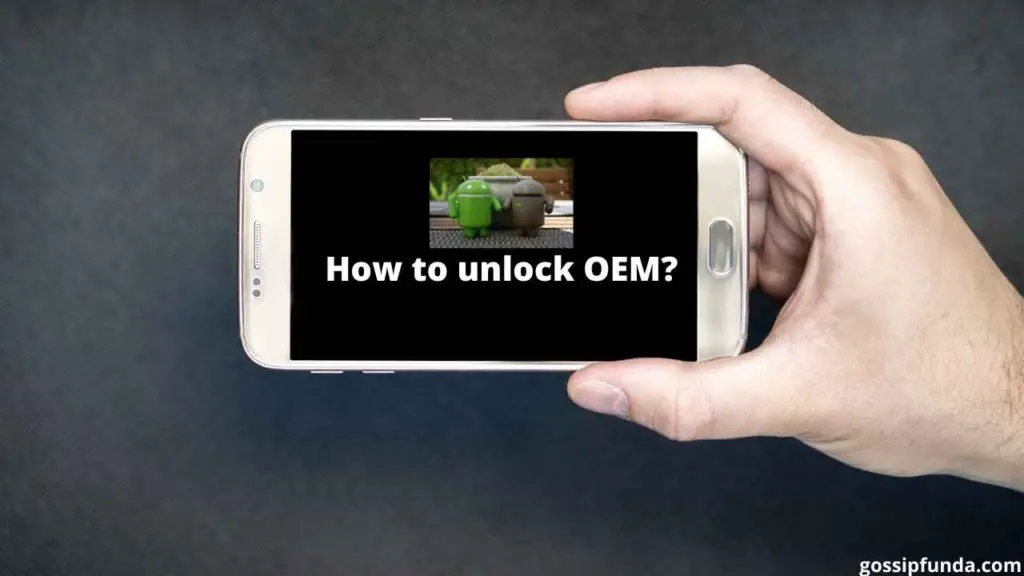

Pingback: CF Auto Root - Powerful Popular Programmatic Rooting Software