Android Status Bar Icons: In the world of smartphones, Android has made a great evolvement over time. Making us introduce new functions and features. Making great moves for the Android user’s goodwill. Their major goal has always been to provide their customers with the easiest and compatible products. Their regular updates and upgrades have always been for the customers. Helping them ease their lifestyle a little by providing them with great daily life tracking and helper products.
And one-time saver function that Google has provided on these Android devices is the sliding Status Bar. This slide shows that these android devices have been a great time saver and hustle less use of functions provided by the built-in systems or the installed applications in the device. Consisting of a vast variety of functions such as the general settings (brightness level, volume level, Bluetooth settings, battery set, location, sync, dark mode, and so on). And also third party application functions such as screen recording, long screen capturing, audio recorder, and more such similar actions.
What is an Android Status Bar Icon?

Well, it is not possible that you haven’t still been unaware of the Status Bar in Android. But worry not we got you. Every Android device has a sliding panel on the uppermost part of the screen of that device with any Android version running on that device. This bar has a series of many functions icons that perform different types of settings. This bar also works as a notification panel of the Android device. You can’t see your Android’s Status Bar until you swipe down the header part of the device. And for closing all you have to do is to swipe the footer of the open Status Bar Upwards.
You will not need any type of third party tool or any kind of other application for getting this status bar on your Android phone. This Status Bar is a built-in function of any version of Android. Android Status Bar consists of different types of icons that perform different important and frequently used functions. You may add third-party icons too in the status bar if they have been programmed to be used directly from the Status Bar only.

What is the use of this Status Bar in my Device?
Well, this Status Bar is a quite very important thing which is an everyday need for instant access to the most used functions on the device. Whether it is changing the settings of your network such as switching between the SIM cards, tuning of the network data, switching wifi on or off or changing wifi connected, switching on the hotspot, tuning into Airplane mode. Or changing the brightness level or volume level. Plus sharing the screen, changing the screen resolution, putting the phone in dark mode. Or changing the battery consumption level, turning off/ on location.
Can have a focusing mode for working efficiently. And not forget that you can also add the function of the third-party applications. Which includes any type of functions such as third party screen recording, long screen capturing, audio recorder, no audio screen video recording, and more such functions. But for such use of functions from third-party applications, you must keep a check that you have installed the application which has been programmed in such a wat that supports working directly from the status bar.
This status bar also works as the notification panel. As you have seen on your Android Device all the notifications and advertisements of apps already installed or the browser taps’ advertisements popping up on the screen on the header of the screen. Which on swiping down comes along with the status bar. So we can say that the status bar also works as a notification place. Showing the download status and other types of status of active functions running on the device. This area also shows you the notification of the texts and messaging apps texts. Along two lines of peek-a-boo for the messages you received. Notifications from social media apps can also include likes and following and other such activities. Music apps such as Spotify can be controlled from this Status bar, changing of music or pausing can be done directly from here.
Can I remove the Android Status Bar Icons completely from my Android device?
Well after knowing this many advantages of the and the importance why Android Status Bar Icons are necessary. But still, if you wish to remove the status bar or notification popping panel. Then the answer is “NO”. You cant remove Status Bar from your Android device. Or you may do it if you are a core programmer (for experiment purpose only) but keep in mind that it won’t let the Android function properly. And if you are not a programmer then you cant remove the status bar as it is the core function of the Android Operating System. And messing with core functions will not be a good choice.
Don’t miss: com.qualcomm.embms
How can be a notification be dismissed from Android Status Bar
If your Status bar is piled by the notifications from all the texts you received or the likes, following, and advertisements from different apps. Then you can also clean your notification area from your Status Bar. No more crowded status bars only important notifications visibility on the bar. For a clean and controllable notification area on the Status Bar follow these different methods:
Instant cleaning of the notification area
This is the easiest way of getting rid of all the notifications. But this would not stay for any longer, it is for instant cleaning of notification in one go:
- Step1: Slide down the header of the screen. This would open the status bar of your device.
- Step2: Stretch your status bar to the bottom of the screen.
- Step3: There you will find an option “Clear’
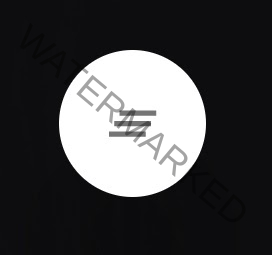
- Tap on it. This will clean all the notifications currently on your status bar.
Read Also: com.samsung.android.messaging
Turning off a particular app notification
- Step1: Slide down the header of the screen. This would lead to the opening of the Status Bar.
- Step2: Stretch your status bar to the bottom of the screen.
- Step3: Now hold and slide right or left on the unwanted app notification.
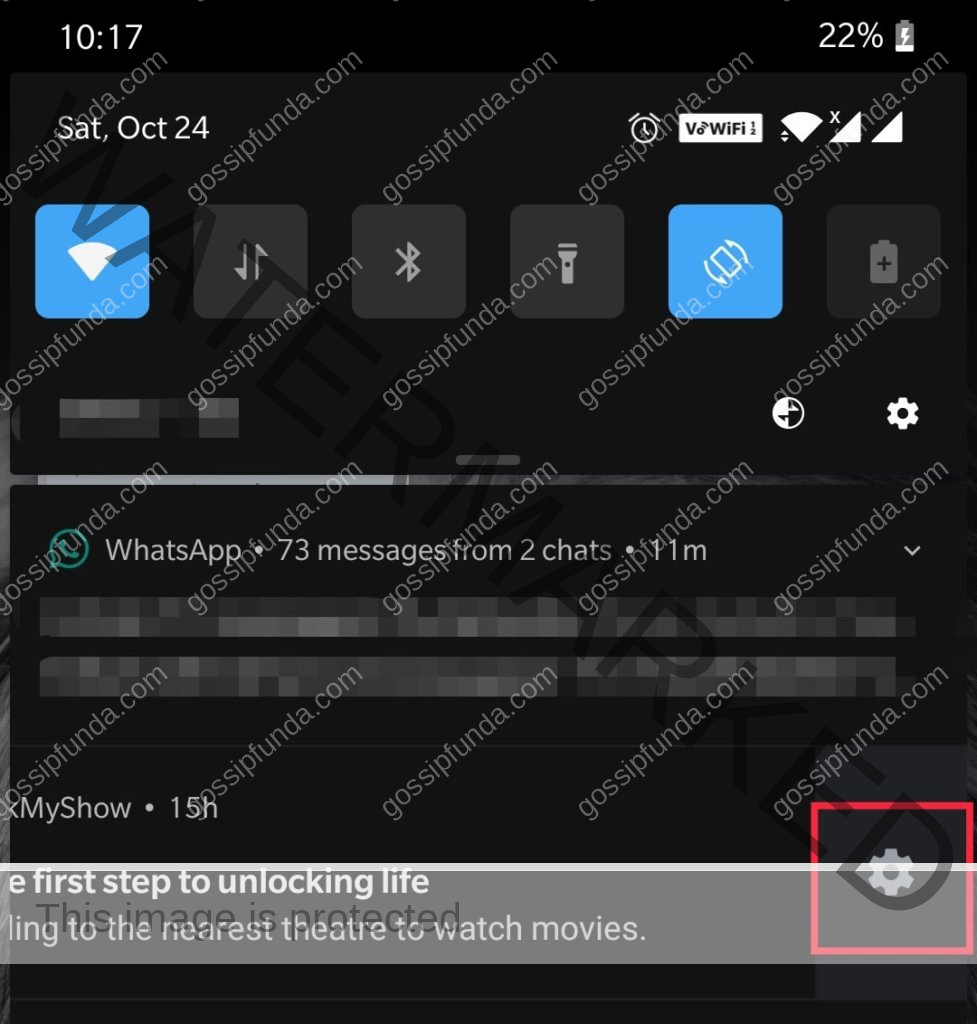
- Step4: Click on the settings icon and you should see “Turn off notifications”, for more settings click on the icon.
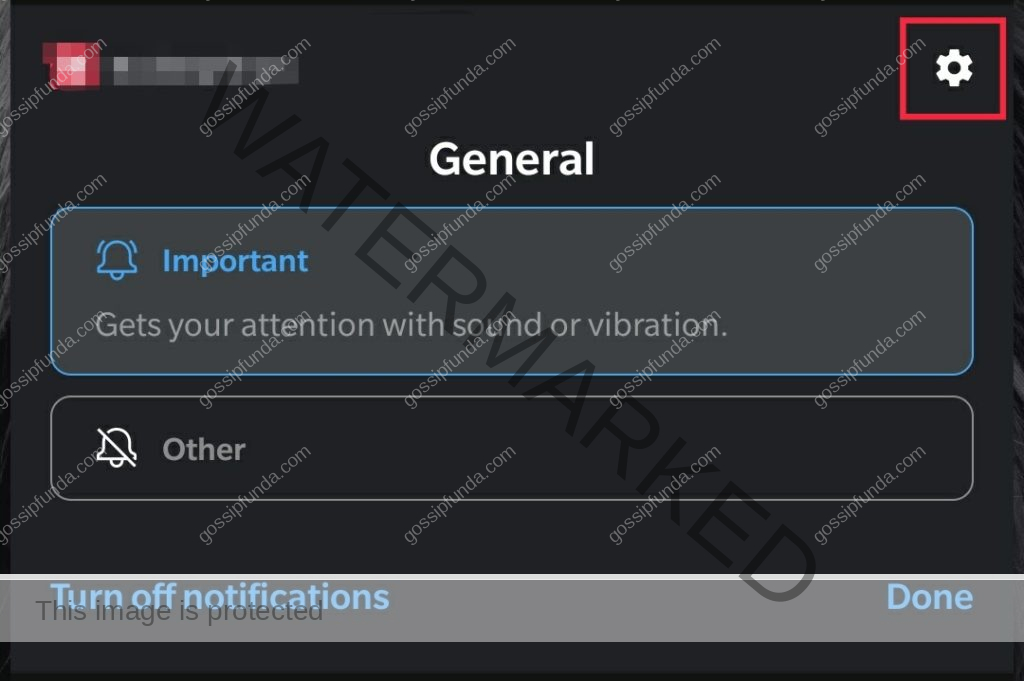
- Step5: Now you can have more settings for the notification of that app.
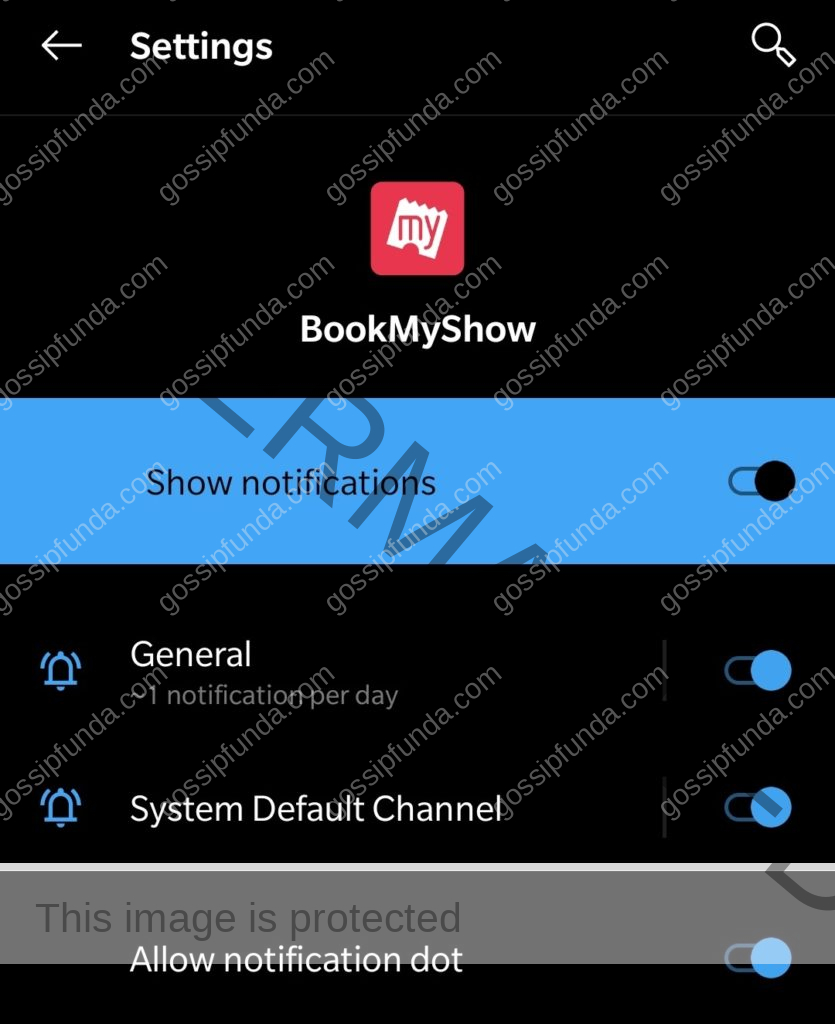
Permanent removing of the unwanted notification in the Status Bar
This is a permanent solution for you for getting rid of these annoying notifications popping every then and now. This setting won’t be for one go only. But you can also undo this setting manually when you feel the need of receiving the notification from that particular app. Follow these few simple steps for removing notifications easily:
Step1: Slide down the header of the screen. This would lead to the opening of the Status Bar.
Step2: Stretch your status bar to the bottom of the screen.
Step3: Now on the bottom right side of the screen you will find an option of the “Notification Settings” or “manage”. Tap on that.
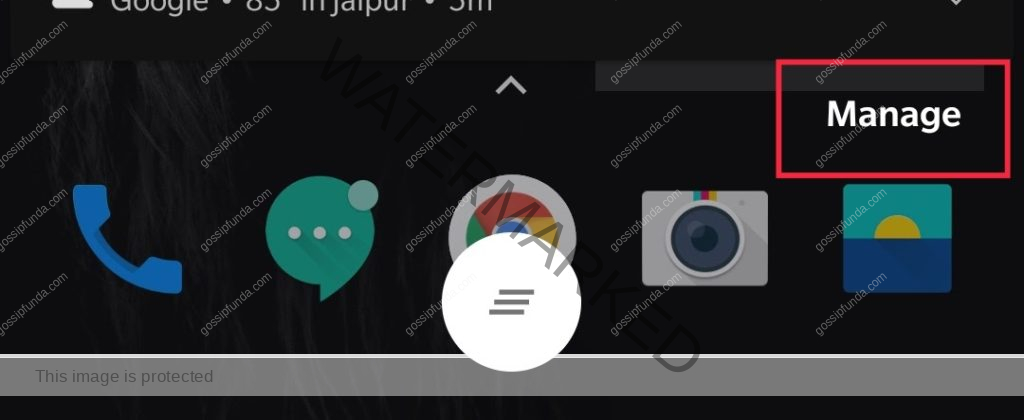
Step4: Now the list of apps on the device will appear. Along with their notification settings.
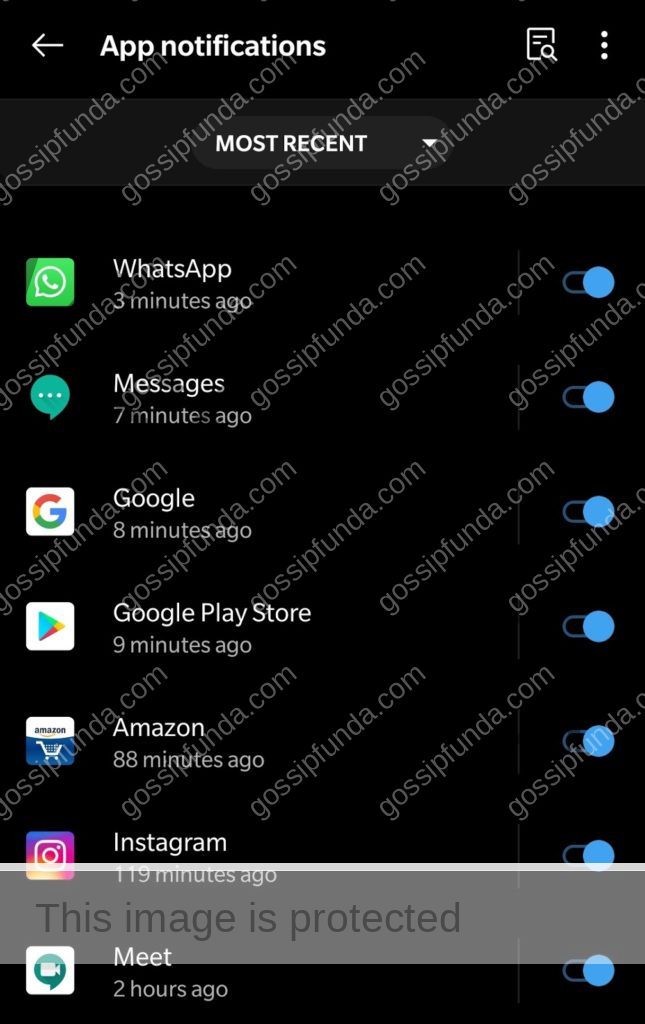
Step5: For seeing the complete list of apps, tap on “See All” or “Show system”.
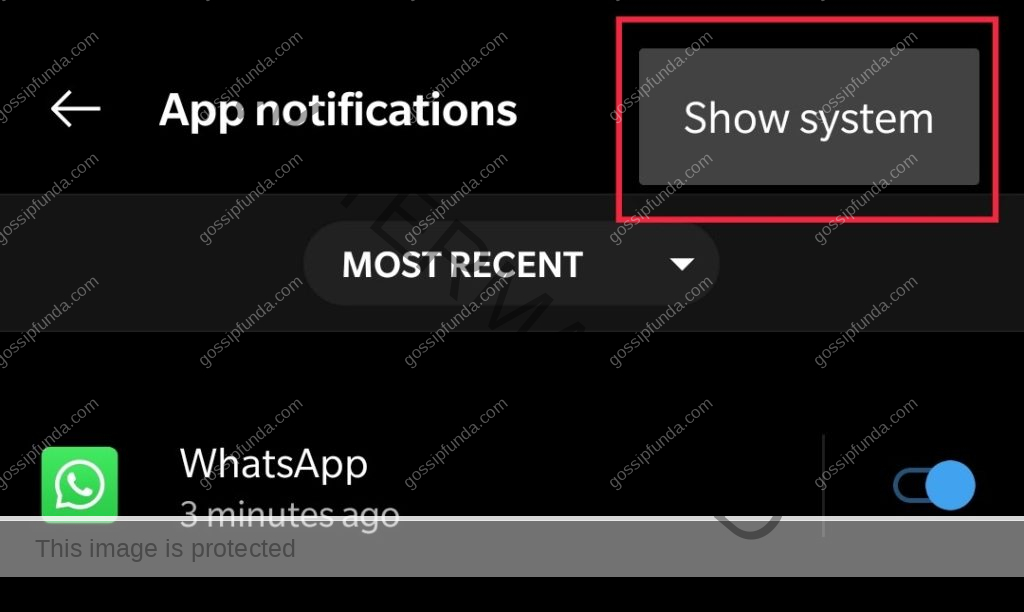
Step6: Find the apps which send you unwanted notifications.
Step7: Slide the toggle bar aligning to the app you wish to switch off the notification pop up of.

Modifying the Status Bar Icons on Your Android Device
As you must have remembered you have to tap and hold the gear icon on Quick Settings to open System UI Tuner. Now be happy because it has been renewed. There is a new way that Android Pie has introduced to go in System UI Tuner. For them who are not familiar with that System UI Tuner can allow you to modify the icons on the status bar. Now you can modify them to show additional information or you can turn those icons off. Here you get to know how you can modify the status bar icon on Android Pie.
The very first thing to modify the Status Bar is to create an activity widget in the device. You can find hundreds of launchers that let you create an activity widget. You will have to find the launcher which is the best compatible with your Android device version. Here for the version of Android Pie, we would be using Nova Launcher.
Follow these simple steps for achieving a new modified Status Bar for your Android device:
- Step1: Now the very first thing you will need to do is, open the home screen of your device and search for the play store. Tap on it.
- Step2: Now on the search bar type “Nova Launcher”. Click here to open the Nova Launcher in the Play Store.
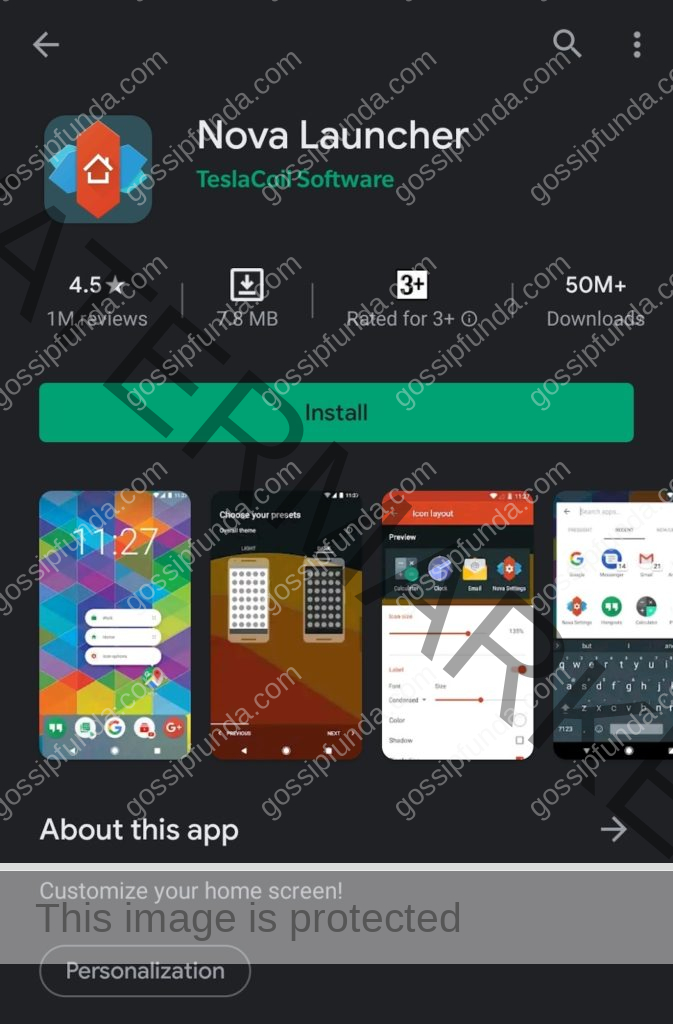
- Step3: Download the very first option that comes with the name “Nova Launcher”. Wait until the download is completed.
- Step4: After the downloading is completed, install the launcher.
- Step5: Open the launcher. Accept all the conditions and provide all the permissions for the effective running of the launcher.
- Step6: Now set that launcher as your default launcher either by the permission that pops up or by changing the System settings.
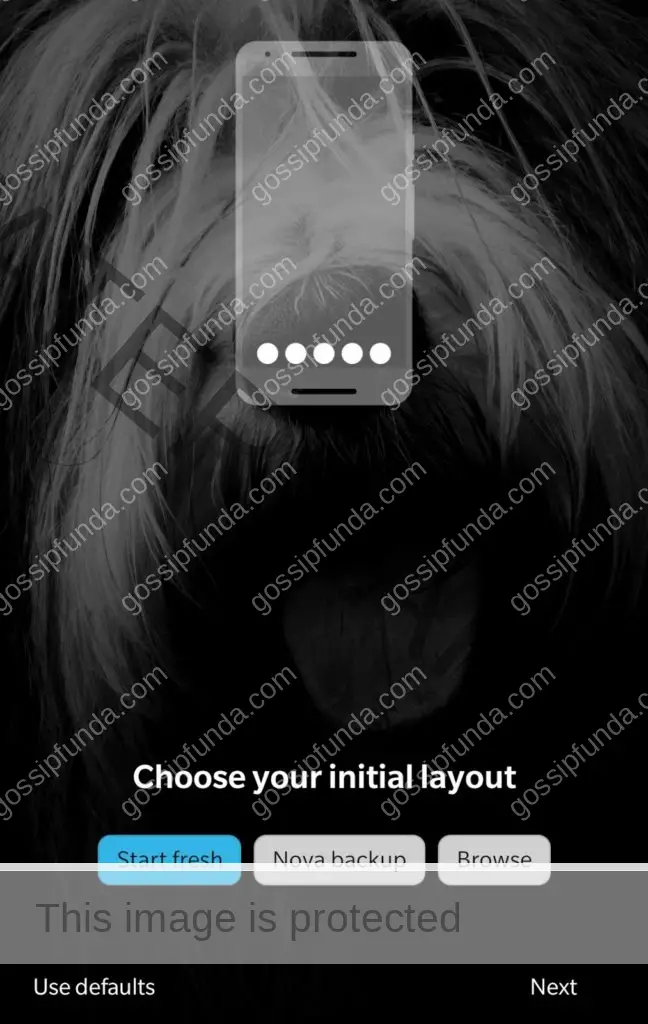
- Step7: Now get back to the home screen of your device. And do a long press on the empty area (where there is no app).
- Step8: After a long press on the empty area, a pop up will appear.
- Step9: In that pop up you would find many options. In all those options, find an option of “Widgets”.
- Step10: Now find a section named “Activities”.
- Step11: Now scroll down to the bottom where you find the System UI. Tap on it.
- Step12: A list will appear. In this list, you will have to find the System UI demo mode.
- Step13: Now press on the newly created widget icon you made before launching the System UI tuner.
- Step14: You will be shown with two options: Status Bar and Do not Disturb. You will have to select the Status bar option.
- Step15: Using the list of functions you could arrange, disable or enable any icon by simply switching the toggle button on/ off aligning to the function.
- Step16: Now you may tap on each one of them by a pop up of a list of modifications which can be performed on them.
- Step17: Now you will have the modified icons on your status bar.
Read also: com.samsung.android.incallui
Summary
So here we provided you some really interesting things about the Android Status Bar Icons. Which we hardly even think about what all wonders it could do. And how we can change the look of the icons of the Status Bar for making it look more attractive. Hope this article was helpful for you. If you have some more ways in which we could change the outlook of these icons then do let us know.

I am a Computer Science Engineer, have a passion for coding, sketching, and teaching. I took part in various college technical activities and was Mr. Fresher in the 1st year along with the college’s face. Spends most of the time learning new things and coding small codes for little fun and also as academic, keeping Python 3, Android as priority language for coding.
I love writing tech tips with 100% success and enjoying this new side of life. Finding a passion for new things and letting unlock my creativity and hoping to learn new scientific stuff on the journey of life and being grateful for smaller things.


