What is com.android.systemui? Are you tired of getting “unfortunately the process com.android.systemui has stopped”? Remove the error in 10 minutes with few simple steps. Learn what does the error means and why it occurred in the first place. Learn how to identify the cause of the error and solve it without having to try different methods. There are a number of different reasons why the error occurs and know all of them. Get to know what System UI is used for and what you should not do to avoid such errors. Use a repair kit, uninstall updates, and more ways you can resolve the error.
Don’t Miss:
What is Com.android.systemui?
We can break down the syntax: com.android.systemui to understand it more properly. First is SystemUI and it is what you interact with on your smartphone. The second is android which indicates that the syntax is for the android platform, last is com which is a format of syntax. Now when you boot or power up your smartphone you do not open any app you don’t need to because it’s SystemUI. Open your home screen and notice that no application is running to show you what you are seeing, it’s your SystemUI.
In other words, SystemUI runs all the time on your smartphone and gives you the UI and outside of the system server process.
The starting point for most of SystemUI syntax is a list of services with SystemUI extension and started by SystemUI application. Now, all of the SystemUI applications are independent of the user changes and have some custom dependency. Now if you want to give the command to SystemUI then these are generally from IStatusBar. And outputs from the SystemUI itself are from different private APIs (Application Interface) to the android platform.
What is system UI?
Now you must have gotten some idea about what is SystemUI but let’s see more about it. SystemUI is a continuous process that is not dependent on user or user modifications. SystemUI provides the user with the UI (User Interface) they interact with but outside of the system process. Now there is some hidden menu in Android which is called “System UI Tuner” and is available on Android Marshmallow and above. Now there are a number of features offered by System UI Tuner, we mentioned them below:
| Navigation Bar | The location of the system bar can be modified like at right, left, top, or bottom of the screen. You can even decide to toggle the notification panel. |
| Status Bar | You can change the position of connectivity icons like Bluetooth and WiFi. Also, change how the notification panel and heads up notification opens. |
| System UI | All the things which are not an app. |
| User Switcher UI | It is what the user interacts with to change the profiles or user. |
| Volume UI | This includes all the dialogues displayed when the user presses the physical volume button. |
Read more: com.samsung.android.incallui
What is the system ui used for?
The UI (User Interface) on any device is responsible for what the user interacts with except the applications. For example, the graphical interface, animations, home menu, settings and more. System UI is responsible for your OS and it varies with different brands and models. It runs all the time and is independent of other applications, and starts as soon as the device is powered on.
SystemUI has stopped
Now there can be a number of reasons as to why SystemUI has stopped working. Whenever it will stop working you will get an error like “Android.SystemUI has stopped working” and will most probably occur due to a system update that was either buggy or corrupted or maybe due to unsuccessful patches.
Now the error occurred as the Google Search app or Google Now the app is not compatible with your latest system update or patch and is causing compatibility issues. But it is not limited to only Google now, there are different causes also for this error and we will see these different causes.
Other possible reasons:
- Your most recent system update or patches you may have downloaded.
- Your Google account may be removed which was linked to your phone. Maybe you changed your password for your Google account from your PC but did not sign in again from your smartphone.
- Any app update which you have installed on your device recently.
- Root access which you have recently have passed or tried along with the Xposed framework or another app with root access.
- Any customization to the UI or launcher which is not natively built in your OS.
System UI not responding!
Now let’s see why the System UI isn’t responding and how we can resolve it. The com.android.systemui is not a very common error on the android platform but still occurs once in a while. Now the error will pop up on your screen whenever you switch back to the home page and something causes the error. The error will say “unfortunately the process com.android.systemui has stopped” but there can be variation with different updates. Like it can say “Unfortunately the SystemUI has stopped”, whatever it may be the cause and solution is the same.
Now can leave you very confused as you did not encounter it or similar error before, for the time being, you may have selected “OK”. Mostly you will continue to use your smartphone with any more issues. But the error can continuously pop up on your screen and make your smartphone unusable. Now your first step should be to reboot your device and this should resolve the error. However, this is not a perfect or a long-term solution by any means.
How to resolve the com.android.systemui error?
If you are an android owner then you know that errors are common due to high customizability along with frequent patches. Now, these patches and customizations can make the OS unstable and have unusual behavior. Now updates can give bugs in the system and modification can corrupt the system. For example, when the android 10 updates rolled out OnePlus and Google Pixel was the first to receive it. But the update came with a number of bugs and frequent crashes, it took some more updates to make the system stable. This happens because all the updates and patches are designed around GApps or Google Apps. This is why some updates may cause the systemUI error and you should know when you last updated your system.
It is not limited to the updates if you flash a new ROM or firmware change or custom installations on your device. Now you know some of the basic reasons as to why the error occurred, but we will see more down the article. You need to pinpoint the reason for the error and it will be different for every reader. This is why we would suggest you to think about your last action which was related to the system app and is from the above mentioned possible causes.
The error can be resolved in a number of ways and we will see all of them. We have ranked the solutions depending on difficulty. Keep in mind that the error is not a serious concern and you should try to relax as it will not damage your smartphone.
NOTE: Try to remember your last step which may have caused the error, this will save you a lot of time and work.
The quickest way to solve the error
We saw what is a system UI error and why it occurs in the first place. But if you are not sure why the error is coming up and don’t remember about your last step or update. In this case, we need a powerful tool that can detect the error and resolve it with minimal efforts. We will be using “DrFrone System Repair” for this guide and you can download it by clicking here. The tool is fairly simple to use and this is why we recommend you using the DrFone tool for this problem. Now let’s see how we can use the DrFone tool and repair the System UI error.
NOTE: Backup all your data on either cloud or by any other method, as you can lose your data if anything goes wrong. Also, the tool will wipe your user data clean if it needs to.
- Download the DrFone tool on your system and install it, click here to download the software. Once you completed the above step then connect your smartphone to PC or laptop via USB. Now open the DrFone app and click on “System Repair” when it asks you.
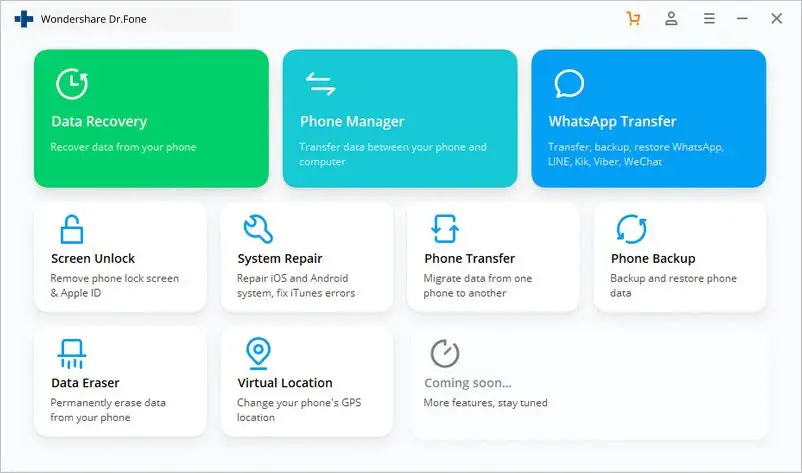
- Now click on “Android Repair” which should be on the left part of the screen, click “Start” when all is set.
- Select the brand, model, carrier detail, region name of your smartphone for the tool to be more effective. Once you enter all the details, click on “Next” and check for any warning.
- Now you need to boot your smartphone in “Boot mode” for the tool to work properly. You can do this by pressing the Volume down + Home button + Power button simultaneously for about 5-10 seconds. But if there is no home button then use a combination of Volume Down + Bixby + Power button simultaneously. Or just Volume Down + Power button.
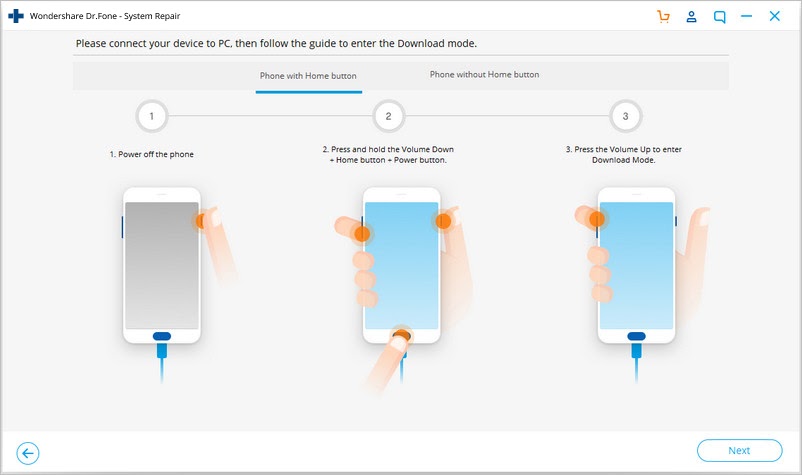
- Once you completed all the above steps, click on “Next” for downloading the firmware.
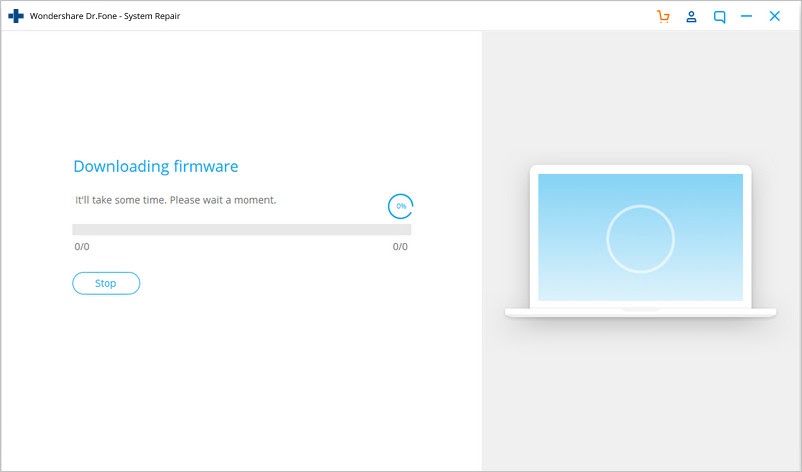
- Once the firmware is downloaded the tool will start repairing your smartphone. You can easily identify by seeing the status as “Repairing Now”.
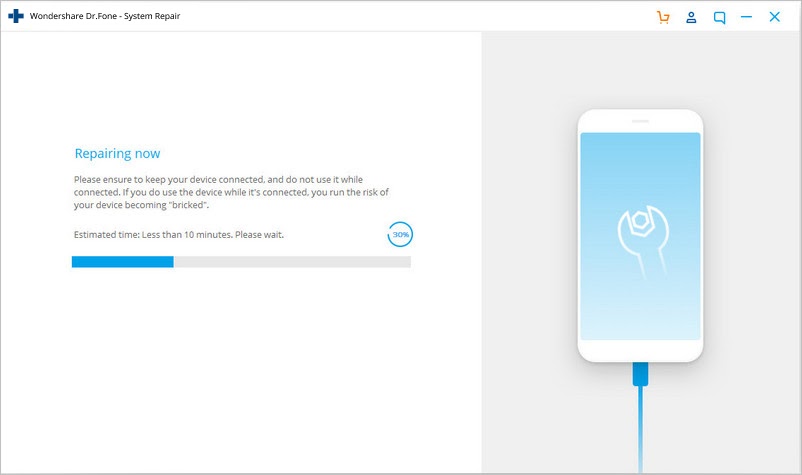
- Once the process is completed you can disconnect your device and the error should have been resolved.
Uninstalling the google update
Now we already saw that updates can cause the com.android.systemUI error. Now let’s see how we can uninstall the updates for the google app and resolve the issue. If you missed the part where we learned how and why an update can cause this error then we would suggest you go up and learn more about the error. The error should look like “unfortunately, the process com.android.systemui has stopped error”. Follow the steps to resolve the issue on your smartphone.
- Wake up your smartphone and open “Settings”.
- Scroll down to find “Apps and notifications” or “App Manager” and open it.
- Now tap on “All apps” and navigate the app list and look for “Google App”.
- Open the Google app and tap on “Uninstall updates” or “uninstall the latest update” and the error whole is resolved.
NOTE: Do not update your Google app for some time or you can again run into the error. You can achieve this by going to the Play Store and select “Do not auto-update apps”.
Wiping catch partition
This step is not recommended as it takes you a long time and it will wipe clean your personal settings from all apps. But if your system crashes frequently or has bugs which are too annoying, we would suggest you clean the catch. Now you need to get in recovery mode, but there are different methods for every smartphone and their brand. To safely get in the recovery mode of you smartphone we would suggest you refer to your smartphone manual. Now we are hoping you figured out how to get into the recovery mode of your smartphone. Follow the steps to clear the catch:
- Open the recovery mode on your smartphone and you will see a number of different options. Use the volume buttons to navigate the menu and the power button to select the option.
- Navigate the menu and select “wipe clean the catch partition” or something similar.
- Select it and wait for the catch to be cleared, once it is cleared successfully you need to select “Reboot System”.
- Now your error should be resolved and you can sign in your accounts.
Factory resetting
Now, this should be your last step then all the other methods failed. If you decide to factory reset your device then check out our article on it for a more proper resetting.
Different ways to factory reset without data loss
Summary
Now you have a clear idea about com.android.systemui. We saw what does the com.android.systemui isn’t responding means and how we can resolve the error with minimal efforts. Now we would suggest you first try restarting your smartphone and see if the error again pops up. But if unfortunately if the error pops up again then try to follow the steps in the order. Factory resetting should be your last resort and we would suggest you wait for updates. But if you want to learn more about factor reset then we added a link for our article. Try not to use custom ROMs and third-party launchers if it is not your priority as these will cause problems mostly.

I am a Computer Science Engineer, have a passion for coding, sketching, and teaching. I took part in various college technical activities and was Mr. Fresher in the 1st year along with the college’s face. Spends most of the time learning new things and coding small codes for little fun and also as academic, keeping Python 3, Android as priority language for coding.
I love writing tech tips with 100% success and enjoying this new side of life. Finding a passion for new things and letting unlock my creativity and hoping to learn new scientific stuff on the journey of life and being grateful for smaller things.


