“Screenshot On Snapchat”
How To Screenshot On Snapchat Without Them Knowing? Snapchat was programmed to disappear after opening the images and messages. There are commonly accepted laws.
How To Screenshot On Snapchat Without Them Knowing?
Snapchat was programmed to fly after presenting the pictures and information. There are ordinarily considered laws.
But you’re a rebel, though. You just don’t care regarding the current rules. You want to keep your recollections. Hither’s how to capture screenshots from Snapchat unknown.
Use a different device
Let us begin with a way of maintaining an image without much technical knowledge. However, you’ll need a different unit.
Yeah, with other smartphones or tablets you will record Snapchat.
You’re not going to get the best resolution, but if you just want a record of what you’ve received, that’s a fair method.
Do your research before doing this. You’re going to have to recognize what kind of snap you’ve been sent: is it a picture or a video? Is there a limitation of time?
Snapchat has added a way to stream content so after a time interval, it does not have to vanish. You can also play a single snap every day, so use it wisely. This is how you replay the Snapchat! However, the other person knows you’ve replayed it.
If you’re not sure, use a different device to take a video. You know that regardless as long as it lasts, you have saved the stuff.
>>>>>Also Do Check Our Articles On Topics : Android Backup: Importance And How To Perform<<<<<<<<
Clear the Cache
This is the easiest way to take Snapchat. This is great. However, this operates only if you want to take one picture.
You must first open the device – but don’t just click on the snap. Be sure that it is loaded; if not, wait for the internet, and read “New Snap! “Do not close the browser, just search away from Snapchat.
Instead, you’re going to need to shut off Wi-Fi and cell access, which can be a headache. You can streamline this method by only flipping to Airplane Mode.
Return to Snapchat, initiate your snap. Right now you can take your snapshot, but just don’t switch on your Connection to the internet. Next, go on to your profile, which is your Bitmoji, or My story, at the top left of your computer. To open Settings, tap the button in the upper right corner. Go to Clear Cache > Delete Everything.
Fear not: you won’t lose anything or any of your diaries. Snapchat is going to restart though. Test your Camera Roll to make sure you have the right screenshot.
You should switch Airplane Mode off now. The extra advantage to this approach is that the other party doesn’t even realize that you’ve opened the shot!
Smartphone users might also want to clean their computer’s cache. Go Configuration > Applications > Plain and Transparent Data Snapchat > Store > Save cache. You’re going to have to register in Snapchat after that.
>>>>>Also Do Check Our Articles On Topics : Snapchat on the laptop<<<<<<<<
Using Google Assistant (Ios)
Not all Android apps have Google Assistant, but if you do, it will help you save videos.
If the snap you want to catch isn’t looped, you’ll need to be swift, so make sure to practice something important before you use it.
Go for the shot, either click the Home buttons or say “Yes, Search.”
Then you’ll wonder if it will help you. You can just say, “Take a screenshot” or ask, “What’s on my screen?”
They are going to take a snapshot of what’s on your phone, plus the snap you want to hold. However, you can’t add it to your Photo Gallery automatically.
“You can also type these into a folder. Instead, you can either share it with a different application (for example, SLAK, Gmail, or Messaging) or add it to Google Photos.
>>>>Click Here To Download: Get the app<<<<<
Using QuickTime
This is a much more difficult way of storing snaps and seems to be useful only if you have a Laptop.
Connect your iPhone and the QuickTime Player with your Mac. Go to File > New recording video and click the button Enter. Click the emerging arrow and use your camera feedback with the iPhone. Your iPhone screen will be shown on your Laptop, so you can take as many snaps as you want.
You can save the video to your Mac, so you can use Command-Shift-4 if you want to view individual videos.
Using the Screen Recorder
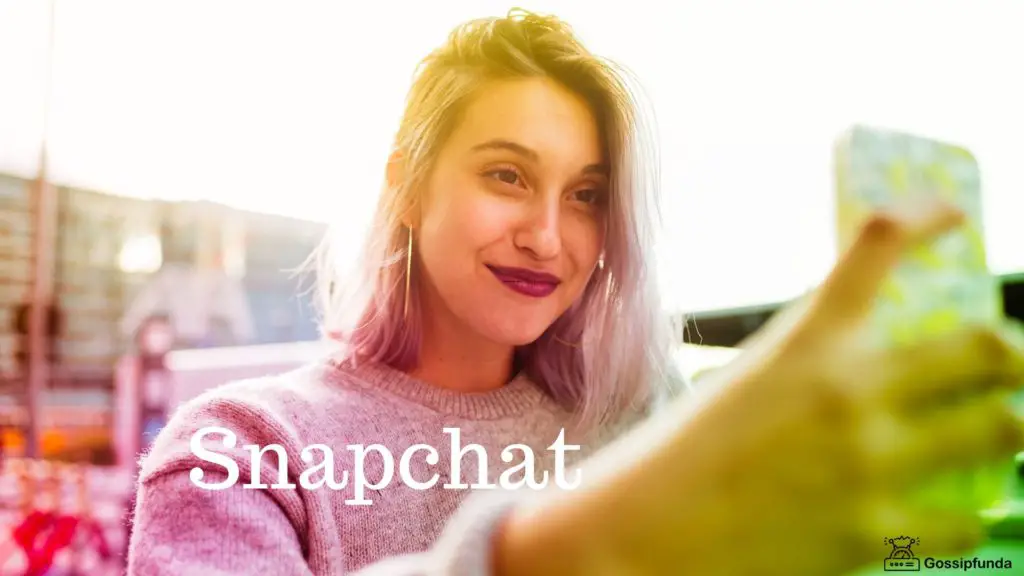
You can use the following tool to record a portion of the video. Yet how are you going to catch the whole video?
You should use the device for screen capture. Most Snapshot apps are available online, but Snapchat itself supports or approves of course none. Check the iOS App Store or Google Play for “video recorders” and you’ll find a lot of choices.
But if you have an iPhone, things get a lot better as you can use the built-in recorder. It will trigger Snapchat glitch, so use that only if the above screenshot approach doesn’t work.
If you’re an iOS client, use Settings > Control Center > Customize Controls to add this to the Control Center. Then you should add Screen Capture to the panel.
Retrieve the Control Center and see a new symbol: two concentric circles. To turn this down, go through the red navigation bar of the interface and hit Stop logging. Click on the link below and save your photos.
Still no! No! Doing so would also remind users of Snapchat that you have captured content.
Which means you’re going to have to do the same thing when you take a regular screenshot: load Snapchat by pressing on the snap that you want to open.
On and then use the screen recorders, turn on Flight mode. Release the snap here. It’s always going to read “You Screen Reported Pop! “—until you switch to Settings > Clear Cache > Uninstall Everything.
You can now stop capturing and switching off flight mode.
Mute Notification
Simply start the Snapchat, get to the snap you choose to open and ensure it fully loaded (you might tell that the loading snap is not a straight rectangle since the icon beside the name is more of an eddy swirled).
Switch off your WiFi, Ethernet, cellular service, and everything else that holds your phone attached, and then switch on Airplane Mode. Then go back to the snap, press it, and take a picture of your phone.
You expect the new move not to be seen with video shooting, so press on and hit the power button promptly after you take your video images before the shut-off button is shown.
Then press and hold the home button and the device will be restarted in a few seconds, the Snapchat you took back to its normal as though you had ever accessed the chambered screenshots at the first location.
If you do not press and hold the home button, this strategy will pause the update of the screenshot that the other user will get. The snapshot user won’t get a pop-up alert that someone has taken their snapshot, and won’t see Snapchat’s (Double-row icon) indicator for a few minutes.
To be honest, if the person you’re taking is super unobservant, then you should possibly get away with their snapshots! But beware, they could find out what you did later down the road.
Quick Screen Capture
Indeed the only secure way to generate high-quality Snapchat videos or images is with QuickTime’s screen capture functions. It’s not the easiest technique to use, but it’s definitely the most effective!
You will have to link your computer to your iPhone and open QuickTime Player and pick File » New Menu Bar Video Recording. Switch the mouse next to the recording button when the machine is loaded. Clicking the small arrow to appear gives you different recording options; as Video Recording data, you want to use your phone. It’s usually at the top of the diagram.
You should know here that it works because the GUI on your machine actually displays. Just go to Snapchat and start to capture all the pixels and stories you want! All left is to click the button.
The efficiency of the QuickTime screen capture is very amazing, and you can pause and play snapshots, pick the best picture to capture the frame, and more.
Snapsaver
SnapSaver is another Google Play Store app that helps you to secretly take a snapshot of some Snapchat images. The app sounds like using the former two approaches as a hybrid; you start a session and you can take pictures of your computer at any point during your session.
Steps:
- Open the device Snap Saver and launch a session.
- Pick the required options from Screenshot, Screen Capturing, Burst Screenshot, and Incorporated.
- Persist to Snapchat and commence downloading the snapshots.
- To take a screenshot, click on the camera icon on your phone.
- End of the session by going back to the web.
The app also comes with its own list, where you can view any of the screenshots or videos you’ve made, and you can also upload them directly from there. It also offers a lot of choices and configurations to pick from and is a good system overall.
Pros: – Fast and simple – Screenshot, Burst Screenshot, and Photo – In-built Cons gallery: – Annoying advertisements in the free edition of Quick Tip: When you are a Samsung Galaxy Note user, you can easily ignore any of these and use the S-pen Screen Write or Smart Select function that takes a screenshot of the phone but does not alert the sender whether you are using the Snapchat device.
Closure
“Whole day, you rise, and there won’t be one longer freedom to do the stuff you’ve eternally desired. Do it with Gossipfunda.”
Awill Guru
Be a creative person and try to learn new day by day.
If you liked the article and have any doubts then please feel free to do comment below.
I am graduating with my b.tech degree in the Computer Science Engineering branch.
In my free time, I use to sketch because it helps me to relax.
And I like to read novels and blogs as it increases my knowledge and that’s why I m working as a blogger.



