The essential purpose of a phone is to make and receive calls, and if this does not work, the user is in a difficult position. This is, however, a typical problem seen by many people, so you are not alone. Don’t worry, we’re here to assist you in resolving this issue as soon as possible. In this post, we will explain why your phone not allowing you to make calls, as well as suggest different options to attempt to resolve the issue.
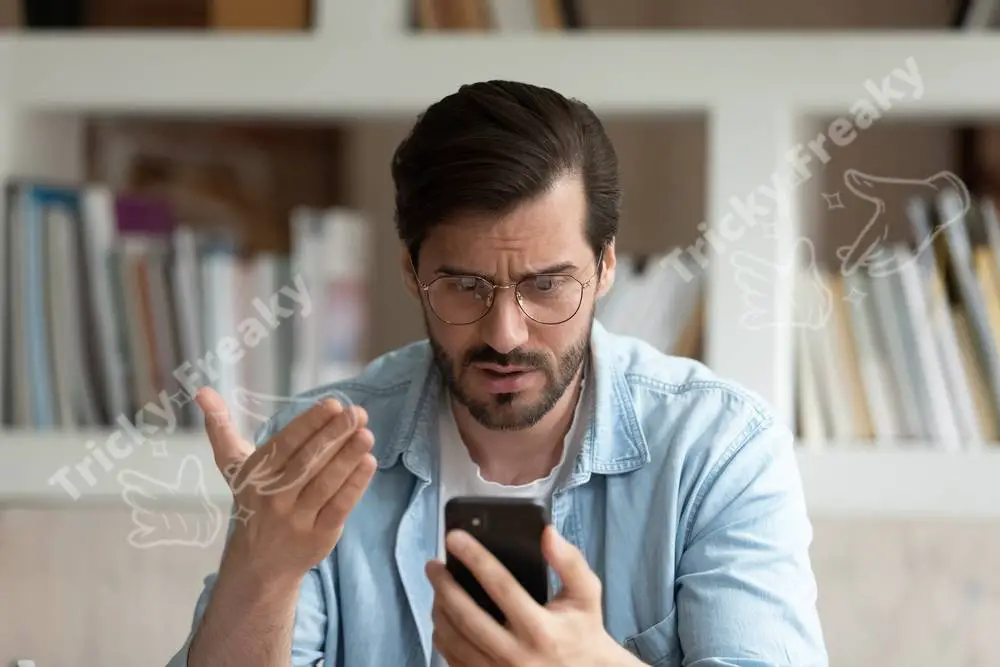
Why is my phone not allowing me to make calls?
1. Network Coverage
This problem is most likely caused by your SIM’s network coverage. Phone users may have calling troubles if network coverage is limited or low. You may be at a distant place or an underground parking garage with poor network connectivity. If that’s the case, try moving to a new area to improve your signal.
2. System Glitch
This warning could be caused by a minor software issue, especially if you haven’t turned off your phone in days. Simply reboot your phone and see if you can make calls after that.
3. Do Not Disturb Mode
If your phone’s Do Not Disturb mode is activated, your calls may be silenced or blocked. As a result, you may miss or not receive incoming calls.
4. Malware presence
We often install third-party programs without realizing the issues they can cause. Many third-party applications contain viruses and might pose a security risk to your phone. If your calling issues began after downloading a certain app, delete it and see if things return to normal. Other than the causes listed above, your Android device’s dialer troubles might be caused by a banned incoming call number, call forwarding, a bloated battery, or a dialer cache.
10 Ways to fix phone not allowing to make calls?
In sequence, try these troubleshooting actions. Even if you don’t figure out what’s wrong, these techniques may help you fix a variety of Android smartphone issues.
1. Signal Issues
If your phone is switched on but you are unable to make or receive calls, ensure sure it is getting a signal. To do so, look in the phone’s right uppermost corner for the signal indication. Even if the signal indicator only has one bar, you should be able to make and receive calls.
However, if you notice “No Service” or the signal keeps going out, this explains why you are unable to make or receive calls. In this instance, wander around to a different location where you can receive a better signal. Many individuals have signal problems in locations like underground parking lots, tunnels, and other enclosed spaces. So, if you’re seeking a phone signal, go someplace close to ground level or above it, rather than somewhere distant.
2. Check Airplane Mode
When your phone is in Airplane mode, you won’t be able to receive or make calls. In this scenario, you must turn off Airplane Mode. If you see an aircraft symbol next to the battery symbol at the top of the screen, your phone is in airplane mode.
When Airplane mode is turned on, your phone will not receive any form of communication signal. If you still can’t receive or make calls after disabling aircraft mode, try enabling it for a few seconds and then disabling it. Follow the instructions below to do so:
- To access Android Quick Settings, swipe down from the top of the screen.
- Next, hit the Airplane symbol to turn it off (it should be blue if it’s on).
- Otherwise, you may turn off Airplane Mode in the Settings app.
- Go to the Settings app on your Android phone.
- Select Network and Internet.
- Then deactivate Airplane Mode by toggling it.
3. Remove The Phone Cover
It’s possible that your phone’s cover is interfering with its ability to receive the signals. This frequently occurs if you use magnetic or metallic phone cases. As a result, you should try taking off the phone case or any other stylish items. Check to see whether your phone is getting a strong network signal.
4. Use Safe Mode
The Safe Mode option disables the use of third-party applications on your phone. So you may try making a call while in safe mode on your Android phone. Once you can make calls in Safe mode, Then you can be sure that the issue is most likely caused by a third-party application on your phone.
To activate Safe mode, follow the instructions below:
- Turn off your phone.
- Hold the button down until the model name of the phone appears. Press and hold the power button.
- Following that, press & hold the phone’s volume down button until the phone reboots.
- The Safe Mode symbol will appear in the lower-left corner of your android smartphone. Press and hold the Volume Down button.
- Make a phone call now. Alternatively, have someone call you. Examine your ability to make and receive calls. If you can make and receive calls effectively while in Safe mode, you should investigate the third-party applications on your phone.
- Consider when the problem first appeared and if you installed any third-party apps before the “Android not making or answering calls” began.
- Then, delete any newly downloaded applications that you feel are causing the problem with your phone.
- Finally, verify that calls are operating correctly.
5. Check If Phone Is On Do Not Disturb Mode
Apart from ensuring that your Android phone is in Airplane mode, you need also ensure that DND mode is on. This will not prevent you from making phone calls. However, since you won’t be able to hear the phone ring, you won’t be able to receive incoming calls.
In most cases, the DND option will muffle incoming calls, and certain settings may even stop calls altogether.
- Swipe down from the top of your android smartphone and open the Quick Settings section to deactivate Do Not Disturb mode.
- When you activate Do Not Disturb, it will be blue, and when you disable it, it will be grey.
6. Restart Your Android Phone
Restarting your Android phone may sometimes be a wonderful approach to resolve a variety of temporary software problems. Many customers have stated that rebooting their phones fixed the issue of Android not making or receiving calls. This may be a lifesaver if you haven’t shut off your phone in a couple of months and have been using it for an extended period of time.
All you have to do is tap and hold your phone’s power button. A popup will appear with the icon to switch off and restart the phone. Your phone will switch off and then restart if you press the Restart button.
7. Delete The Dialer Cache Data
This may also assist you in getting the calling functionality to function correctly. Don’t worry, emptying the app cache data on your phone won’t destroy your call history or contacts, therefore it’s completely safe to do so. Let’s go through the procedures for clearing the keypad cache data on your phone:
- Open the Settings menu on your Android phone and choose ‘Apps & notifications.’
- Select ‘See All Apps.’
- Go through all of the apps and choose Phone.
- Choose “Storage & Cache”.
- After that, choose Clear cache.
8. Battery Problems
If your battery has bloated or been reshaped for whatever reason, it may influence the positioning of your phone’s SIM card as well as various other components. So, if your phone has taken on an unusual form, you should take it to a repair facility and get it changed. Do not attempt to repair the battery on your own as this may result in more issues.
9. Verify that the SIM card is properly inserted.
If your SIM card is not correctly installed, your phone may be unable to connect to it and hence will be unable to make or receive calls. After that, remove the SIM card and double-check that it is properly inserted into your phone’s SIM tray. You may try taking it out and putting it back in. Check to see whether your Android smartphone can make and receive calls.
10. Verify that call forwarding is turned on.
The Call Forwarding function on your Android is quite handy since it allows you to redirect incoming calls to another phone number or to voicemail. It might be an issue if you are unaware that your smartphone’s call forwarding function is active. You may be unable to accept calls since they are diverted to a different number.
Check the notification panel to see whether the call forwarding icon is activated. If your phone has the call forwarding function active, follow the steps below to turn it off:
If call forwarding was previously enabled, swipe down the notification shade and press “Call forwarding” to deactivate it.
Another approach to turn off call forwarding is to do the following:
- On your smartphone, open the Dialer app.
- Select the SIM card by tapping More (the three dots in the top-right corner).
- Select “Calling accounts” and then your SIM card.
- Then choose “Call forwarding.”
- If active call forwarding settings were previously enabled, disable them.
Conclusion
The following post goes through a few tried and true solutions for the Android not allowing to make or receive phone calls. We hope you try each approach until you the problem is fixed. If none of the solutions suggested in this article work, you may need to contact the manufacturer of your phone and ask about phone repair.
I am passionate about my work. Because I love what I do, I have a steady source of motivation that drives me to do my best.
I’m not comfortable with settling, and I’m always looking for an opportunity to do better and achieve greatness. I have a keen interest in the technical field. Apart from this, I am a social media influencer.


