Hello people! Welcome back to Gossipfunda. Today we are back with a brand new topic to discuss on, the Android safe mode- How to boot & How to turn it off. We will be discussing everything about the android safe mode. How to turn on safe mode in an android phone, what all you can do when you’re in safe mode, and how to turn your device back to normal mode. These are some of the topics we would touch on while helping you with the android safe mode with the power of android system recovery. So, let’s get started.
You are well aware of the safe mode on your computer. Safe mode can be said to be a function of the OS. It helps you to troubleshoot many apps and fix many errors in your computer. Hence, you can understand how important it is for the smooth functioning of your device. Booting up your computer in safe mode is pretty simple. One of the ways is, turn it off through the CPU. In the next start, it displays the Windows Recovery mode.
You need to wait for 30 seconds or press Enter to start your PC in normal mode. And, the other option is to start it in Safe mode. If you navigate to it by pressing the arrow keys on your keyboard, and hit Enter, your PC loads in Safe mode. You can now use the core functions of your OS. The installed apps won’t run, and you will see a performance boost. If so, there were some applications that were causing problems or lag. You can find it out in Safe mode.
Well, that was about Safe Mode in PC, how about having the same functionality in Android?
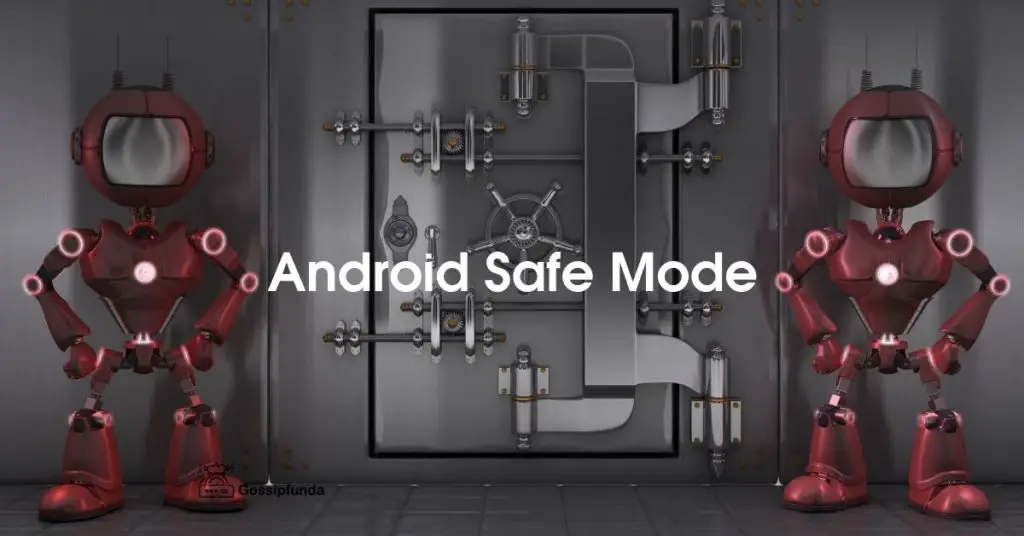
Safe Mode in Android
Well, android too has a safe mode feature and it works the same. Many installed apps cause problems. Sometimes they just keep crashing and these kinds of errors are really annoying. The errors keep popping up on the screen, making you unable to do anything. Sometimes Force stopping or clearing the cache of the apps too doesn’t work. In that case, other than Factory resetting, the option is to boot your device into safe mode.
Purpose
The purpose of Safe mode must have been very clear by now. Running your android device in the safe mode disables all running and installed applications in your android device like roseEUkor, coolEUkor. Hence you are able to use the core and system apps of android. If any of the installed apps are crashing and slowing down your device, you can easily inspect it in safe mode. You face a performance increase and lag-free experience in the safe mode because those apps won’t be running. You may simply disable or uninstall the app after you get hold of it.
How to boot your device up in android safe mode?
Booting up your device in safe mode is very simple and straightforward. Here are the steps that you are to follow to achieve the said task.
- Firstly, press and hold the power button for some time unless the Power off and restart prompt appears. You do this when you are to switch off your device or restart it, so this is no ordeal.
- After the Power off or restart prompt appears, tap and hold on the Power Off option.
- A prompt appears that says “Reboot to safe mode”. Hit OK and wait for a few seconds. Your device will now boot up in safe mode.
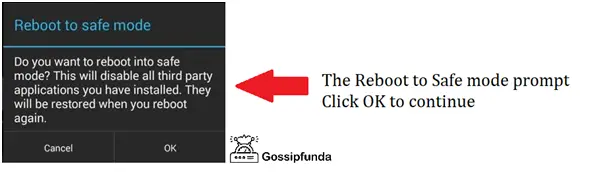
Please take a note here that, this method works for all devices running on Android 6.0 (Marshmallow) and higher Android 11. Also, the method and the prompts may be slightly different in case of different devices. Hence you should visit your manufacturer’s site for the detailed and accurate steps. If you run a lower version than Android 6.0, you should upgrade. We have moved on to 5G, so it’s always better to keep yourself upgraded. Get a device running the latest Android version and supporting 5G.
What to do in Safe mode?
As mentioned earlier, you can uninstall problematic applications in your system that was causing problems. The problems may be crashing, lagging. Some apps take up huge storage space and are also the root cause of taking up a lot of memory (RAM). They run in the background without your prior permission and notice. Annoyance further strengthens when these apps keep on crashing. Errors keep on popping up on the screen which makes you unable to do anything in your device. The other common fixing methods such as Force stopping and clearing cache and data doesn’t always work. This is because after you clear the data and force stop it, most of the apps autostart. They would start running in the background again and cause the same annoying errors.
Hence, other than a factory reset, getting to the safe mode and investigating is a good option. Factory resetting of course fixes these problems, but at the cost of all your data. If you don’t have a backup source, all your data is gone after you perform factory reset. Considering that, investigating and uninstalling the faulty app in safe mode is quite difficult but if achieved, is more rewarding than factory reset.
If some app was causing heating up of your device, and you suspect an app in the safe mode, just uninstall it. Then reboot your phone back from the safe mode into normal mode. Keep using it to see if the problem persists. If it does not persist, then that app was the cause of heating up and now it’s gone. However, if not, then that app was not the cause for heating up. This may be a hardware related problem and in this case you need to go to some local store to get your device repaired. Contact the customer care or manufacturer for details.
How to turn off Safe Mode in Android
Well, now that your job inside safe mode is done and you have detected and uninstalled the faulty app, it’s time to get back to normal mode. The normal mode would allow you to use the install apps again, that were blocked in the safe mode. And congrats, now your device performance will be boosted up. This is because you have just uninstalled the app that was causing lag or heating up of your device.
Here are the steps to turn off the safe mode in your android device. In one line, just restarting your device would get it back to normal mode. Here are the step by step methods to do it.
- Long press (press and hold) the power button of your smartphone.
- When the power off or restart prompt appears, click on Restart. That is what you have to do, restart your device.
- Click OK in the final confirmation and wait for your device to restart and boot up in the normal mode.
- Other than restarting, you may also pull down the notification bar and click on the “Safe mode enabled” option. What this does is that, it disables the safe mode, and hence your device reboots into normal mode back again.
Alternative method of turning on safe mode – Turning on safe mode with the keys
Now that you know that restarting your device is one of the ways to turn off safe mode, here’s another hot method of turning on safe mode in your device. This method involves the use of a power button and volume up and down keys for turning on the android safe mode. It works on both smartphones and tablet devices powered by Android OS. Here are the steps to turn on safe mode using your device keys.
- Long press (press and hold) the Power button of your device.
- When the Power off or restart prompt appears, tap on Power Off. Your device now turns off.
- After your device is switched off, press and hold the Power button again. Do this until you see the logo of your phone appear on the screen.
- When it appears, release the power button. Now, long-press the Volume Down button.
- Until your device boots up, keep the volume down button pressed.
- “Safe mode” appears in the bottom left corner of your screen. This is the time when you can release the Volume Down button.
- Now your device is in Safe mode. Hence, you may start your analysis for applications that were causing problems and lag to your device.
Conclusion
It’s now time for farewell. So to conclude this article, Safe mode in android helps you find out all the “bad apps.” We are addressing all the apps that drain your device battery, cause lag or overheating, etc. by bad apps here. Booting your device up in Safe mode suspends all these apps so that you can use the core features of your OS. Hence, it’s easy for you to find out if some apps were causing the lag.
This way, you can identify and uninstall the problem-causing apps to save your device. We have discussed in detail, the ways to turn on safe mode. There are two methods that we have mentioned, first using just the power key. The second method involves the usage of both power and volume keys. Finally, we discuss about turning off the safe mode by restarting your device and then we conclude. Have a nice day!

I am a tech enthusiast. I have a keen curiosity in Data Science, Machine Learning, Deep Learning and Neural Networks. I have acquired knowledge in Python, SQL, Java, Amazon Web Services (AWS) and IoT (Internet of Things). I have built a couple of ML models and worked on datasets in IBM Watson Studio. Besides, I take great delight in content writing, which makes me come here, as I believe that this is one of the most reliable techniques for sharing one’s skill.



