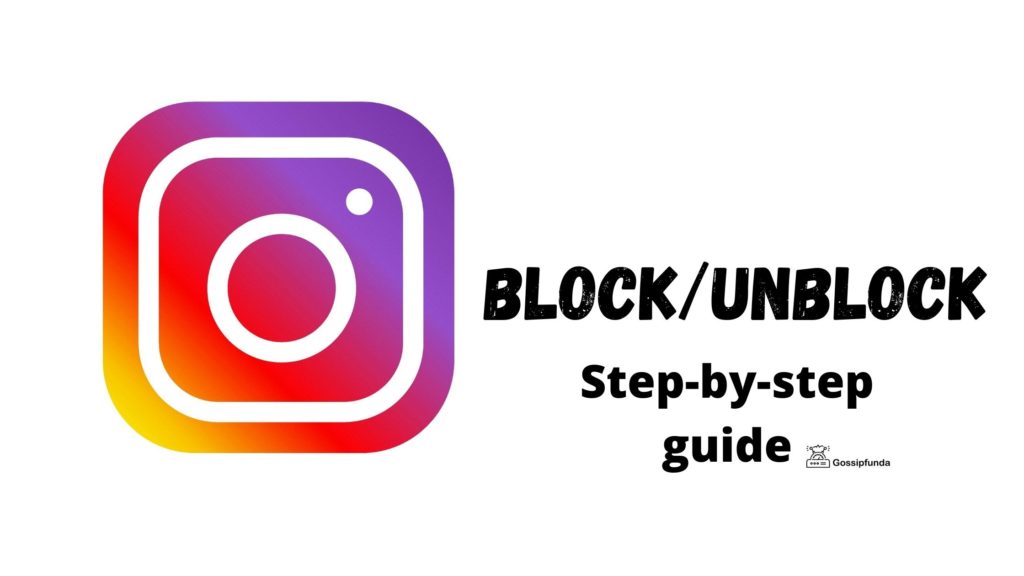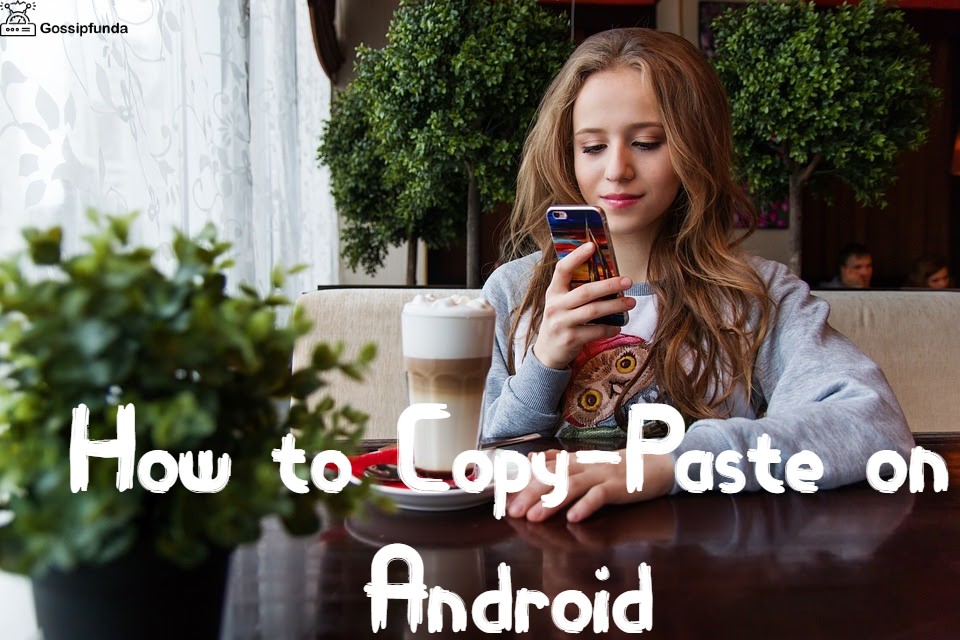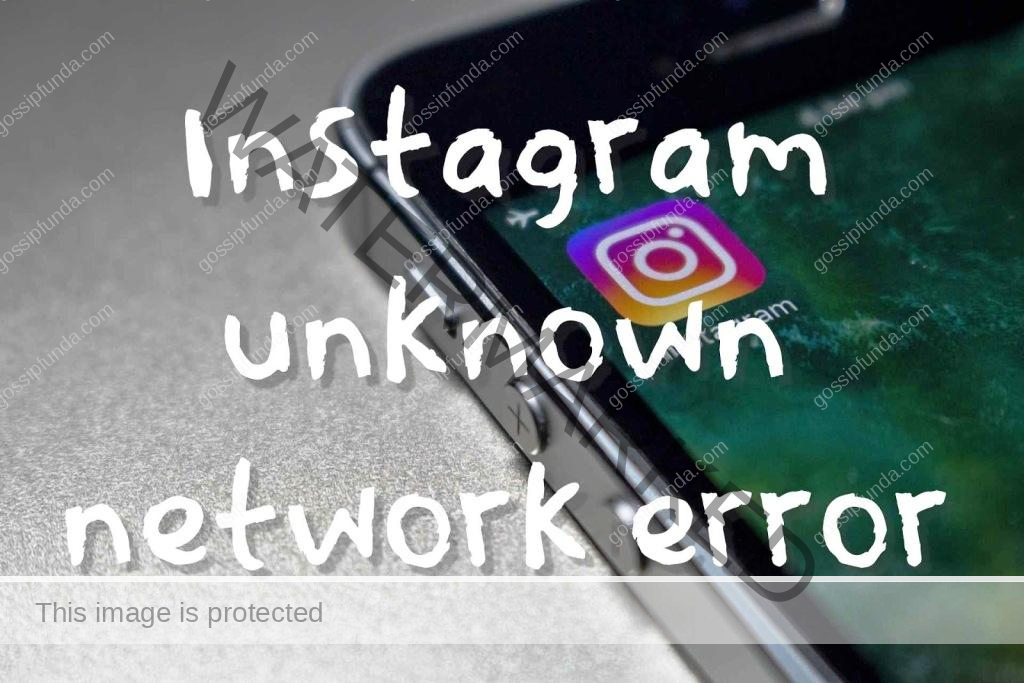Have you ever found yourself eagerly anticipating a delightful chat, only to be met with a disappointing “Instagram calls not working” error? We know, it can turn excitement into exasperation in seconds. But don’t worry – you’re not alone in this battle. Instagram, with its billion-plus users, sometimes faces these hiccups, leaving users in a fix. But guess what? We’ve got your back! Our comprehensive guide here will not only help you understand why this happens, but also provide practical, easy-to-follow solutions. Get ready to bid farewell to your Instagram calling woes and gear up for uninterrupted, smooth conversations. Let’s dive in, shall we?
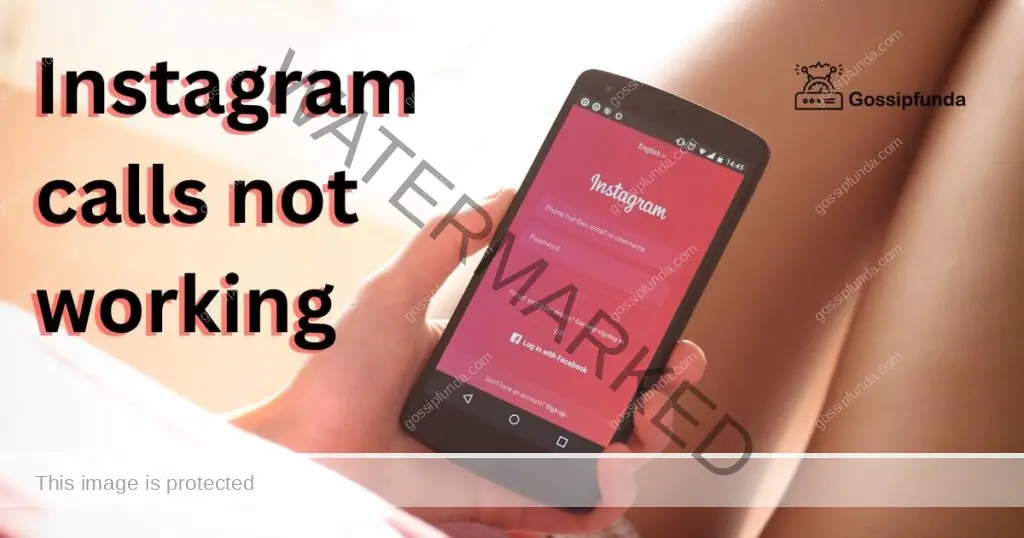
Common Reasons for Instagram Calls Not Working
Let’s understand why you might encounter “Instagram calls not working” – a frustrating predicament that leaves many users scratching their heads. While the reasons can vary, the following are the most common culprits:
1. Internet Connectivity Issues
This is by far the most common reason why Instagram calls fail. The platform requires a robust and stable internet connection to facilitate calls seamlessly. If you’re trying to make a call with poor or unstable Wi-Fi or mobile data, it may result in interrupted or non-functioning calls.
2. Outdated App Version
Another often overlooked reason is an outdated version of the Instagram app. Regular updates not only introduce new features but also fix bugs and improve performance. If your app is outdated, it might cause problems with calls or other features.
3. Device Compatibility
While Instagram is designed to function across a wide array of devices, compatibility issues can arise. If your device is too old or its operating system hasn’t been updated in a while, it might struggle to run Instagram calls smoothly.
4. Instagram Server Issues
Sometimes the problem isn’t on your end at all. Instagram, like any other app, may experience server issues or technical glitches that can affect its functionality, including calls. These are typically resolved by Instagram’s technical team within a few hours.
5. Permission Restrictions
Lastly, Instagram requires certain permissions to operate efficiently on your device. If you’ve not granted the necessary permissions – particularly access to the microphone – Instagram calls may not work properly.
By identifying the potential cause of the problem, you can target your troubleshooting efforts more effectively. Next, let’s explore some solutions to these common issues.
How to fix Instagram calls not working?
Fix 1: Check and Improve Internet Connection
When you encounter the “Instagram calls not working” error, your first line of action should be to examine your internet connection. Here’s how you can do that:
- Begin by checking your internet speed. You can use various online tools like Speedtest by Ookla to get an accurate measure. Instagram needs a stable connection to function optimally, and calls, being a more data-intensive feature, require even better connectivity.
- If you find your Wi-Fi connection is weak or unstable, try switching to mobile data, or vice versa. The change in networks can often resolve any connection-related issues that might be hindering your Instagram calls.
- Sometimes, the issue might be with your Wi-Fi router. Try restarting your router to clear any potential network congestion. Wait for a few minutes before you turn it back on.
- If you’re using Wi-Fi, try moving closer to the router. Physical barriers like walls and doors can often weaken the signal strength, affecting your Instagram calls.
- If you’re using a Virtual Private Network (VPN), try disabling it. VPNs can sometimes slow down your internet speed, which might lead to issues with Instagram calls.
- After you’ve improved your internet connection, try making an Instagram call again to see if the issue persists. If it does, move on to the next fix.
Fix 2: Update Your Instagram App
Keeping your Instagram app updated is crucial for its smooth operation. If your app is outdated, it might cause issues with calls or other functionalities. Here’s how you can update your Instagram app:
- Step 1: Check for Updates on iOS: If you’re an iPhone user, head to the App Store and select ‘Updates’ from the bottom menu. If Instagram appears in the list of apps to be updated, tap on ‘Update’ next to it.
- Step 2: Check for Updates on Android: If you’re an Android user, open Google Play Store, tap on the three horizontal lines in the top-left corner to open the menu. Select ‘My apps & games’, and if Instagram appears in the ‘Updates’ tab, tap on ‘Update’.
- Step 3: Automatic Updates: To prevent this issue from occurring in the future, consider enabling automatic updates for your apps. On iOS, go to ‘Settings’, then ‘iTunes & App Store’ and under ‘Automatic Downloads’, turn on the toggle for ‘App Updates’. For Android, go to the Instagram page in Play Store, tap on the three vertical dots in the top-right corner and check the box for ‘Enable auto update’.
After updating, try making an Instagram call again. If the calls still don’t work, you may need to take further measures to resolve the issue.
Fix 3: Grant Necessary Permissions to Instagram
Instagram requires certain permissions to function correctly on your device. If you haven’t granted these necessary permissions, particularly access to the microphone, Instagram calls may not work as intended. Here’s how to check and grant the needed permissions:
- Step 1: Checking Permissions on Android: If you’re an Android user, go to your device’s ‘Settings’, then tap on ‘Apps & notifications’. Find Instagram in the list of apps, tap on it, then select ‘Permissions’. Make sure that Instagram has permission to access your microphone.
- Step 2: Checking Permissions on iOS: For iPhone users, head to your device’s ‘Settings’ and scroll down to find Instagram. Tap on it, and under the ‘Allow Instagram to Access’ section, make sure that ‘Microphone’ is enabled.
- Step 3: Enable Other Necessary Permissions: While you’re at it, also ensure that Instagram has permission to access other necessary features like your camera and photos. These permissions are essential for Instagram to function properly.
After granting the necessary permissions, restart your Instagram app and attempt to make a call again. If the issue persists, it’s time to move on to the next troubleshooting step.
Fix 4: Clear Instagram Cache and Data
Over time, Instagram accumulates cache and data that can occasionally interfere with its functionality, potentially leading to issues like calls not working. Clearing this cache and data can often resolve these issues. Here’s how to do it:
- Step 1: Clearing Cache and Data on Android: If you’re using an Android device, go to your device’s ‘Settings’, then tap on ‘Apps & notifications’. Locate Instagram in the list of apps and select it. Then, tap on ‘Storage & cache’. You’ll see options to ‘Clear Storage’ and ‘Clear Cache’. Tap on both.
- Step 2: Reinstalling Instagram on iOS: Unfortunately, iOS doesn’t allow you to clear an app’s cache or data directly. However, a similar result can be achieved by uninstalling and reinstalling the app. To do this, press and hold the Instagram app icon, then select ‘Remove App’, followed by ‘Delete App’. To reinstall, head to the App Store, search for Instagram, and tap ‘Install’.
After clearing the cache and data or reinstalling the app, try making a call on Instagram again. If you’re still having trouble, it may be worth reaching out to Instagram support for further assistance.
Fix 5: Report the Issue to Instagram
If all the aforementioned solutions fail to rectify your problem, it may be time to report the issue to Instagram. There could be a larger technical glitch that needs to be addressed by their team. Here’s how to report the problem:
- Step 1: Navigate to Help: Open your Instagram app and go to your profile. Tap on the three lines icon in the top right corner and select ‘Settings’. From the options, tap on ‘Help’.
- Step 2: Select Report a Problem: In the ‘Help’ menu, tap on ‘Report a Problem’. You might see a few options here, like ‘Something isn’t working’ or ‘Report a technical problem’. Choose the option that most closely aligns with your issue.
- Step 3: Describe Your Problem: In the text box that appears, describe your problem in as much detail as possible. Be sure to mention that your issue is with Instagram calls not working. Providing a detailed description can help Instagram’s support team diagnose and fix the problem more efficiently.
- Step 4: Send the Report: Finally, tap ‘Send’ to send your report to Instagram. They typically respond within a few days and will work on fixing the problem.
In the meantime, keep your app updated, as Instagram frequently releases new versions with bug fixes and improvements. Rest assured, the team at Instagram is likely to resolve your issue and restore your calling feature as soon as possible.
Fix 6: Reinstall Instagram
If all the previous steps have failed to resolve the issue, the final step to try would be to completely uninstall and then reinstall Instagram. This can help eliminate any persistent bugs or glitches that may be preventing the call feature from working. Here’s how you can do it:
- Step 1: Uninstall Instagram: On Android, you can do this by going to your device’s ‘Settings’, then ‘Apps & notifications’. Find Instagram in the list of apps, select it, then tap ‘Uninstall’. On an iPhone, press and hold the Instagram app icon until a pop-up menu appears, then select ‘Remove App’, followed by ‘Delete App’.
- Step 2: Restart Your Device: After uninstalling the app, restart your device. This step helps to clear out any temporary files that may still be present.
- Step 3: Reinstall Instagram: Go to your device’s app store (Google Play Store for Android, App Store for iOS) and search for Instagram. Install the app again.
- Step 4: Log in to Your Account: After reinstalling the app, open it and log in to your account.
Once you have reinstalled the app and logged back into your account, try making a call again to see if the issue has been resolved. This is often a last resort solution, but it can be highly effective in troubleshooting persistent issues.
Fix 7: Check for Phone Software Updates
If you’re still experiencing issues with Instagram calls, it’s worth checking for any available software updates for your phone. Outdated software can sometimes interfere with the proper functioning of apps, including Instagram. Follow these steps to check for updates:
- Step 1: Android: For Android devices, go to your phone’s ‘Settings’ and scroll down to find the ‘System’ or ‘About Phone’ option. Tap on it and look for ‘Software Updates’ or ‘System Updates’. If an update is available, follow the prompts to download and install it.
- Step 2: iOS: If you’re using an iPhone, go to ‘Settings’ and tap on ‘General’. From there, select ‘Software Update’. If an update is available, you’ll see an option to download and install it. Make sure you have a stable internet connection and sufficient battery life before proceeding.
- Step 3: Install the Update: Follow the on-screen instructions to download and install the software update. This process may take some time, so be patient and ensure your device is adequately charged or connected to a power source.
After updating your phone’s software, launch Instagram and attempt to make a call. Hopefully, the update will have resolved any underlying compatibility issues and restored the functionality of Instagram calls.
Fix 8: Reset Network Settings
If you’re still facing issues with Instagram calls, resetting your network settings can help resolve any underlying connectivity problems. This fix will reset your network settings to their default configurations, so make sure you have any necessary Wi-Fi passwords handy before proceeding. Here’s how to do it:
- Step 1: Android: On an Android device, go to your phone’s ‘Settings’ and select ‘System’ or ‘General Management’. Then, tap on ‘Reset’ or ‘Reset Options’, followed by ‘Reset Network Settings’. Confirm your selection and enter your device’s PIN or password if prompted.
- Step 2: iOS: If you’re using an iPhone, open ‘Settings’ and select ‘General’. Scroll down and tap on ‘Reset’, then choose ‘Reset Network Settings’. You may be asked to enter your device passcode to confirm the reset.
- Step 3: Reconnect to Wi-Fi Networks: After resetting your network settings, your device will reboot. Once it powers back on, go to your Wi-Fi settings and reconnect to your preferred Wi-Fi networks. Enter the necessary passwords, if required.
- Step 4: Test Instagram Calls: Open the Instagram app and try making a call again. Hopefully, resetting your network settings will have resolved any connectivity issues that were preventing Instagram calls from working properly.
By following these steps, you can effectively troubleshoot and resolve common issues that cause Instagram calls not to work. Remember to try each fix sequentially and test Instagram calls after implementing each solution to determine if the problem has been resolved.
Fix 9: Contact Instagram Support
If none of the previous fixes have resolved the issue with Instagram calls not working, it’s time to reach out to Instagram’s support team for further assistance. Here’s how you can contact them:
- Step 1: Open the Instagram Help Center: Open your Instagram app and go to your profile. Tap on the three lines icon in the top right corner and select ‘Settings’. Scroll down and tap on ‘Help’. This will open the Instagram Help Center.
- Step 2: Select the Relevant Topic: In the Help Center, you’ll find various topics and frequently asked questions. Look for the topic related to Instagram calls or similar issues. If you can’t find an exact match, choose a topic that is closest to your problem.
- Step 3: Submit a Support Request: Within the selected topic, you should find an option to submit a support request. Tap on it and provide a detailed description of the issue you’re facing with Instagram calls. Include any relevant information such as error messages or steps you’ve already taken to troubleshoot the problem.
- Step 4: Wait for a Response: After submitting your support request, you’ll need to wait for a response from Instagram’s support team. They typically respond within a few days with further guidance or troubleshooting steps specific to your issue.
While waiting for a response, continue to check for app updates and try using Instagram calls on different devices or networks to rule out any device-specific or network-related issues.
Contacting Instagram support ensures that you receive personalized assistance tailored to your situation, increasing the chances of resolving the problem effectively.
Fix 10: Use Instagram Web Version
If you’re still unable to make Instagram calls using the mobile app, an alternative solution is to try using the web version of Instagram. Here’s how you can do it:
- Step 1: Open a Web Browser: Launch your preferred web browser on your computer or mobile device.
- Step 2: Go to Instagram Website: Type “www.instagram.com” in the address bar of your web browser and press Enter. This will take you to the Instagram website.
- Step 3: Log in to Your Account: Click on the “Log In” button and enter your Instagram username and password to log in to your account.
- Step 4: Access Direct Messages: Once you’re logged in, you’ll be able to access your direct messages. Look for the messaging icon (a paper airplane) at the top right corner of the screen and click on it.
- Step 5: Initiate a Call: Within the direct messages section, select the person you want to call and open a chat with them. Look for the camera icon at the top right corner of the chat screen and click on it to initiate an Instagram call.
Using the web version of Instagram allows you to bypass any potential issues with the mobile app and make calls from your computer or mobile browser. While it may not offer the same convenience as the app, it can serve as a temporary workaround until the issue with Instagram calls on the mobile app is resolved.
Remember to keep an eye out for any app updates and periodically check if the Instagram calls feature starts working again on your mobile device.
Preventing Instagram Calls Not Working
To avoid future occurrences of the “Instagram calls not working” issue, it’s essential to take proactive measures. Here are some preventive tips to ensure a smooth calling experience:
1: Regularly Update Your App
Keeping your Instagram app updated is crucial for its optimal performance. Regular updates often include bug fixes, security enhancements, and improved features. Set your app to update automatically or manually check for updates regularly to stay up to date with the latest version.
2: Maintain a Stable Internet Connection
A stable and reliable internet connection is vital for uninterrupted Instagram calls. Whenever possible, connect to a strong Wi-Fi network. Avoid making calls in areas with weak or fluctuating network signals. If Wi-Fi isn’t available, ensure you have a strong mobile data connection.
3: Clear App Cache and Data
Over time, accumulated cache and data can impact the performance of the Instagram app, including its calling feature. Periodically clearing the app’s cache and data can help maintain its efficiency. Refer to the instructions provided in the earlier fix to clear the app cache and data on your device.
4: Grant Necessary Permissions
Verify that Instagram has the necessary permissions on your device. These permissions include access to the microphone, camera, and storage. Go to your device’s settings and navigate to the app permissions section. Ensure that Instagram has the required permissions enabled.
5. Use a Supported Device
Instagram regularly updates its app to be compatible with the latest device models and operating systems. To avoid compatibility issues, use a device that meets the minimum system requirements recommended by Instagram. Older devices or outdated operating systems may encounter limitations or performance issues.
6: Reach Out to Instagram Support
If you consistently experience problems with Instagram calls, it’s advisable to contact Instagram support. They have a dedicated team to assist users with technical issues. Reporting the problem to them helps identify and address any underlying glitches or bugs affecting the calling feature.
By implementing these preventive tips, you can reduce the likelihood of encountering Instagram calls not working in the future and enjoy seamless communication through the platform.
Conclusion
Nnavigating through the frustrating issue of “Instagram calls not working” can be perplexing. However, armed with the troubleshooting steps provided in this guide, you now possess the knowledge to resolve common issues. From checking your internet connection to updating the app, granting permissions, and seeking assistance from Instagram support, you have a range of solutions at your disposal. Remember to prioritize a stable internet connection, keep your app updated, and clear cache and data regularly. By taking these preventive measures, you can minimize the chances of encountering calling issues in the future. Stay connected, explore the various fixes, and enjoy uninterrupted Instagram calling experiences. Happy conversing!
FAQs
Instagram calls may not work due to poor internet connection, outdated app versions, or technical glitches.
You can fix it by checking your internet connection, updating the app, or reporting the issue to Instagram.v
Switch between Wi-Fi and mobile data, move closer to the router, or restart your router.
Go to your device’s app store, find Instagram, and update it to the latest version.
Grant necessary permissions to Instagram, clear cache and data, or reinstall the app.
Go to the Instagram Help Center and submit a support request describing the problem.
Prachi Mishra is a talented Digital Marketer and Technical Content Writer with a passion for creating impactful content and optimizing it for online platforms. With a strong background in marketing and a deep understanding of SEO and digital marketing strategies, Prachi has helped several businesses increase their online visibility and drive more traffic to their websites.
As a technical content writer, Prachi has extensive experience in creating engaging and informative content for a range of industries, including technology, finance, healthcare, and more. Her ability to simplify complex concepts and present them in a clear and concise manner has made her a valuable asset to her clients.
Prachi is a self-motivated and goal-oriented professional who is committed to delivering high-quality work that exceeds her clients’ expectations. She has a keen eye for detail and is always willing to go the extra mile to ensure that her work is accurate, informative, and engaging.