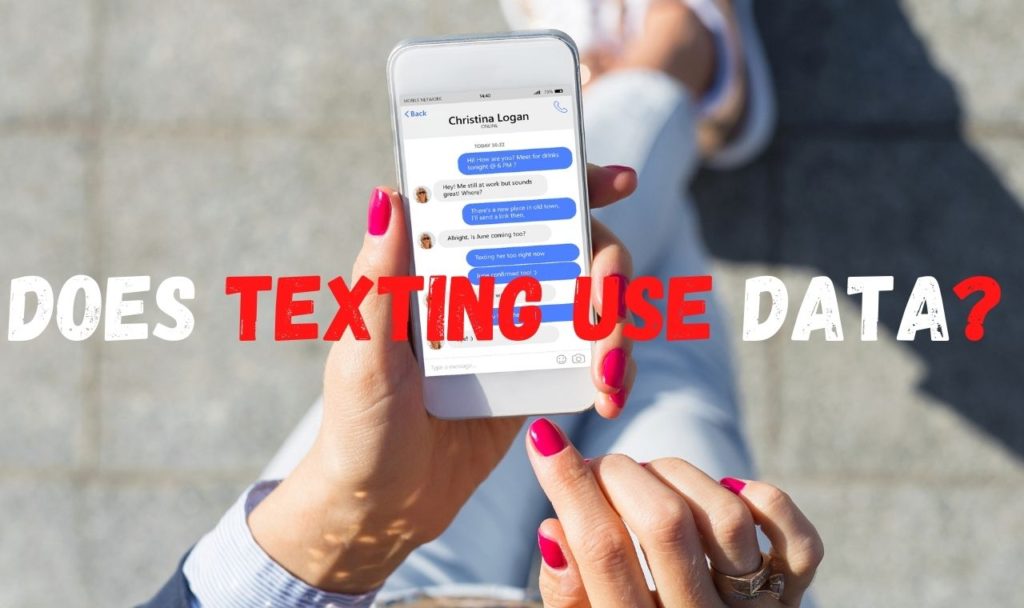How to fix the problem with wireless adapter or access point? The first thing a user does while he or she encounters a problem with connectivity is running the Windows Network Diagnostics troubleshooter. In case if your screens prompt “Problem with wireless adapter or access point,” what should a user do? How should the user rid of this error? What are the reasons for showing up this kind of error on your screens? What are the effective solutions to get this error away from your screens? If you are using Windows 10, then what are the easy ways to solve this error?
After reading this article, the user will be able to solve “Problem with wireless adapter or access point” in their Windows 10 device. And also, find out the major reasons for this error showing up on the screens. In general, this error message shows up because of an error in the connectivity. There are simple ways to get rid of these errors, which include rebooting the modem, or device. Reconnecting the network that you are working with. Deleting the wireless profile and others.
Don’t miss: Spacedesk

Let us not waste more time and quickly jump into the article finding the reasons and solutions for the “Problem with wireless adapter or access point.”
What are the reasons for the “Problem with wireless adapter or access point?”
If you run Windows Network Diagnostics and an error message shoots up “Problem with wireless adapter or access point,” the user has to do these things. Firstly, the user has to check the Windows PC if this error occurs. There are many causes for this connectivity error message.
The more general causes of such errors are mainly due to Operating Systems, which intermediates the device and access points. Or even the access points which will offer a network to the user devices.
Majorly, two reasons are behind this error. The first is in the software, which cannot interpret the connection or cannot interpret properly. However, the second reason behind this can be the issue with the hardware. For example, a wireless card unable to activate correctly.
Though these hardware problems are not much, the problem mostly lies within the devices. This is because of the simplicity of the access point. We know that everything that is manmade can have problems. So, the breakdown of this yet chances to occur, that point of time, proper broadcast of the network will not take place.
How to fix the problem with wireless adapter or access point?
As we got to know how the problem arises, now take a look at the part of the solutions. Let us take a look at some simple ways of fixing, “Problem with wireless adapter or access point” errors.
Method 1: Reboot the Router and the device you are using.
Rebooting the Modem, Router, and the device can be the primary thing the user does if they are facing an issue with connectivity. Well, there is a proper reason for this. Generally, the over usage of the system or the network can cause problems with network efficiency. So, restarting the computer or the modem can help the device to pair with it properly. Now, let us see the procedure of doing this.
- Step 1: Make a proper arrangement with the devices, like modem router and device hardware. Then, switch these devices off.
- Step 2: Turn on the modem’s power supply. Then, be patient for half a minute.
- Step 3: Now, let the router run. Wait for a few seconds.
- Step 4: it is time for turning your device on.
After following these steps, run the Network Diagnostics Troubleshooter, make sure if the screen is not popping up with the error. If it still does, then continue to the further.
Method 2: Updating Network Drivers.
This is the second major solution to the various problems and most common suggestion given when you are facing problems like this. But this works, to the procrastinators go and get drivers to change to a new one. So, how to do this, well follow us to know a little more.
- Uninstall the currently using drivers which you have already installed on your device.
- Open device manager on your PC or enter Windows key and R. This will let you open the Run dialogue box. Now, the user can type devmgmt.msc in the space given and click ok.
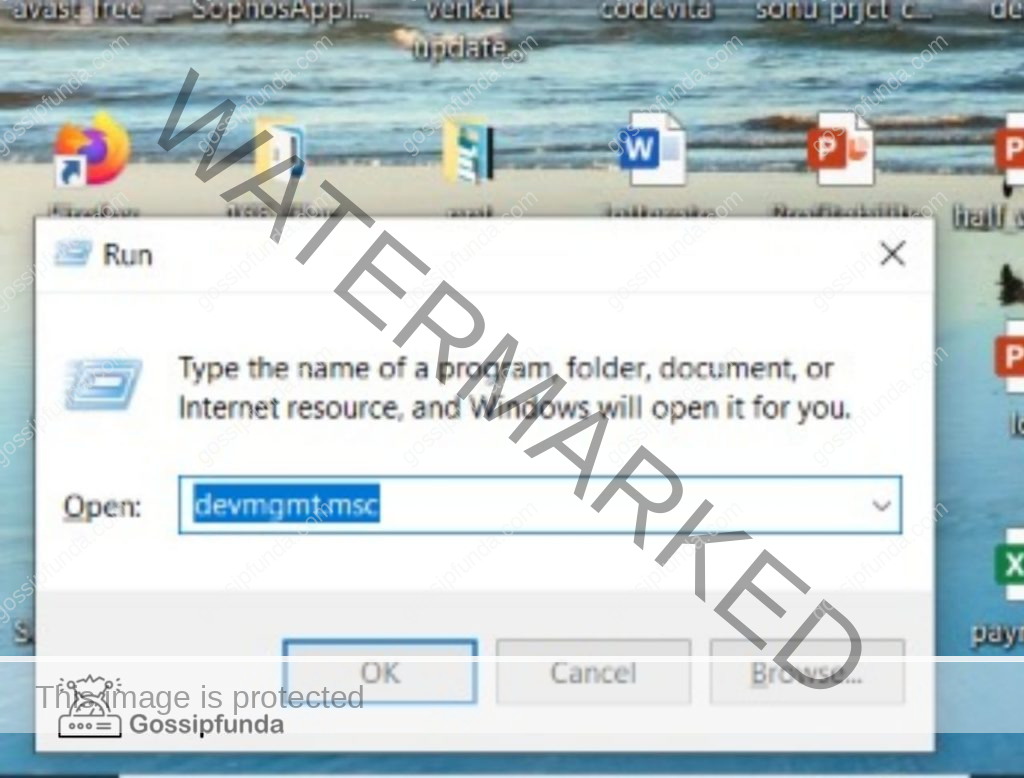
- Then double click on the Network Adapters option.
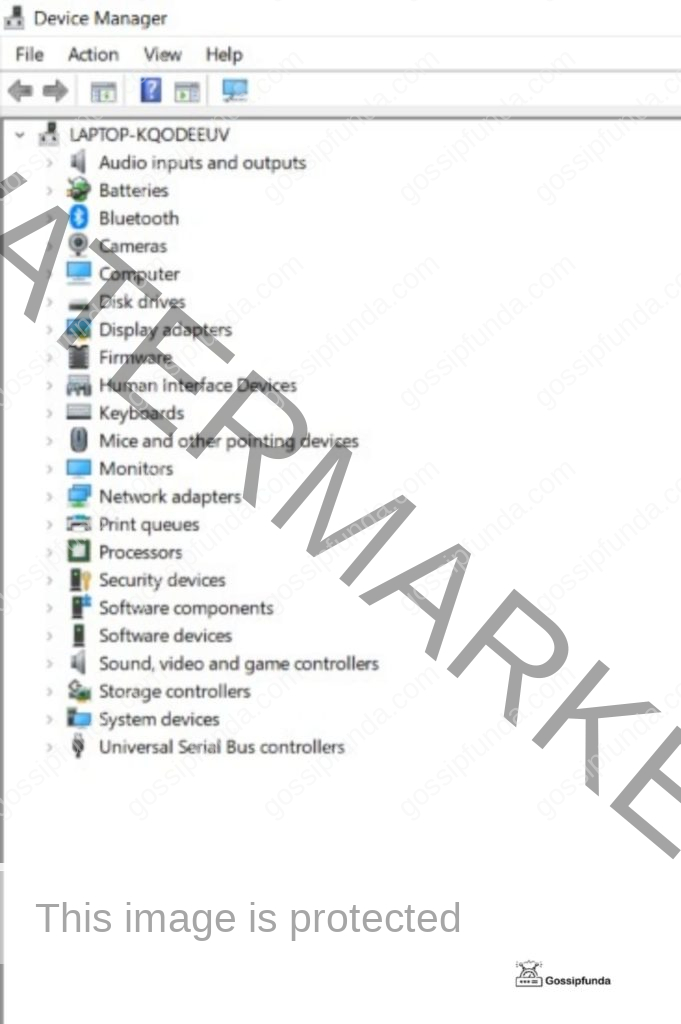
- There, the user can find the list of various networks. One can uninstall it by selecting the particular network then clicking on ok.
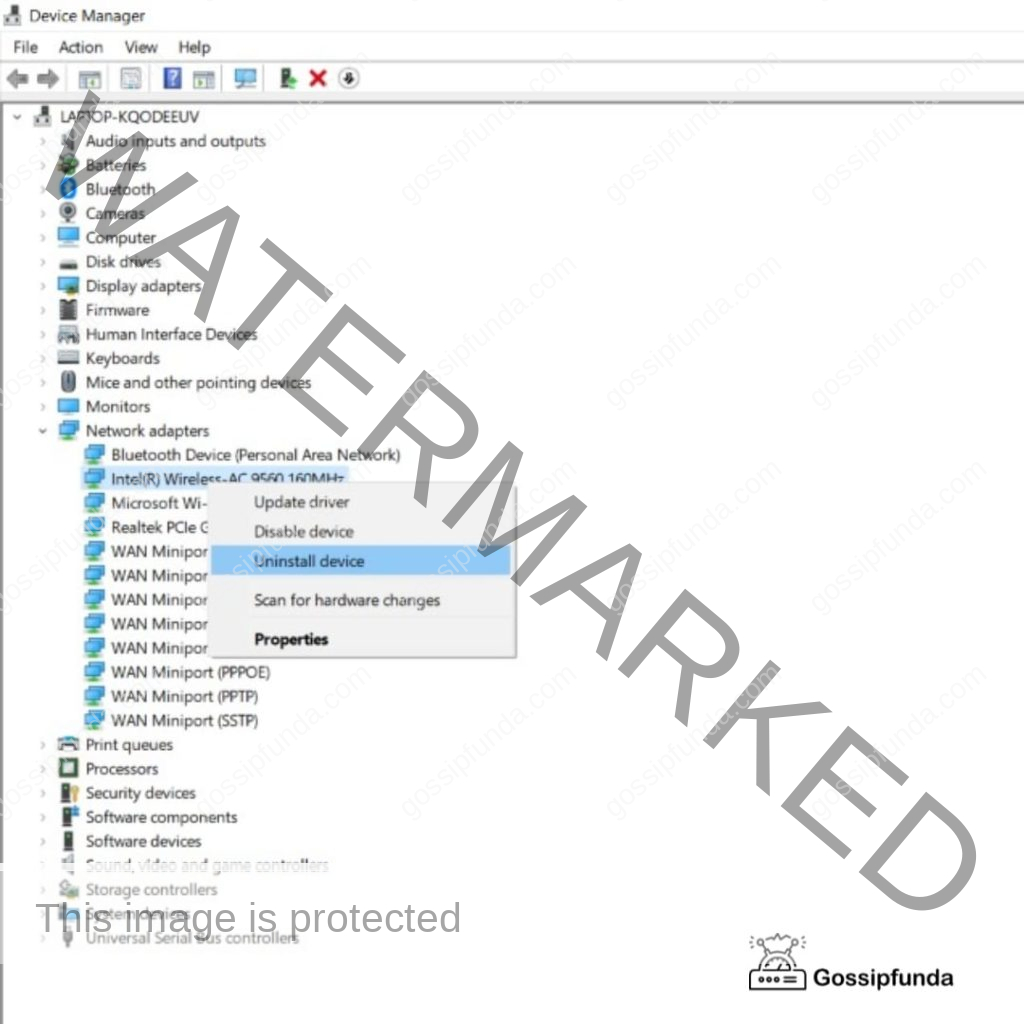
- In this way, remove the adapter which you are using currently and restart your computer. Once you restart your computer, go to the manufacturer’s page. There the user can see the list of drivers that are available for your OS. Pick the latest driver from that and download it. Once the user downloads the latest driver, he or she can run it from the Downloads folder.
- After downloading the driver, follow the instructions given, to install the driver. While this process runs, make sure the adapter stays disconnects. Restart your device once you complete the installation process. After restarting your device, make sure to connect the adapter to the device.
- Now, go to Device Manager, and address the network under the Network Adapters. Then go to the properties of the network. Click on the Power Management tab. There you can find an option saying allow PC to turn your device off to save power. There un-check the box.
- Now it is the time to go back and see if you are still facing the problem or not.
Method 3: Reconnect to your Wireless network.
This is also a most useful method. This generally happens when you connect to your network and your system is unable to get to the network due to a fault in the system or the network connection. You can connect to your network once again and check. After the user disconnects the network and reconnects it, it is quite usual to get a login page. This can be helpful when your portal page is not connected. Doing this can enable the user to fresh login to the page and solve problems of disconnection.
Method 4: Try to switch to a wired connection.
We understand the problems with the wired connection. Though if you are not able to connect to the internet through a wireless medium, then this is the choice you are leaving with. Well, you don’t need to consider this for a permanent purpose. At least, until you solve the problem, you can adapt to this change.
Connect your device to a LAN cable to connect to the internet. This ability to sort out the things like if the modem is the problem? If you can access an uninterrupted service, then consider getting a new modem. Until you are getting a proper solution, we prefer using LAN.
Method 5: Delete your wireless profile using the command prompt.
This can be an effective solution to the one who is not able to establish a wireless connection. This the time to change your computer settings as the problem may lie within.
- Go to the “Command prompt,” the user can do this by searching for it. Or there is another shortcut key to run the Command Prompt. The user can use the command prompt just by entering the Win key along with X. There, you can find Command Prompt; click on it.
- Once the Command Prompt is open, enter netsh WLAN delete profile name= “WirelessProfileName.” here, the users have to write the network’s name, that is, the actual network.
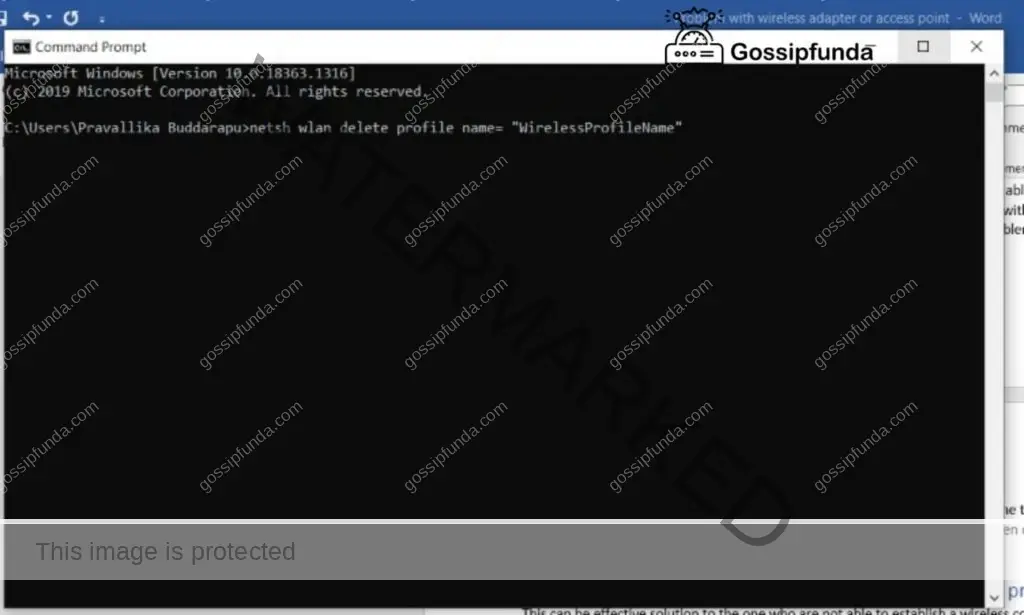
- Once you are successfully doing the given process, try reconnecting to your wireless network again. Enter your details and login to your network again.
Method 6: Pausing Antivirus Software.
An antivirus is a protection tool used to protect your computer from harmful Malware and viruses. However, this can create more problems in your device rather than removing them. Antivirus seeks permission to block every suspicious act of your device, which can be the core concern of the problem. Sometimes, you have to uninstall the antivirus application to eliminate the problem, though only in specific cases ultimately.
Sometimes, it is better if you change your antivirus application. Generally, antivirus does not interfere with your wireless connection. But sometimes, only sometimes, this can be the cause of the problem. Fix to this issue involves temporary disabling of the antivirus software that the user is using or another third-party anti-virus.
From research and survey, it came to light that McAfee, the common antivirus used by many users, is the cause of the problem. If any user is using this antivirus, then temporarily disable this antivirus and check. If this solves your problem, then we recommend you to switch to a better one. There is more reliable software in the market available to use—for example, Bitdefender Antivirus Plus.
Method 7: Reset Router.
The router can be the cause of problems sometimes. This is a simple yet effective fix. Router configuration can lead to many unknown issues to the users, which one would never prefer. Users can press the reset button of your modem/router. Or can simply go to the settings and click on the reset button.
If this does not work, then let us try the last thing.
Method 8: Update your Windows.
Keeping the device up to date is a healthy system habit. Not only in this case, but many problems can also shoot up if you do not keep your device updated. Another reason is Microsoft has its account open in many hardware companies. Hence, there is a hope that the user is getting a wireless adapter update through this. So, if you find your windows is not updated, then go for it and update it.
In the end
Hope you all find this article useful. These were some ways of getting rid of “Problem with wireless adapter or access point” errors. In this article, we have mentioned the reasons and 8 effective ways of solving such errors.
As we always say, updating your system regularly and changing your router at frequent times can avoid major problems. This will create a healthy environment for your device.
And that’s all for this article. If you find our article useful then make sure you share it with your friends and family members.
Follow Gossipfunda app to get more interesting articles.

Myself Buddarapu Pravallika, pursuing Mechanical Engineering from NIT Jalandhar. I love learning new things exploring and writing about them. New things about technology fascinate me, I love to explore the deeper parts of computer sciences like Machine Learning, IoT, Data sciences. I have intermediate knowledge in the streams of web development front-end (self-learned) and beginner in back-end development. Most of the time, I love online researching on the topics of Android, iOS, Windows, macOS, also in which I have an interest. Also, I have knowledge of computer-aided designs and manufacturing (CAD/CAM). My inspiration for life is Dr. APJ Abdul Kalam sir.