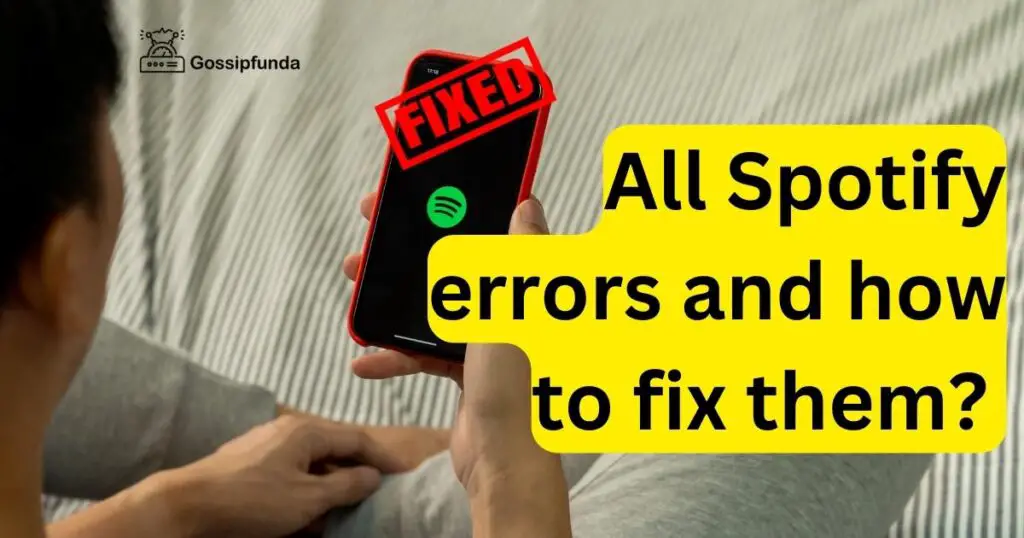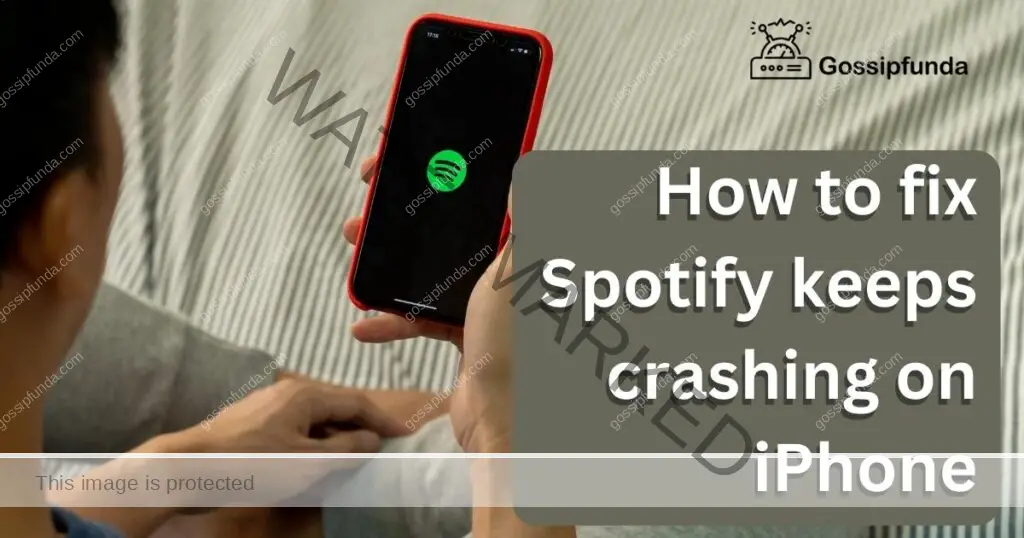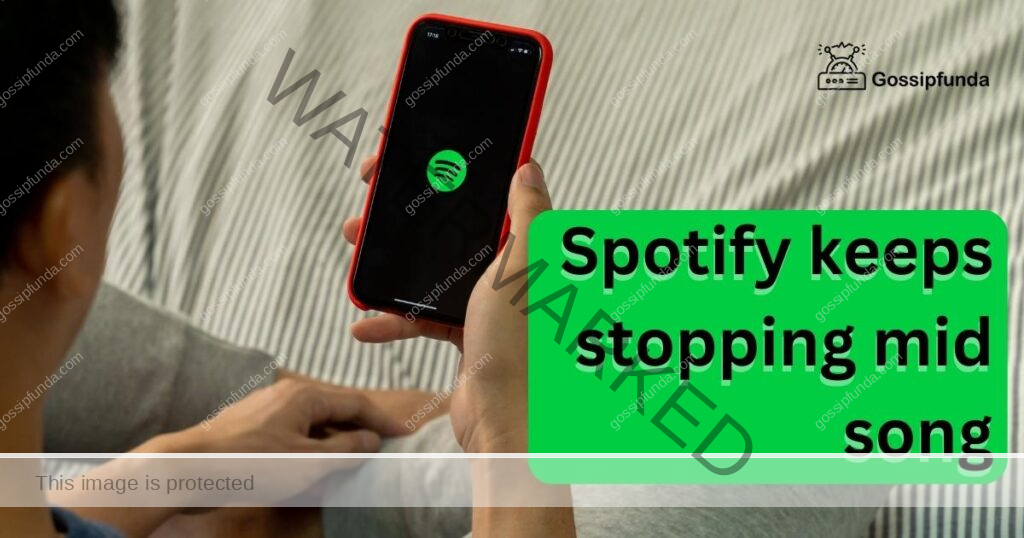Spotify has become one of the most popular music streaming platforms, offering millions of songs at the touch of a button. However, like any other software, Spotify is not exempt from occasional errors. One such error is “Access Point 22,” which can disrupt your listening experience. In this article, we will explore the possible causes of this error and provide you with effective solutions to resolve it.
Understanding Spotify Error Code Access Point 22
Spotify Error Code Access Point 22 is an issue that often occurs when there are problems with your network connection. This error prevents you from accessing the Spotify servers, resulting in a disruption of your streaming service. It can be frustrating to encounter this error, especially when you’re in the middle of enjoying your favorite tunes. However, by identifying the root causes and following the appropriate troubleshooting steps, you can quickly resolve the issue and get back to enjoying your music.
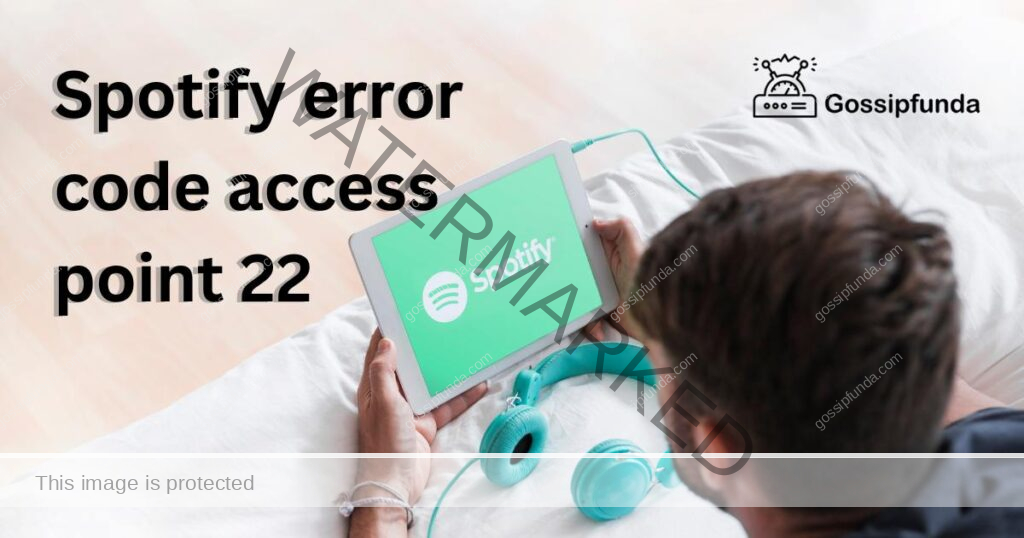
Causes of Spotify Error Code Access Point 22
- Network Connectivity Issues: This error can occur due to problems with your network connection. Weak or unstable internet connectivity, network interruptions, low signal strength, or congested Wi-Fi networks can hinder the communication between your device and Spotify servers, leading to Error Code Access Point 22.
- Firewall or Antivirus Settings: Sometimes, your firewall or antivirus software may block Spotify’s access to the internet, triggering the Access Point 22 error. These security measures might consider Spotify’s data packets as potential threats and prevent them from establishing a connection. Configurations that restrict Spotify’s access can cause this error.
- Proxy or VPN Interference: If you utilize a proxy or virtual private network (VPN) service to access the internet, it can interfere with Spotify’s network connection. Incorrect configurations or incompatible settings can lead to Error Code Access Point 22. Proxy or VPN services that don’t work well with Spotify or have outdated settings can cause this issue.
- Outdated Spotify Application: Running an outdated version of the Spotify app can result in various errors, including Access Point 22. Outdated applications might have compatibility issues or known bugs that affect the connection to the Spotify servers. Keeping your Spotify app up to date is crucial to resolve any known issues and ensure smooth functionality.
Identifying the root cause of the Access Point 22 error is essential in order to implement the appropriate fixes and get your Spotify back up and running smoothly.
How to Fix spotify error code access point 22?
Fix 1: Check Your Network Connection
- Restart Your Router or Modem: Begin by restarting your router or modem to refresh the network connection. Simply unplug the power source, wait for a few seconds, and then plug it back in. Allow the router or modem to reboot completely before attempting to use Spotify again.
- Switch to a Different Wi-Fi Network or Use a Wired Connection: If you’re experiencing network connectivity issues, try connecting to a different Wi-Fi network. This can help determine if the problem is specific to your current network. Alternatively, you can use a wired connection by connecting your device directly to the router using an Ethernet cable. Wired connections are generally more stable and can eliminate potential Wi-Fi-related problems.
- Check Other Devices on the Same Network: Verify if other devices on the same network can access the internet without any issues. If multiple devices are experiencing connectivity problems, it indicates a network problem rather than an issue specific to your device. In this case, contact your internet service provider for assistance in resolving the network connectivity issue.
- Contact Your Internet Service Provider: If the network connection problem persists and other devices are also affected, reach out to your internet service provider. They can help troubleshoot and identify any network-related issues that might be causing the Access Point 22 error.
By checking and ensuring a stable and reliable network connection, you can eliminate potential network-related issues that may be triggering the Spotify Error Code Access Point 22. If the issue persists even after confirming a stable network connection, proceed to the next fix.
Fix 2: Temporarily Disable Firewall or Antivirus Software
- Disable Firewall: Locate the firewall software on your device, which is often found in the system settings or security settings. Disable the firewall temporarily to check if it is causing the Access Point 22 error. Each firewall software has a different process for disabling it, so refer to the software’s documentation or website for specific instructions.
- Disable Antivirus Software: Similarly, disable your antivirus software temporarily to see if it is blocking Spotify’s access to the internet. Look for the antivirus program’s icon in the system tray or navigate to the settings within the program. Temporarily turn off the antivirus protection and make sure to re-enable it later for continued device security.
- Check Spotify Access: After disabling both the firewall and antivirus software, open Spotify and check if the Access Point 22 error persists. If the error is resolved, it confirms that either the firewall or antivirus software was interfering with Spotify’s network connection.
- Adjust Firewall or Antivirus Settings: If disabling the firewall or antivirus software resolves the issue, you can adjust the settings to allow Spotify access to the internet. Consult the documentation or website of your firewall or antivirus software for guidance on adding exceptions or exclusions. Add Spotify as an allowed program or whitelist it to prevent future connection issues.
It is important to note that disabling your firewall or antivirus software temporarily should only be done for troubleshooting purposes. Remember to enable the protection once you have resolved the Access Point 22 error. If disabling the firewall or antivirus software did not fix the issue, proceed to the next fix.
Read more: Spotify Keeps Stopping at 10 Seconds: Reasons and Fixes
Fix 3: Check Proxy or VPN Settings
- Disable Proxy or VPN: If you are using a proxy or virtual private network (VPN) service, temporarily disable it to see if it resolves the Access Point 22 error. Access the settings of your proxy or VPN software or navigate to the system settings to disable the service. Once disabled, launch Spotify and check if the error still occurs.
- Review Proxy or VPN Configurations: If disabling the proxy or VPN resolves the issue, review the configurations to ensure they are compatible with Spotify. Check for any specific settings or options related to Spotify connectivity. Make sure the proxy or VPN service you are using supports the required network protocols for Spotify.
- Try a Different Proxy or VPN Service: If the error persists after adjusting the configurations, consider trying a different proxy or VPN service. Some services may have compatibility issues with Spotify, so switching to a different provider can help establish a stable connection. Research and choose a reputable proxy or VPN service known to work well with Spotify.
- Contact Proxy or VPN Service Provider: If you are unable to resolve the Access Point 22 error with the proxy or VPN service, reach out to the service provider’s customer support. Explain the issue you are facing and provide details about the error. They may be able to provide specific guidance or settings recommendations to ensure seamless connectivity with Spotify.
By reviewing and adjusting the proxy or VPN settings, you can address any potential conflicts that may be causing the Access Point 22 error. If this fix does not resolve the issue, proceed to the next and final fix.
Fix 4: Update Spotify App
- Check for Updates: Launch the Spotify app on your device and navigate to the settings or preferences section. Look for the option to check for updates or software updates. Click on it to initiate the update process.
- Download and Install Updates: If there is an available update for Spotify, follow the prompts to download and install it. Make sure you have a stable internet connection during the update process. The app may automatically restart once the update is complete.
- Restart the Device: After updating Spotify, restart your device to ensure that all changes take effect. This helps refresh the system and ensures that the updated version of Spotify is running smoothly.
- Launch Spotify and Test: Once your device has restarted, open the updated Spotify app and check if the Access Point 22 error still occurs. With the latest version installed, the error may be resolved, as updates often include bug fixes and improvements that can address common issues.
Keeping your Spotify app up to date is crucial for optimal performance and to resolve any known issues, including the Access Point 22 error. If this fix doesn’t resolve the issue, it’s recommended to seek additional support from Spotify’s official support channels or online community forums.
Fix 5: Clear Spotify Cache and Data
- Access App Settings: Open the settings menu on your device and locate the “Apps” or “Applications” section. Scroll down and find the Spotify app from the list of installed applications. Tap on it to access the app settings.
- Clear Cache: Within the Spotify app settings, look for the “Storage” or “Cache” option. Tap on it to access the cache settings. From there, you should see an option to clear the cache. Confirm the action and allow the cache to be cleared. This will remove any temporary files or data that may be causing issues with the app.
- Clear App Data (optional): In addition to clearing the cache, you can also choose to clear the app data. This step will reset the app to its initial state and remove any personal preferences, downloaded playlists, or offline content. However, note that clearing app data will require you to log in again and reconfigure your preferences.
- Restart the Device: After clearing the cache and optionally clearing app data, restart your device. This step ensures that any lingering background processes or temporary files are completely cleared from the system.
- Launch Spotify and Test: Once your device has restarted, open the Spotify app and log in to your account. Check if the Access Point 22 error still persists. Clearing the cache and data helps eliminate any potential corrupt files or settings that may have been causing the error.
Clearing the cache and data of the Spotify app can help resolve various issues, including the Access Point 22 error. However, it’s important to note that clearing app data will reset the app to its default state, so make sure to back up any important data or playlists before proceeding with this fix.
Fix 6: Reinstall the Spotify App
- Uninstall Spotify: Begin by uninstalling the Spotify app from your device. Access the settings or applications section on your device and locate the Spotify app. Tap on it and select the option to uninstall or remove the app. Confirm the action when prompted.
- Restart the Device: After uninstalling Spotify, restart your device. This step helps ensure that any residual files or settings related to the app are completely cleared from the system.
- Download the Latest Version: Visit the official app store for your device, such as the Google Play Store or Apple App Store. Search for Spotify and download the latest version of the app. Make sure you have a stable internet connection during the download process.
- Install Spotify: Once the download is complete, open the downloaded file or access the app installation process through the app store. Follow the on-screen instructions to install Spotify on your device.
- Launch Spotify and Log In: After the installation is complete, launch the Spotify app and log in to your account using your credentials. If you don’t have an account, create a new one. Once logged in, check if the Access Point 22 error still occurs.
Reinstalling the Spotify app can help resolve any underlying issues or corrupt files that may have been causing the Access Point 22 error. By starting with a fresh installation, you ensure that you have the latest version of the app with all necessary files and configurations intact.
Fix 7: Check Device Compatibility and Software Updates
- Check Device Compatibility: Ensure that your device is compatible with the Spotify app. Visit the Spotify website or refer to the app’s system requirements to verify if your device meets the necessary specifications. Incompatible devices may experience errors, including Access Point 22. If your device is not compatible, consider using Spotify on a supported device.
- Update Device Software: Keep your device’s operating system and software up to date. Check for any available system updates and install them if necessary. Outdated software can cause compatibility issues and potentially trigger errors, including the Access Point 22 error. Updating your device’s software helps ensure compatibility with the latest version of the Spotify app.
- Update Spotify App: Even if you have the latest version of your device’s software, ensure that your Spotify app is also up to date. Open the app store specific to your device (such as the Google Play Store or Apple App Store) and check for any available updates for Spotify. If an update is available, download and install it to ensure you have the most recent version of the app.
- Restart Your Device: After updating both your device’s software and the Spotify app, restart your device. This step helps apply the updates and ensures that any changes take effect properly. It can also help refresh the device’s system and resolve any temporary glitches or conflicts that may have been causing the Access Point 22 error.
By checking device compatibility and ensuring that both your device’s software and the Spotify app are updated, you can mitigate any compatibility-related issues that may have been triggering the Access Point 22 error.
Fix 8: Contact Spotify Support
- Visit Spotify Support Page: Open a web browser and visit the official Spotify support page. Look for the “Contact Us” or “Support” section on the website. This section typically provides various options to reach out to Spotify’s customer support team.
- Choose Contact Method: Depending on the available options, select the contact method that suits your preference. This may include options such as email support, live chat, or submitting a support ticket. Choose the method that you find most convenient.
- Describe the Error: When contacting Spotify support, provide detailed information about the Access Point 22 error. Include any relevant details such as when the error occurs, the device you’re using, the version of the app, and any troubleshooting steps you’ve already attempted. This information will help the support team better understand the issue.
- Follow Support Team’s Instructions: After contacting Spotify support, the customer service representative or automated system will guide you through the troubleshooting process. Follow their instructions and provide any additional information or logs they may request to assist in diagnosing and resolving the Access Point 22 error.
- Implement Recommended Solutions: Based on the support team’s guidance, implement the recommended solutions to fix the error. They may provide specific steps or settings adjustments tailored to your situation. Follow their instructions carefully and test if the error is resolved.
Contacting Spotify support can be beneficial when other troubleshooting methods have been unsuccessful in resolving the Access Point 22 error. The support team has access to specialized resources and knowledge to assist in resolving complex issues. Be patient and cooperative during the support process to ensure the best possible resolution to the error.
Conclusion
Encountering Spotify Error Code Access Point 22 can be frustrating, but understanding the causes and implementing the appropriate fixes can help resolve the issue. By checking network connectivity, adjusting firewall or antivirus settings, reviewing proxy or VPN configurations, updating the Spotify app, clearing cache and data, reinstalling the app, contacting Spotify support, and ensuring device compatibility and software updates, users can effectively troubleshoot and overcome this error. Remember to follow the provided steps and seek further assistance if needed. Enhance your music streaming experience on Spotify by resolving the Access Point 22 error and enjoy uninterrupted listening pleasure.
FAQs
Spotify Error Code Access Point 22 is an issue that disrupts your music streaming experience.
The error can occur due to network connectivity issues, firewall or antivirus settings, proxy or VPN interference, or outdated Spotify app.
You can fix it by checking network connection, disabling firewall or antivirus software, reviewing proxy or VPN settings, updating Spotify app, clearing cache and data, reinstalling the app, or contacting Spotify support.
Try restarting your router, switch to a different Wi-Fi network, or use a wired connection.
Yes, they can block Spotify’s access to the internet. Temporarily disable them and adjust settings if necessary.
Yes, improper configurations can interfere with Spotify’s network connection. Disable or adjust settings accordingly.
Updating resolves compatibility issues and bugs that may trigger Access Point 22 error.
Prachi Mishra is a talented Digital Marketer and Technical Content Writer with a passion for creating impactful content and optimizing it for online platforms. With a strong background in marketing and a deep understanding of SEO and digital marketing strategies, Prachi has helped several businesses increase their online visibility and drive more traffic to their websites.
As a technical content writer, Prachi has extensive experience in creating engaging and informative content for a range of industries, including technology, finance, healthcare, and more. Her ability to simplify complex concepts and present them in a clear and concise manner has made her a valuable asset to her clients.
Prachi is a self-motivated and goal-oriented professional who is committed to delivering high-quality work that exceeds her clients’ expectations. She has a keen eye for detail and is always willing to go the extra mile to ensure that her work is accurate, informative, and engaging.