Upside-Down Exclamation point: Everyone sure knows how to write the exclamation mark, but what about the upside-down exclamation mark? Moreover, why do you even need to put an upside-down exclamation mark? Maybe this is the first time that you have heard about this character. But regardless, if you want to know about it and type it, then keep reading this post. You will get a lot of questions answered.

Upside-down exclamation mark: How did it come about?
The story goes way back, actually to 1754. The Spanish Royal Academy announced that an upside-down exclamation mark has to be put at the beginning of a sentence. So that it could be identified as such before the sentence began.
English: Be Careful!
Spanish: ¡ten Cuidado!
That’s a really neat idea. Whenever we come across a sentence, we only identify it as an exclamation mark once we reach its end. That is after we see the exclamation mark. Hence, the upside exclamation mark puts the reader in the right mood before the sentence begins.
Check out: Upside Down Question Mark Android
Upside Down Exclamation mark on PC
Method 1
The first method for typing and upside-down exclamation points requires the help of the Ctrl, Alt, and Shift keys.
- Press the Alt and Ctrl keys together.
- Now press the Shift key, but don’t let go of the other two.
- Finally, while holding on to the keys above, press the key for the exclamation point. This will be the same as the 1 key but not the one on the number pad.
This method works on Microsoft Word and other software belonging to it. But it won’t work on google docs, chrome, and other platforms. Hence you have to go for other methods in such cases.
Method 2
This method uses the keyboard as well. And it works on google docs and chrome as well. Moreover, your hands will face less of a hassle with this method as compared to the previous one. It uses the Alt key and the number pad.
- Press and hold the Alt button on your keyboard.
- Press the following numbers on your number pad one by one. 0161. You don’t need to keep pressing them.
- Let go of the Alt button after typing the numbers, and the upside-down exclamation point will appear.
Do note that the mark will only appear if you use the numbers from the number pad. While using the numbers at the top part of the keyboard won’t earn you the same result.
Method 3
The two methods above may not work out in all cases. Hence you need a sure-fire technique you can run to at all times. And that is exactly what this solution is. Here you will be using something called a Character Map. It is an app on your PC that has various types of special characters in its libraries, and the upside-down exclamation mark is just one of them.
- Place your cursor on the Windows Search bar.
- Type in Character map and then press Enter.
- Open the app from the search results. It will be the first one.
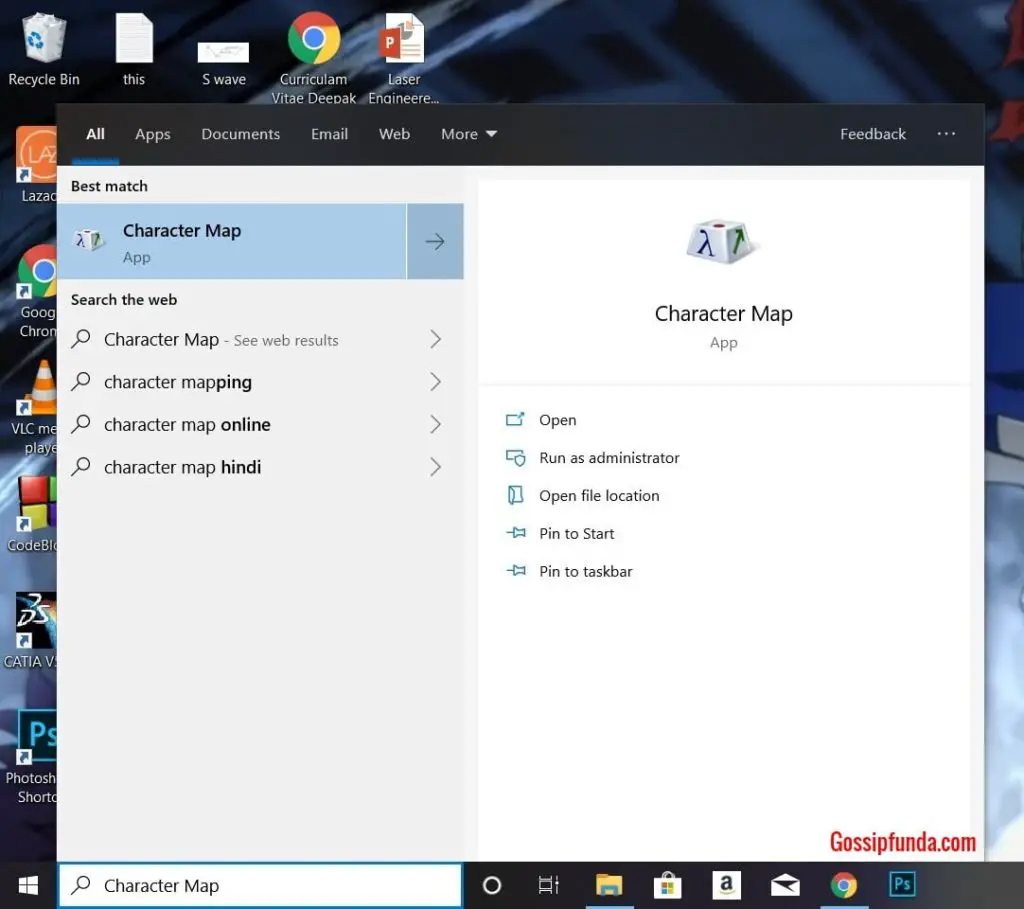
- The Character Map window will open. There are many special characters in the list, so just look for the inverted exclamation mark.
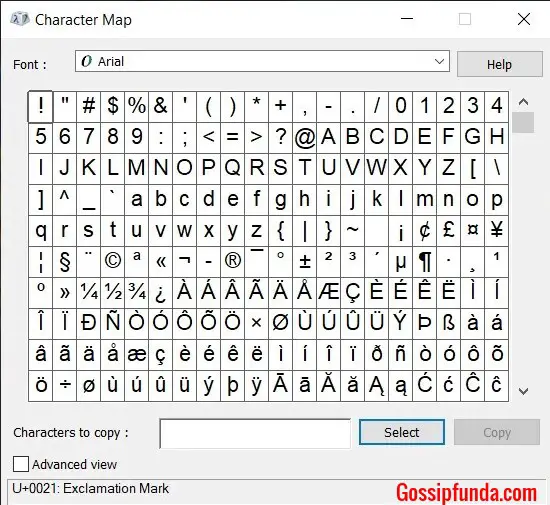
- But this is pretty hard. So use the Advanced view option, a box at the bottom left corner of the Window. Just tick the box.
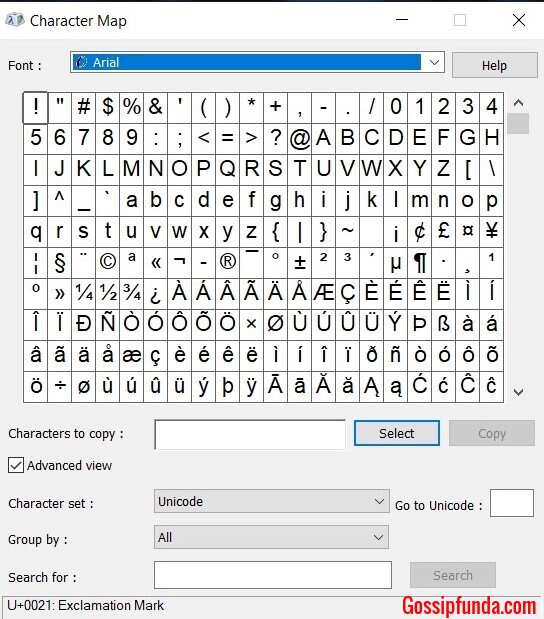
- When you tick it, you will see an option called Search for at the bottom part of the screen. And there will be a box against it. Type in “ inverted exclamation mark.”
- Click on the Search button right next to the box.
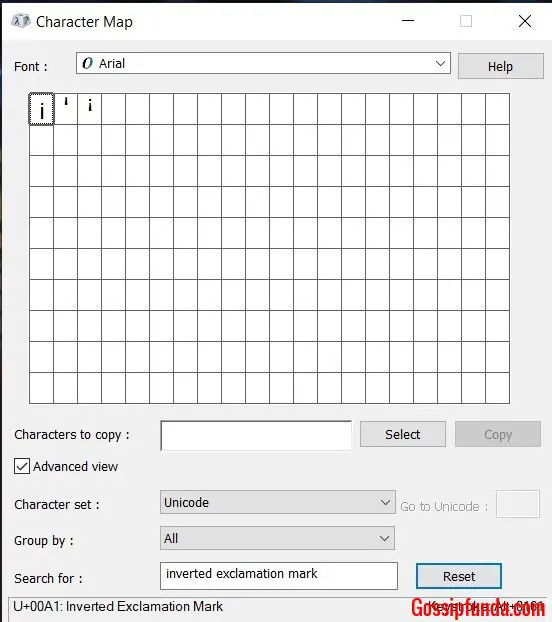
- A few variants will appear, choose the one you want and then click on the Select option.
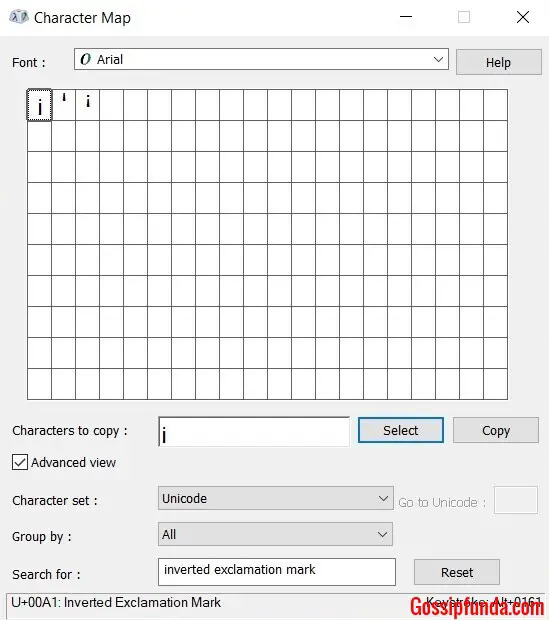
- After that, choose the Copy option right next to Select.
- Now, go to the location where you need the upside-down exclamation point and paste it. Just right-click and go for the paste option.
Don’t miss: What is pinyin input?
Upside Down Exclamation mark on Mac
Method 1
- Get to the document, app, or browser and then select the location where you want the mark.
- Choose the Edit option from the top part of the screen.
- Choose the Emoji & Symbols option from the drop-down list that appears. You will find it at the bottom of the list.
- Expand the Emoji & Symbols window by clicking on the icon at the top-right corner.
- Choose the Punctuation option from the left pane. It will be the last option on the left side.
- The inverted exclamation mark will be the first one among the characters.
- Double click on it, and it will appear in the are you selected earlier.
Method 2
The above used the Character Viewer feature of the Mac OS. This method uses the same feature. But the steps are a bit different. The Character Viewer allows the user to insert foreign characters and special texts while typing.
- View the Apple menu by clicking on the Apple icon.
- Choose the System and Preferences option from this menu.
- Look for the Personal section, and choose the Language & Text option under it.
- Now choose the Input Sources tab.
- There will be a Keyboard & Character Viewer option under the Select input methods to use section. Put a checkmark in the box next to it.
- Close the System Preferences window once the step above is done.
- Now place the cursor where the inverted exclamation mark has to be typed.
- Select the Keyboard and Character Viewer option from the menu bar.
- Choose the Show Character Viewer option from the menu that appears.
- From the Character Viewer, go for the Punctuation option from the left lane. It will be the last one.
- Look around for the inverted exclamation mark. It will probably be the first one. Click it.
- Select the Insert button, and the mark will appear where you intended it.
Upside Down Exclamation mark on Android
Putting an upside-down exclamation mark on an Android device is fairly easy. You don’t have to go through all the hefty steps as you did in all the above cases. Although you have to set your keyboard settings right, that is the case with most devices.
- Click where you want the text.
- This will cause the keyboard to open. Click on the ? 123 button at the bottom left corner of the keyboard to view the symbols. The button for viewing symbols may vary according to version. And sometimes, people even install custom keyboards.
- You will see the exclamation mark close to the question mark. Press and hold it, and the upside exclamation point will appear right above it.
- Tap on it, and it will appear where you wanted it.
Upside Down Exclamation mark on iPhone and iPad
Summoning the upside-down exclamation point in an iPhone or iPad is very similar to the method in an Android device. It’s good that you don’t have to follow intricate steps here as well. Although the procedure is similar to the method above, let’s go through it to avoid any confusion.
- Place the cursor in the area where you want to put the mark.
- The keyboard will now appear before you. Go for the 123 button at the bottom left corner of the keyboard. Again, the button may vary if you have installed a custom keyboard.
- Now that you have opened the symbols locate the exclamation mark. Now press and hold on it until it’s inverted variant appears. But don’t apply too much force. That will open the 3D touch feature, and that is not what you want.
- After the inverted mark becomes visible, move your finger over it, and it will appear on where you need it.
Also read: How to Print from iPhone
The common-sense method
Well, this isn’t an actual number of steps that are meant to get you to this specific goal. In fact, you can use this method for all types of symbols that you may have to type. Moreover, with this method, you can even type the symbols that may not be present in your computer or smartphone. And all you need is a decent internet connection.
- Minimize the document or tab of the browser where you want the symbol.
- Now open your preferred browser or a new tab on it.
- Now type in the name of the character that you want to type. In this case, you should type in “upside-down exclamation mark.”
- Various results may appear, and most of them will have the mark you need.
- Just select the mark and choose to copy it. In a PC, you can use Ctrl + C or the right-click and copy option. Whereas, in a smartphone, press and hold it and then choose copy.
- Now go back to where you needed the symbol and then choose the paste option. Again, in a PC, you can use the Ctrl + V option or the right-click and paste option. And in a smartphone, you can press and hold in the required area and then choose paste.
Conclusion
The post dealt with typing an upside-down exclamation point. And after reading it, you surely know how to type in various platforms. So go ahead and try it. ¡Good Luck!
I am Suraj Suresh, an aspiring mechanical engineer. I’m from a small town, Thiruvanvandoor from Chenngannur, Alappuzha, and I intend to go big with some kind of startup one day. A part-time job is not a new thing to me, even before writing I did catering and decoration gigs. Being a somewhat smart kid from a middle-class family, I do have the desire to look for new opportunities that help me grow and become better. I am honest, friendly, practical, and straightforward. Despite relying on writing for a while now, I do plan to switch to engineering design works as soon as possible.


