Play store check your connection and try again! How to solve/fix the infamous “Check your connection and try again” error of Google’s Play Store? As of October 2020, over 72% of the global mobile OS market is captured by Android. The primary source for loading up apps on an Android device is the Google Play Store. It provides us with an easy, verified source for loading our favorite android apps onto our devices. With over 3 million apps, it is a great platform for developers as well. It also serves as a safe payment medium for paid apps.
Unfortunately, like everything else in the real world, the Play store is also not perfect. There still are a few errors and bugs to deal with. These errors can be due to system malfunctions, unstable internet connectivity, or any other reasons for these errors to pop up. One such common error encountered by the users is the Check your connection and try again even when the device is connected to the internet. Here, in this article, we shall discuss the possible reasons for the occurrence of this error and ways to solve them.
Check your connection and try again: Root Causes
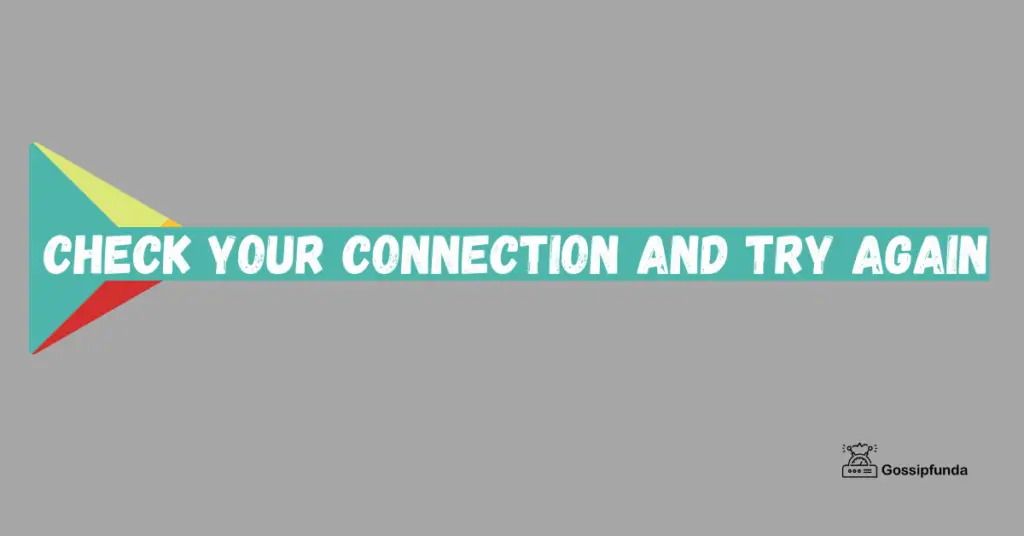
Here are some of the possible reasons for the error on Play store check your connection and try again to pop up:
1. Unstable internet connection.
The most basic cause of this error is a slow internet connection from your cellular device. Check our article why does my internet keep disconnecting and reconnecting.
2. Incorrect system Date and Time.
One of the main causes of this error is the wrong date and time of your phone. If your phone has a date and time, which is different from the current date and time, there is a possibility that many errors, including this, can occur.
3. Incompatible cache data saved in the memory.
Cached data are files, scripts, images, or other forms of data that are stored on your device when you visit an app for the first time. This stored data is then used to quickly load data that the app needs every time it is re-opened. The Play Store itself saves some data in the form of preferences and user data. But there are times when this data gets corrupt and is therefore unusable by the app. The Play store tries to fetch something that does not exist, which results in an error.
4. Error authenticating your Google account.
There are times when the app cannot ping the Google servers to authenticate the user, which can be an error due to a slow internet connection or, in an extreme case, an error from the server. The store is unable to authenticate, which results in Check your connection and try again.
5. Incorrect internet Proxy settings.
A proxy is a system or program that acts as a middle-man between your device and the data you are trying to access. If you are wondering why you need a proxy, it acts as a mediator between your web browser and the host computer, aka the server. A wrong Proxy Settings can very well be the reason for getting an error on the play store.
6. Host File in a rooted Android device.
Rooting, in simple terms, is the method that allows users of smartphones, tablets, and other devices running Android OS to access privileged control over the device (also known as root-access). Rooting a device grants the user administrative functions that are otherwise hidden. The host file contains certain information about the device which needs to be removed. This file might contain some data which can hinder the functioning of the device.
Above, listed are some of the identified possible causes of the error on play store check your connection and try again. So, in order to diagnose this error, let us look at some of the intended solutions for the issue. Note that the following solutions have been tried and tested by many users with varying rates of success. We suggest to start from the first solution and proceeding down if the error persists as the troubleshooting methods are in the increasing order of difficulty.
Play store check your connection and try again: Troubleshooting the issue
Here are some of the proposed solutions for this error:
Before you continue with the troubleshooting methods below, try RESTARTing your device. This is probably the best tip you will ever need with electronic gadgets; )
Method 1: Recheck your internet connection.
As the error message displayed suggests, your first step should be rechecking your internet connection. An unstable or slow internet connection is very likely to cause this error. Connecting to a strong internet connection might help solve the issue.
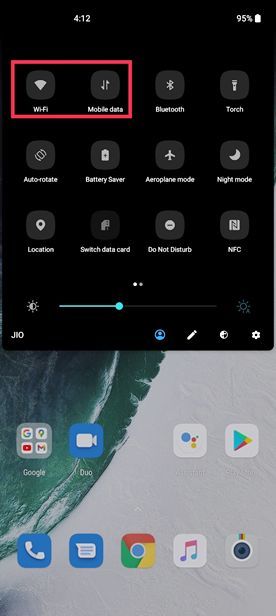
Method 2: Adjust system Date and Time.
A strong reason for the play store to malfunction is the incorrect system date and time. If your phone has a date and time, which is different from the current date and time, there is a possibility that many fatal system errors can occur. To solve this issue, you must correct the date and time on your device. To do this,
Step 1: Open settings.
Step 2: Go to System Settings.
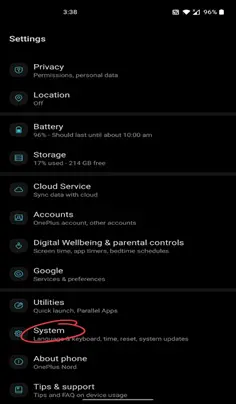
Step 3: Select the Date & Time settings option.
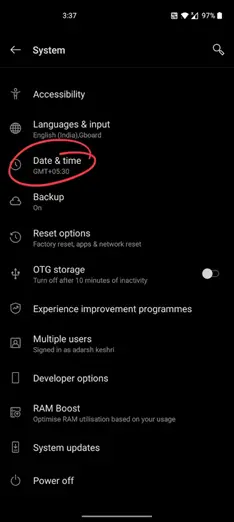
Step 4: Disable Automatic date & time.
Step 5: Disable Automatic time zone.
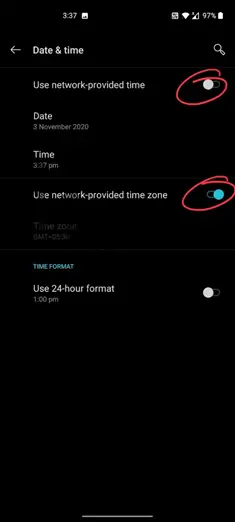
Step 6: Set the date and time manually.
Step 7: Open the Play Store app and let it connect.
Step 8: Go back and enable Automatic date & time and Automatic time zone settings.
This should fix your issue. In case it does not, head forward to the next point.
Method 3: Incompatible cache memory.
The Play Store itself saves some information in the form of preferences and user data. But there are times when this data gets corrupt for any reason and is therefore unusable by the app, which results in the error. To clear the cache storage of the app, follow the following steps:
Step 1: Open the Settings app on your device.
Step 2: Tap Apps & notifications See all apps.
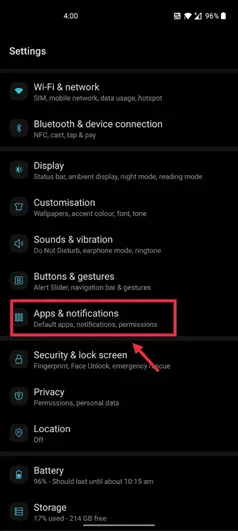
Step 3: Scroll down and tap Google Play Store.
Step 4: Tap Storage Clear Cache.
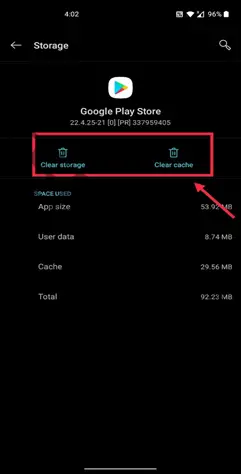
Step 5: Next, tap Clear data.
Step 6: Re-open the Play Store.
Method 4: Problem Authenticating Google account
The app might have issues contacting the server due to several reasons, including a slow internet connection. But that is something that we have already accounted for in the first solution. To solve this issue, one needs to know how to remove gmail account from phone and sign in again. To follow this method, you will have to remove all the Google accounts are linked to your device. After signing out of the accounts, you will have to reboot the device. Now, after rebooting, sign-in to your Google accounts with the required credentials.
After signing in to the Google Accounts, start the play store.
Method 5: Setting up the Proxy and DNS settings.
To modify the Proxy Settings, follow the following steps:
- Step 1: Go to Settings > Wi-Fi Settings.
- Step 2: Click on Advanced Settings.
- Step 3: Set the Proxy Settings to None.
If you are connected to Wi-Fi, try modifying the DNS 1 to 8.8.8.8 and the DNS 2 to 8.8.4.4 and save it. *Note that devices operating Android 10 might not have these options. If that’s the case, you need not worry and can skip these steps.
After completing this, restart the play store. If the error still shows up, there’s not much left. Just follow ahead.
Method 6: Remove the Host File.
If you have rooted your device and are encountering this issue, you probably need to remove the Host File. To attempt this, you will need a file manager app that can view system files. Now follow the following steps to delete the file.
- Step 1: Open the file manager app and navigate to: /root/etc/
- Step 2: Look for a file named “hosts” (It does not have an extension)
- Step 3: Delete or Rename the file.
- Step 4: Reboot the device.
That should fix your issue.
Method 7: The pinnacle of solutions: Just Factory Reset your device.
Attempting this method will erase all existing data on your device. Be sure to back up all your data files, contacts, and messages before attempting to reset your device. To back up your data, follow the following steps:
Step 1: Open the Settings app.
Step 2: Go to System Settings.
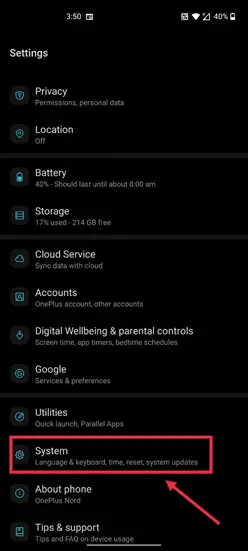
Step 3: Click on the Backup Option.

Step 4: Backup your data on your Google Drive.
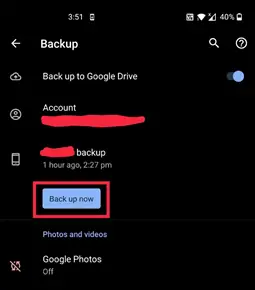
After backing up your data files, proceed to Factory Reset your device. To do that, follow the following steps.
Step 1: Open the Settings app.
Step 2: Go to System Settings.
Step 3: Click on Reset Options.
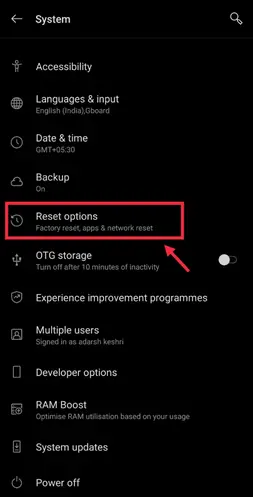
Step 4: Select “Erase all data (factory reset) *
Note: if you are using Android OS 11 or above, you need not factory reset your device. You can rather just “Reset Wi-Fi, mobile & Bluetooth”. This should do the trick. But in case it does not work out, You can proceed to the next step but remember to toggle off the “Erase internal storage” option.
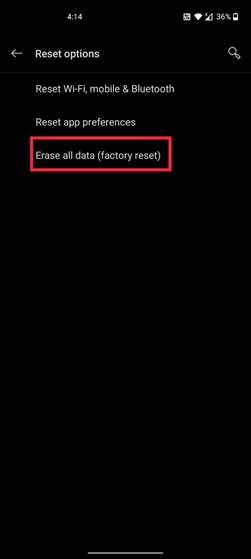
Step 5: Click on “ERASE SYSTEM DATA”
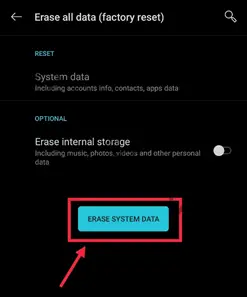
Just follow the instructions and within a few minutes, your device will be as good as new (Quite literally).
Conclusion:
So, there you go, we have mentioned some methods for solving the infamous error on the Google Play store that says “Check your Connection and Try Again.”
The troubleshooting methods mentioned above are tried and tested by users who had similar issues. If you still face any issue, try factory resetting your device after backing up your data. If it still doesn’t work, then your device is probably facing some hardware issues. I would suggest you contact customer service. Put you comment how you have solved this problem to help others.

I am a tech enthusiast with primary interests in coding, electronics and algorithms. I love reading fiction novels and I believe that it widens my imagination and helps me assess a situation in multiple scenarios. Besides these, I love being up to date with latest tech releases and writing blogs about them. I have participated in many hackathons and won a few of them. I love working with microcontrollers and experimenting with them. I like to explore different aspects and try not to blend in with the surroundings and rather stand out.


