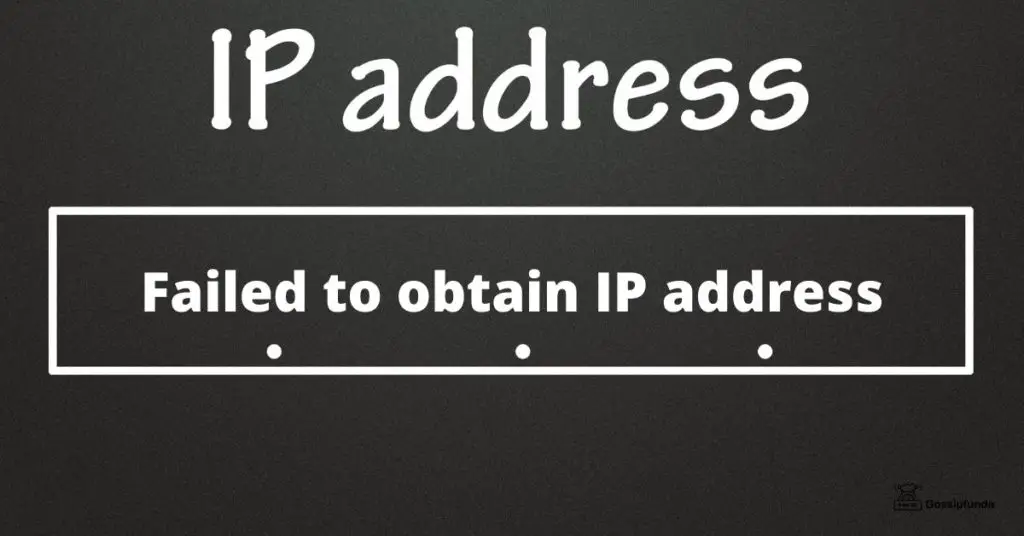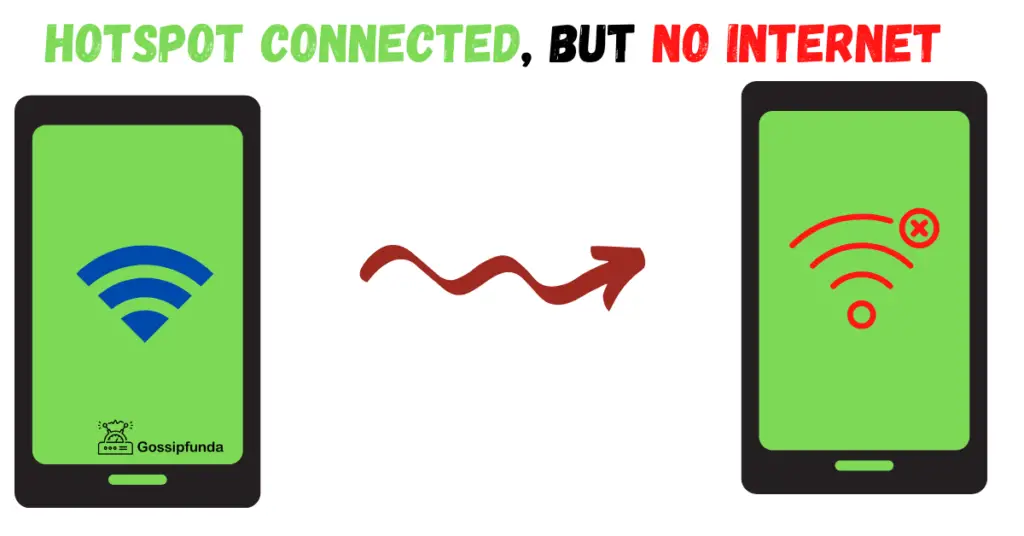Having a network adapter that suddenly stops showing up on your computer can be a frustrating experience. This issue can prevent you from connecting to the internet or accessing other devices on your local network. Fortunately, there are several potential causes for this problem, and most of them can be resolved with a few troubleshooting steps. In this article, we will explore the common reasons why a network adapter may not be appearing on your system and provide practical solutions to fix the issue.
Reasons for Network Adapter Not Showing Up:
- Outdated or Corrupted Drivers: One of the most common reasons for a network adapter not appearing is outdated or corrupted drivers. When the drivers responsible for the network adapter are outdated or corrupted, the operating system may fail to recognize the device.
- Incompatible Drivers: Incompatibility between the network adapter and the operating system can also lead to the adapter not showing up. If the driver software is not designed to work with the specific operating system version, it may result in the network adapter being unrecognized.
- Hardware Connection Issues: Physical connectivity problems can cause the issue to not show up. Loose connections or faulty cables can prevent the adapter from being properly detected by the computer.
- Faulty Network Adapter: A faulty network adapter can be another reason for it not showing up. If the adapter itself is damaged or malfunctioning, it may not be recognized by the computer’s operating system.
- Software Conflicts: Conflicts with other software installed on the system can interfere with the functioning of the network adapter. Incompatible firewall or antivirus software, for example, can prevent the adapter from appearing.
- Disabled Network Adapter: It is possible that the network adapter has been disabled either manually or due to system settings. In such cases, the adapter will not show up until it is re-enabled.
- System Updates: Occasionally, after system updates or upgrades, the network adapter may stop showing up. This can happen if the update is not compatible with the existing network adapter drivers.
- Malware or Virus Infections: Malicious software or virus infections can impact the functionality of the network adapter. Certain malware may target network components, leading to the adapter not being recognized by the system.
- BIOS Settings: In some cases, incorrect BIOS settings related to the network adapter can prevent it from showing up. Misconfigured settings or disabled network options in the BIOS can result in the adapter not being detected.
- Hardware Failure: In rare cases, the network adapter may not show up due to a hardware failure. Physical damage or internal component failure can render the adapter non-functional and cause it to be unrecognized by the system.
It’s important to note that the exact reason behind the network adapter not showing up may vary depending on the specific system and configuration. Troubleshooting steps should be taken to identify the precise cause and resolve the issue accordingly.
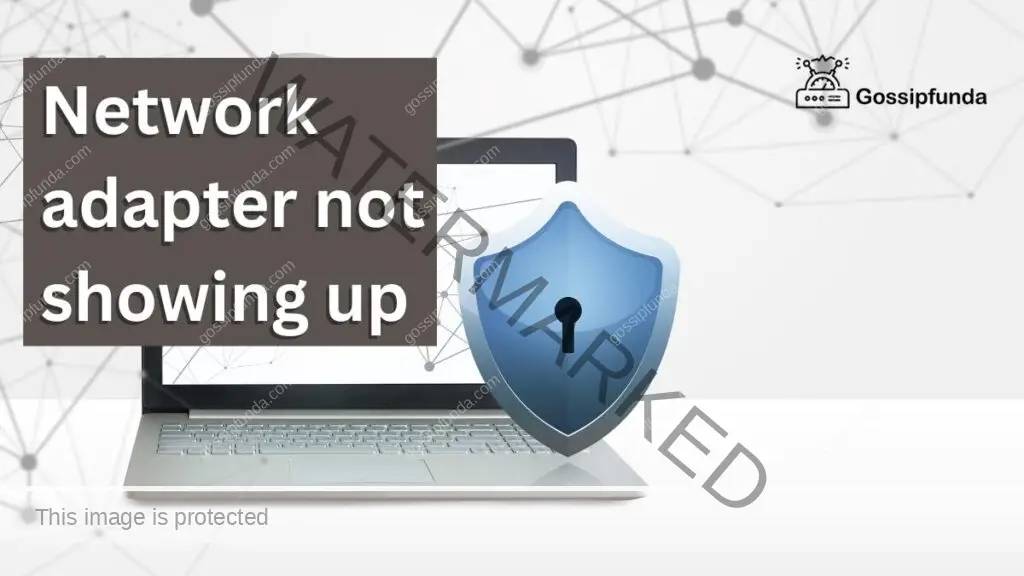
How to Fix network adapter not showing up?
Fix 1: Update Network Adapter Drivers
Updating the network adapter drivers is often an effective solution when this is not showing up. Follow these steps to update the drivers:
Step 1: Open Device Manager
- Press the Windows key + X on your keyboard and select “Device Manager” from the menu that appears.
Step 2: Locate the Network Adapter
Follow steps:
- In the Device Manager window, expand the “Network adapters” category.
- Look for the network adapter that is not showing up. It may have a yellow exclamation mark next to it, indicating a driver issue.
Step 3: Update the Driver
- Right-click on the network adapter and select “Update driver” from the context menu.
Option 1: Search Automatically for Updated Driver Software
- Choose the option “Search automatically for updated driver software.”
- Windows will search for the latest driver software and install it if available.
- Follow any on-screen prompts to complete the process.
Option 2: Manually Install the Driver
- If Windows fails to find the updated driver automatically, choose the option “Browse my computer for driver software.”
- Click on “Browse” and navigate to the location where you have downloaded the latest driver for your network adapter.
- Select the driver file and click “Next” to install it.
- Follow any on-screen instructions to complete the installation.
Step 4: Restart the Computer
- After the driver installation is complete, restart your computer to apply the changes.
Step 5: Verify Network Adapter Appearance
- Once the computer restarts, open Device Manager again and check if the network adapter now appears without any issues.
Updating the network adapter drivers can resolve compatibility issues, fix bugs, and ensure optimal performance. If this fix doesn’t solve the problem, proceed to the next fix.
Note: It’s recommended to download the drivers directly from the manufacturer’s website for the most up-to-date and compatible versions.
Fix 2: Check for Hardware Connection Issues
Hardware connection problems can cause the network to not show up on your computer. Follow these steps to check for and resolve hardware connection issues:
Step 1: Power Off and Unplug
- Power off your computer and unplug it from the power source.
- If you’re using an external network adapter, unplug it from your computer.
Step 2: Check Physical Connections
Follow steps:
- Examine the cables and connections between your computer and the network adapter.
- Ensure that all cables are securely plugged in and there are no loose connections.
- If you’re using an external adapter, ensure that it is properly connected to your computer’s USB or Ethernet port.
Step 3: Restart your Computer and Router
- Plug your computer back into the power source and turn it on.
- Restart your router by unplugging it from the power source, waiting for a few seconds, and plugging it back in.
Step 4: Check Network Adapter LED Lights
Follows steps:
- If your network adapter has LED lights, check if they are illuminated.
- Different adapters have different LED light indicators, but generally, a solid or blinking light indicates a proper connection.
Step 5: Try a Different Port or Cable
- If possible, try connecting the network adapter to a different USB or Ethernet port on your computer.
- Alternatively, use a different cable to connect the adapter to your computer.
Step 6: Test with Another Device
Follow steps:
- If available, connect the network adapter to another computer or device to check if it is recognized.
- If the adapter works on another device, it suggests that the issue may lie with your computer.
Step 7: Seek Professional Assistance
- If the above steps do not resolve the problem, consider seeking assistance from a computer technician or the manufacturer’s support team.
- They can provide further guidance or determine if the network adapter needs to be replaced.
Resolving hardware connection issues ensures that the network adapter is properly recognized by your computer, allowing you to establish a stable network connection. If this fix doesn’t resolve the issue, continue troubleshooting with the next fix.
Fix 3: Disable Third-Party Firewall/Antivirus Software
Sometimes, third-party firewall or antivirus software can interfere with the proper functioning of the network adapter, causing it not to show up. To check if this is the case and resolve the issue, follow these steps:
Step 1: Open Security Software
- Locate the icon or shortcut for your third-party firewall or antivirus software in the system tray or on the desktop.
- Right-click on the icon and select “Open” or “Open Security Center” to access the software’s main interface.
Step 2: Disable Firewall or Antivirus
Follow steps:
- Look for options related to the firewall or antivirus functionality within the software’s interface.
- Temporarily disable the firewall or antivirus protection by toggling the corresponding switches or options.
- Some software may require you to select a specific time duration for disabling the protection. Choose a suitable time, such as 15 minutes or 1 hour.
Step 3: Check Network Adapter Appearance
- After disabling the firewall or antivirus, open the Device Manager or Network Connections settings to see if the network adapter is now visible.
- If the network adapter appears without any issues, it indicates that the firewall or antivirus software was causing the conflict.
Step 4: Adjust Firewall/Antivirus Settings
Follow steps:
- If the network adapter reappears after disabling the software, you can adjust the firewall or antivirus settings to allow network connectivity.
- Look for options related to network or connectivity settings within the software’s interface.
- Enable any options that allow network connections or add exceptions for the network adapter or related processes.
Step 5: Enable Firewall/Antivirus
- Once you have adjusted the settings, re-enable the firewall or antivirus protection by toggling the corresponding switches or options.
Step 6: Restart the Computer
- Restart your computer to apply the changes and ensure that the network adapter continues to appear after the system restarts.
By temporarily disabling third-party firewall or antivirus software and adjusting their settings, you can eliminate any potential conflicts that may be preventing the network adapter from showing up. If the issue persists, proceed to the next fix for further troubleshooting.
Fix 4: Perform a Clean Boot
Performing a clean boot helps identify software conflicts that may be causing the network adapter not to show up. Follow these steps to perform a clean boot:
Step 1: Open System Configuration
- Press the Windows key + R on your keyboard to open the Run dialog box.
- Type “msconfig” (without quotes) in the dialog box and press Enter.
- The System Configuration window will appear.
Step 2: Select the Services Tab
Follows steps:
- In the System Configuration window, navigate to the “Services” tab.
- Check the box that says “Hide all Microsoft services” to exclude Microsoft services from the clean boot process.
Step 3: Disable Startup Services
- Click on the “Disable all” button to disable all the startup services.
- This will prevent third-party services from running during the clean boot.
Step 4: Disable Startup Programs
Follow steps:
- Navigate to the “Startup” tab in the System Configuration window.
- Click on the “Open Task Manager” link.
- In the Task Manager window, disable all the startup programs by right-clicking on each program and selecting “Disable.”
Step 5: Apply the Changes
- Go back to the System Configuration window and click on the “Apply” button.
- Then click on “OK” to save the changes.
Step 6: Restart the Computer
Follow steps:
- Restart your computer to initiate the clean boot process.
- The computer will now start with a minimal set of drivers and startup programs.
Step 7: Check Network Adapter Appearance
- After the computer restarts, open the Device Manager or Network Connections settings to see if the network adapter is now visible.
- If the network adapter appears without any issues, it indicates that a third-party service or startup program was causing the conflict.
Step 8: Enable Services and Startup Programs
- To identify the specific service or program causing the issue, you can gradually enable the disabled services and startup programs.
- Enable one service or program at a time and restart your computer to check if the network adapter remains visible.
- If the network adapter disappears again, it suggests that the recently enabled service or program is causing the conflict.
Performing a clean boot helps pinpoint the software conflict that may be causing the network adapter not to show up. By selectively enabling services and startup programs, you can identify and resolve the underlying issue. If the problem persists, proceed to the next fix for further troubleshooting.
Read more: Windows 11 wifi not showing up
Fix 5: Perform a System Restore
If the network adapter was previously working correctly but has suddenly stopped showing up, performing a system restore can help revert your computer’s settings to a previous state when the network adapter was functioning properly. Here’s how to perform a system restore:
Step 1: Open System Restore
- Press the Windows key + R on your keyboard to open the Run dialog box.
- Type “rstrui” (without quotes) in the dialog box and press Enter.
- The System Restore window will open.
Step 2: Choose a Restore Point
Follow steps:
- In the System Restore window, click on “Next” to proceed.
- You will see a list of available restore points, each corresponding to a different date and time when the system created a restore point.
- Select a restore point that predates the issue with the network adapter not showing up.
- It’s recommended to choose a restore point when the network adapter was working correctly.
Step 3: Start the System Restore Process
- Click on “Next” and then click on “Finish” to confirm your restore point selection.
- Review the details of the system restore and ensure that you have selected the correct restore point.
- Click on “Yes” to start the system restore process.
Step 4: Wait for the System Restore to Complete
Follow steps:
- The system restore process may take some time to complete, during which your computer will restart.
- Do not interrupt the process or turn off your computer.
Step 5: Check Network Adapter Appearance
- After the system restore is complete and your computer has restarted, open the Device Manager or Network Connections settings to check if the network adapter is now visible.
- If the network adapter appears without any issues, it indicates that the problem was caused by recent system changes that have now been reversed.
Performing a system restore can help undo recent changes that may have caused the network adapter to stop showing up. However, keep in mind that a system restore will revert other system settings and installed programs to their previous state as well. If the issue persists even after performing a system restore, it is recommended to seek further assistance from a professional or the manufacturer’s support team.
Fix 6: Reset Network Settings in Windows
If none of the previous fixes have resolved the issue of the network adapter not showing up, you can try resetting the network settings in Windows. This can help restore the network configuration to default settings and resolve any underlying issues. Follow these steps to reset network settings:
- Step 1: Open the Settings App: Press the Windows key + I on your keyboard to open the Settings app.
- Step 2: Access the Network & Internet Settings: In the Settings app, click on “Network & Internet.”
- Step 3: Go to the Network Reset Option: Scroll down and click on “Network reset” at the bottom of the Network & Internet settings page.
- Step 4: Start the Network Reset Process
- In the Network reset page, click on the “Reset now” button.
- A warning message will appear, explaining that resetting the network will remove all network adapters, settings, and virtual switches. Click on “Yes” to confirm.
- Step 5: Restart your Computer
- After clicking “Yes,” your computer will automatically restart.
- Allow the computer to restart and complete the network reset process.
- Step 6: Check Network Adapter Appearance
- Once your computer has restarted, open the Device Manager or Network Connections settings to check if the network adapter now appears.
- The network reset process should have restored the default network settings, including the recognition of network adapters.
- Step 7: Set Up Network Connections
- After the network reset, you may need to set up your network connections again.
- If you were using a Wi-Fi connection, reconnect to your Wi-Fi network by entering the appropriate credentials.
If you were using a wired Ethernet connection, ensure that the Ethernet cable is connected securely.
Resetting the network settings can help resolve network-related issues, including the problem of the network adapter not showing up. However, keep in mind that this process will remove all network adapters and configurations, so you will need to reconfigure your network connections afterward. If the issue persists, it is recommended to seek further assistance from a professional or the manufacturer’s support team.
Fix 7: Check BIOS Settings
If the network adapter is still not showing up after trying the previous fixes, it’s worth checking the BIOS settings. The BIOS (Basic Input/Output System) is responsible for controlling various hardware components, including the network adapter. Follow these steps to check and adjust the BIOS settings:
Step 1: Restart Your Computer and Access BIOS
- Save any ongoing work and restart your computer.
- As the computer restarts, look for a message on the screen that indicates which key to press to access the BIOS settings. It is typically displayed as “Press [key] to enter Setup” or something similar.
- Common keys to access the BIOS include F2, F10, Del, or Esc. Press the indicated key repeatedly during the startup process until the BIOS setup utility opens.
Step 2: Locate Network Adapter Settings
Follow steps:
- Once in the BIOS setup utility, navigate using the arrow keys on your keyboard.
- Look for a section related to “Integrated Peripherals,” “Onboard Devices,” or a similar name.
- Within this section, locate the settings related to the network adapter. It may be labeled as “LAN,” “Ethernet,” or similar.
Step 3: Ensure Network Adapter is Enabled
- Check if the network adapter is enabled in the BIOS settings. If it’s currently disabled, use the arrow keys to select the network adapter option and press Enter.
- From the available options, select “Enabled” or “Auto.”
Step 4: Save Changes and Exit
Follow steps:
- Once you have adjusted the network adapter settings, navigate to the “Exit” or “Save and Exit” section within the BIOS setup utility.
- Select the option to save the changes and exit the BIOS.
Step 5: Restart Your Computer
- Allow your computer to restart and boot into the operating system.
- Open the Device Manager or Network Connections settings to see if the network adapter is now visible.
By checking and adjusting the BIOS settings, you ensure that the network adapter is enabled and configured correctly at the hardware level. If the network adapter still does not appear after adjusting the BIOS settings, it is recommended to seek assistance from a professional or the manufacturer’s support team, as there may be underlying hardware issues that require further attention.
Fix 8: Replace the Network Adapter
If all the previous fixes have been unsuccessful and the network adapter still does not show up, it may be necessary to replace the network adapter with a new one. Over time, network adapters can become faulty or damaged, leading to issues with detection and connectivity. Here’s what you can do:
Step 1: Identify the Type of Network Adapter
- Determine whether you have an internal network adapter (integrated into the motherboard) or an external network adapter (such as a USB or PCI-E adapter).
- If you’re unsure, refer to your computer’s documentation or consult a professional for assistance.
Step 2: Purchase a Compatible Network Adapter
Follow steps:
- Research and purchase a new network adapter that is compatible with your computer’s specifications and operating system.
- Consider factors such as the adapter type (Wi-Fi or Ethernet), interface (USB, PCI-E, etc.), and compatibility with your computer’s hardware.
Step 3: Disconnect and Remove the Existing Network Adapter
- For internal network adapters:
- Power off your computer and unplug it from the power source.
- Open your computer’s casing following the manufacturer’s instructions.
- Locate the network adapter on the motherboard and disconnect any cables connected to it.
- Carefully remove the network adapter from its slot.
- For external network adapters:
- Disconnect the adapter from your computer’s USB or Ethernet port.
Step 4: Install the New Network Adapter
Follow steps:
- For internal network adapters:
- Insert the new network adapter into an available slot on the motherboard, aligning it properly.
- Secure the adapter in place using screws or clips, if necessary.
- Connect any cables to the new network adapter as required.
- For external network adapters:
- Connect the new network adapter to an available USB or Ethernet port on your computer.
Step 5: Power On and Test the New Network Adapter
- Plug your computer back into the power source and turn it on.
- Allow your operating system to detect and install the new network adapter.
- Open the Device Manager or Network Connections settings to check if the new network adapter is recognized and appears without any issues.
Replacing the network adapter with a new one can resolve hardware-related problems that may be causing the adapter not to show up. If the new network adapter is still not recognized, it is recommended to seek assistance from a professional or the manufacturer’s support team for further troubleshooting.
Preventing Network Adapter Issues
Preventing the issues can help ensure that your network connectivity remains stable and reliable. Here are some tips to help you avoid this problems in the future:
- Keep Drivers Up to Date:
- Regularly update the drivers for your network adapter. Visit the manufacturer’s website or use driver update software to ensure you have the latest compatible drivers installed.
- Use Reliable Antivirus and Firewall Software:
- Install reputable antivirus and firewall software to protect your computer from malware and potential network conflicts. Choose software that is compatible with your operating system and keep it updated.
- Avoid Uninstalling Network Adapter Drivers:
- Unless necessary, avoid uninstalling the network adapter drivers from your computer. Uninstalling drivers can lead to compatibility issues or the adapter not being recognized by the system.
- Be Mindful of Software Conflicts:
- Pay attention to any software conflicts that may arise between third-party applications and your network adapter. If you notice any issues, adjust the settings or seek assistance to resolve the conflicts.
- Maintain a Stable Power Supply:
- Ensure that your computer receives a stable power supply. Sudden power surges or outages can disrupt network adapter functionality. Consider using a UPS (Uninterruptible Power Supply) to protect your computer.
- Protect Your Computer from Physical Damage:
- Take precautions to protect your computer from physical damage. Avoid placing heavy objects on your computer, and keep liquids away from it. Physical damage can affect the proper functioning of hardware components, including the network adapter.
- Secure Network Connections:
- Implement proper security measures for your network connections, such as using strong passwords and enabling encryption. This helps prevent unauthorized access and potential network disruptions.
- Regularly Check for Updates:
- Stay updated with the latest software updates and patches for your operating system. These updates often include bug fixes and improvements that can address network adapter issues.
- Perform Regular Maintenance:
- Perform routine maintenance tasks on your computer, such as disk cleanup and defragmentation, to keep your system running smoothly. A well-maintained computer is less likely to encounter network adapter problems.
- Seek Professional Assistance:
- If you experience persistent network adapter issues or are unsure how to troubleshoot them, don’t hesitate to seek assistance from a professional or the manufacturer’s support team. They can provide expert guidance and help resolve complex issues.
By following these preventive tips, you can minimize the chances of encountering network adapter problems and ensure a stable and reliable network connection on your computer.
Conclusion
Troubleshooting a network adapter not showing up can be frustrating, but by following the steps outlined in this article, you can identify and resolve the underlying issues. Updating drivers, checking hardware connections, disabling third-party software, performing a clean boot, resetting network settings, or replacing the adapter are effective solutions.
By implementing preventative measures, such as keeping drivers up to date, using reliable security software, and practicing regular maintenance, you can minimize future network adapter problems. Remember to seek professional assistance when needed. Stay connected with a stable network for uninterrupted online experiences.
FAQs
The issue may be due to outdated drivers, hardware problems, software conflicts, or other factors.
Try updating drivers, checking hardware connections, disabling third-party software, or performing a clean boot.
You can try resetting network settings, checking BIOS settings, or even replacing the network adapter.
Keep drivers up to date, use reliable security software, avoid software conflicts, and perform regular maintenance.
No, resetting network settings only affects network configurations and should not delete your data.
Replacing the network adapter might be necessary if other fixes don’t resolve the issue.
Prachi Mishra is a talented Digital Marketer and Technical Content Writer with a passion for creating impactful content and optimizing it for online platforms. With a strong background in marketing and a deep understanding of SEO and digital marketing strategies, Prachi has helped several businesses increase their online visibility and drive more traffic to their websites.
As a technical content writer, Prachi has extensive experience in creating engaging and informative content for a range of industries, including technology, finance, healthcare, and more. Her ability to simplify complex concepts and present them in a clear and concise manner has made her a valuable asset to her clients.
Prachi is a self-motivated and goal-oriented professional who is committed to delivering high-quality work that exceeds her clients’ expectations. She has a keen eye for detail and is always willing to go the extra mile to ensure that her work is accurate, informative, and engaging.