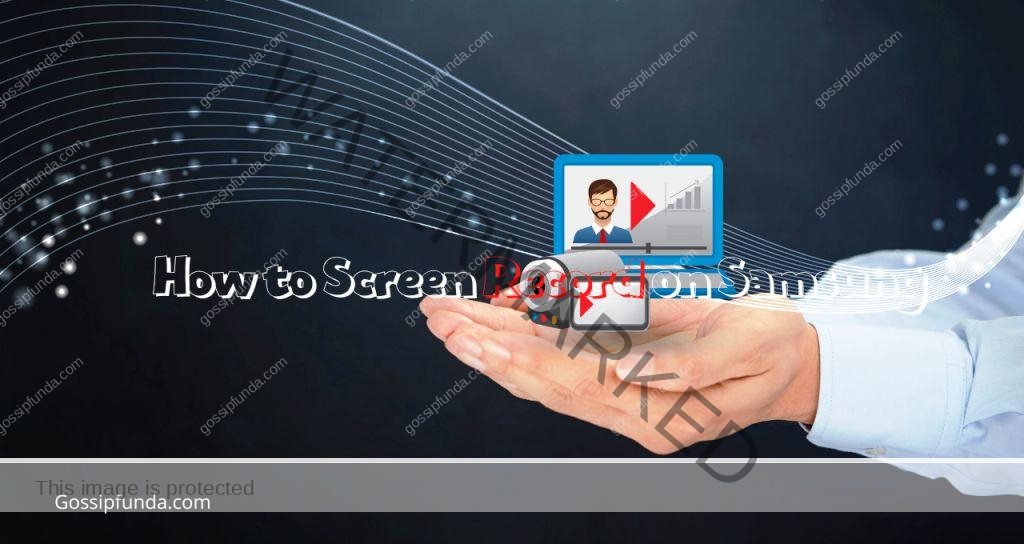How to Search apps on Samsung Smart Tv? So, you have bought the latest and biggest smart Tv ever that is available in the market. Now you are looking at your brand-new Samsung smart tv’s home screen, wondering what to do after you have turned that thing switched on. You are thinking about how to get your Amazon prime videos app and Netflix, Disney plus app in your brand new smart Tv.
You can believe that the sooner that you get your apps into your smart Tv, the better you would enjoy the watching experience. That is where we come into the picture. Our experts created simple steps for you to follow for the popular smart Tv brands to search or download and install your required apps for your Tv.
Built-in apps on Samsung Smart Tv
Nowadays, the most popular smart Tv brands provide a list of built-in apps for you. Downloaded and ready to use for you as soon as possible you get your Tv set up. However, some smart Tv brands like Xiaomi MI, Realme, Thomson smart TVs, and OnePlus smart TVs allow users to install some of their desired apps. Through their app stores(or in simple terms, we can call it a play store). This enables a user to customize furthermore to improve their Home theater viewing experience.
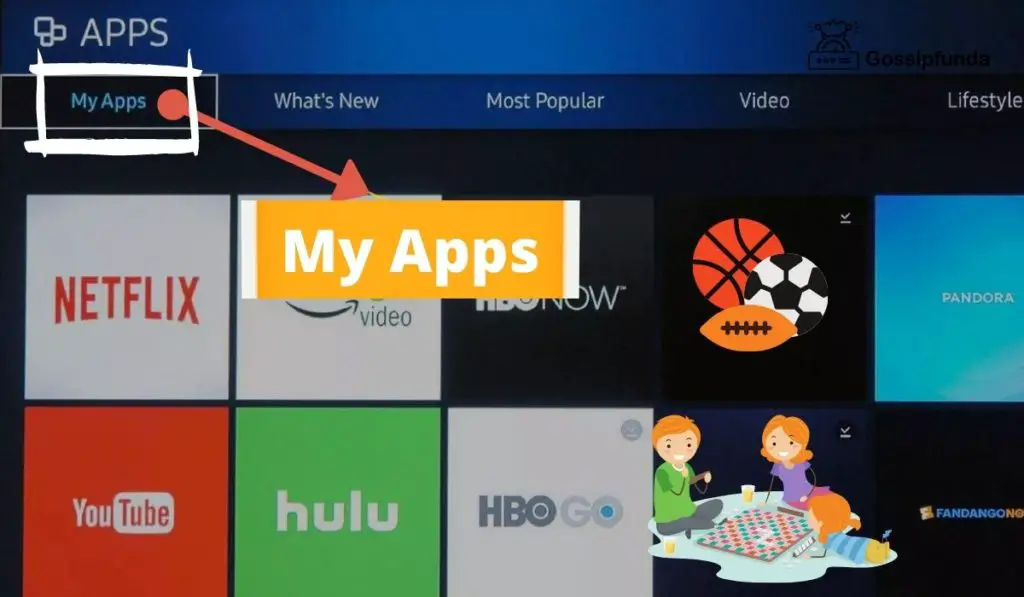
However, some smart Tv brands don’t support users in installing different applications from the app store. We have to use the apps that they have given us built-in. You can see All of their built-in apps available are displayed on their home screen.
Do not miss: Samsung TV Error Code 107– How to fix
Basic four steps to search apps on Samsung Smart Tv
When you turned on your Samsung smart Tv for the first time, you need to follow a four steps procedure. In these steps, your Tv asked for you to add some basic things like your country. Also, your language is the 1st step.
The second step will guide you to some recommended steps like connection guide or source setup. You can set up your cable connections and network connection in this step, and other connectivity settings you can perform.
After that, in the 3rd step, it will ask you about adding your Samsung account by showing available Three options. If you have a Samsung account, you can add it by clicking on the sign-in option. Otherwise, you can create one with create account option. Also, you can create with some other third-party account like a “PayPal” account.
This step is not mandatory. You can add these things later after your device has started, in device settings. For now, you can click on the skip button if you don’t want to set up your account.
In the last step, it will dispense you the Tv setup summary. Whatever you have done up until, those are the mandatory things to do for every new Smart Tv. Now you can see your Tv home screen.
The steps mentioned above are the initial steps for everybody to follow. This is applicable to the people who happen to buy a new Samsung smart Tv and have done with the installation for the first time.
How to Search apps on Samsung smart Tv?
Follow the basic steps to Search apps on Samsung smart Tv:
Step1: Smart Tv means nothing but a smartphone. Except we can carry a smartphone everywhere with us, but for a smart Tv, we can’t. Also, when it comes to a smart Tv, we can not do all the things like a smartphone.
But smart Tv works like a smartphone except for the storage and calling feature and taking pictures etc. Every smart Tv comes with a built-in Wi-Fi network setup.
You need to set up those things first. If you don’t have a Wi-Fi connection, we can use an Ethernet cable or a pen-drive data card to use the internet facility in your smart Tv.
Step2: Make sure that your TV connects to a home internet or a Wi-Fi hotspot, or a mobile hotspot after turning it on. Suppose you have not set up your network connection to your Tv.
How to set up your network connection to your Smart Tv
- After turning on your smart Tv, give it some time to load all the things. Wait until you see a home screen.
- On that home screen on the bottom left side of your Tv, you can find settings options for your Tv.
- Open the settings menu, go to the general settings option. In that, you can see the network and internet setting option. Click on it and wait for your Tv to search all the available “Wi-Fi“ network signals.
- When you find out your network signal appeared on the screen, hit on the name. If your Wi-Fi is protected with a password, it will ask you to enter the password; otherwise, it will connect automatically.
- There you go. You have successfully connected your smart Tv to the internet.
Step3: Now press the home button on your Tv remote controller
Step4: In that, below the left side of your Tv screen, you will find the apps button next to the settings option. Click on it. You can navigate your options pointer in the up and down, left and right sides of your Tv screen. By using the four navigation buttons given on your Tv remote controller.
Step5: After pressing the apps button on the home page. It will take you to the Tv app store, where you can find different categories of apps. It depends upon your requirement.
Step6: Now select whichever app you are interested in. Instead, you can choose a required app in the category list to see what apps are available for you.
If you have a specific app on your mind, you can perform a search option by hitting on magnifying glass icon located on the upper right side of your Tv screen.
Step7: In some older Samsun smart TVs, you can not find a download button or an install button. But you can find an “add to home” Button. It works like download button or “install” button of latest smart Tv’s
Step8: After the installation process gets completed of your Desired app. Get back to your home screen where you can find all the installed apps in your smart Tv.
To go to the home screen of your smart Tv. Click on the Home Button given in your Tv remote controller. Now you can see all the list of installed apps on your smart Tv.
Step9: Use your Tv remote controller navigation keys to move your pointer option to the particular app you want to launch. Highlight the app, then hit on “ok” button.
Sometimes instead of using the app directly, the app will encourage you to log into the app or account creation page in order to use that app. Just follow the directions on the screen to complete the process.
How to fix common issues in searching apps on Samsung Smart Tv
Find out below some of the lists of common issues that you might facing
Tip1: Internet connectivity:
The internet connectivity problem occurs more often in any smart TVs. This type of problem occurs when your internet signals are too low, or your internet bandwidth is low.
Even though those two things are good, and you can not connect your Tv to the internet. Maybe try to reconfigure the network settings like turning off and turning on the Wi-Fi option.
Still, you are facing the problem, try hitting the forget option of your saved network. Plus, reconnect with your home router by entering the password you have set to your network. Last but not the most minor thing you can do is check that your Tv has installed the latest software or not.
Try to update your Tv software to the latest version and perform a power restart on Tv. You are still facing the problem, try to reset the cable modem or router. Unplug the power cord of your router for 30 seconds, and then try again.
Tip2: Can not download the apps:
This problem might occur because your internet accessing speed is too low when you are trying to download a large-sized app. To solve this problem, try to check your internet speed before you hit the download app button.
Go to “Samsung smart Hub ->select Samsung apps” to look for the troublesome app and try to Reinstall the app by deleting it first. Now try to Restart the Tv and launch the app.
Tip3: App keeps crashing
Suppose your app keeps crashing or freezing And asked to restart every time. It would help if you tried to uninstall the problem-causing app and install it again.
This type of problem happened in a smart Tv because of processing memory issues. Sometimes your Tv chipset can not support the app functionality.
Normally your Tv chipset is the one that uses the processing memory to keep the background processing apps in check and maintain the functionality of the app smooth.
Installing more apps means allocating more of the process memory. Allocating more process memory decreases the processing speed. Hence app crashing or app freezing will frequently happen until you kill some of the background processes and free up some process memory.
Because nowadays, Samsung smart TV has built-in many popular apps like YouTube, Netflix, HBO Max, etc. Insufficient memory problems are more common for a smart TV because they have come with a limited amount of memory compared to a smartphone.
Try to save more memory for your smart Tv to function smoothly, and watch out for the app size before hitting that download button.
Conclusion:
Do we hope that we provide you enough knowledge on How to Search app’s on a smart Tv? After going through our article, you don’t need to worry about what wrong might happen while performing an app search on your Smart Tv.
All those things have covered in your smart Tv user manual guide. Still, if you have more doubts, You can go through that manual if you want. Besides, when you bought a smart Tv, the company will provide you a technical person for the installation process of your Tv.
After the Technician is managed setting up your TV, he will provide you with basic knowledge on how to use your Smart Tv. We hope now you know “How to Search apps on Samsung smart Tv.”