Verizon Smart Family is a powerful tool that allows parents to monitor and manage their children’s smartphone usage. However, like any technology, it can encounter issues that prevent it from functioning correctly. If you’re experiencing problems with Verizon Smart Family, you’re in the right place. In this article, we will explore the common reasons behind Smart Family not working and provide step-by-step solutions to get it back on track. By following these troubleshooting methods, you can regain control over your child’s digital activities and ensure their online safety.
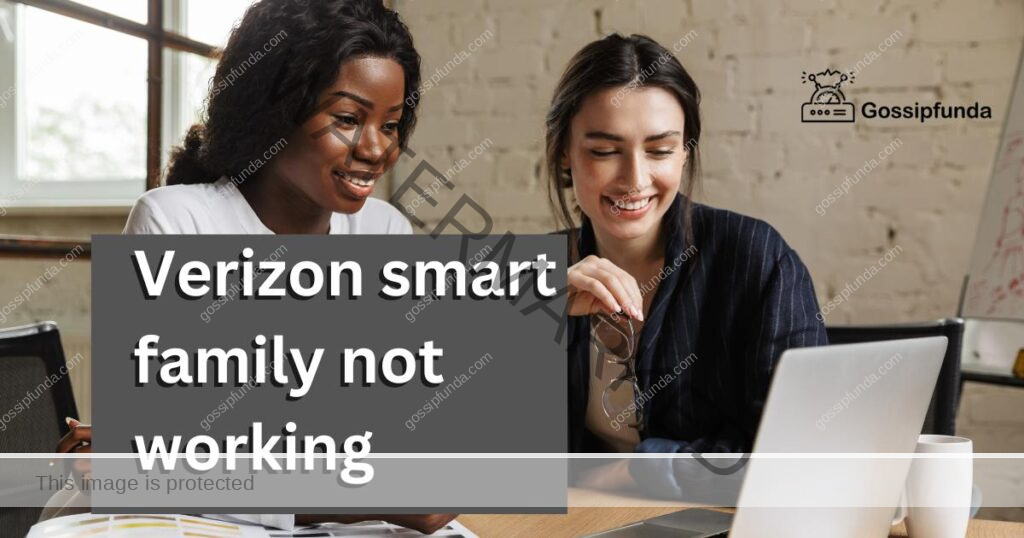
Reasons for Verizon Smart Family Not Working
1. Compatibility Issues
One of the possible reasons for Verizon Smart Family not working could be compatibility issues. Ensure that your device and operating system meet the requirements specified by Verizon. Additionally, check for any pending software updates that could resolve compatibility problems.
2. Incorrect Settings Configuration
Incorrectly configured settings can hinder the functionality of Verizon Smart Family. Double-check the settings within the Smart Family app or web portal to ensure they align with your desired parental controls. Pay special attention to permissions, restrictions, and filtering options.
3. Network Connectivity Problems
Verizon Smart Family relies on a stable network connection to function optimally. If you’re experiencing connectivity issues with your mobile data or Wi-Fi, it can affect the Smart Family service. Ensure that your internet connection is strong and reliable, or try switching to a different network to see if the problem persists.
How to fix Verizon smart family not working?
Fix 1: Verify Compatibility and Software Updates
To address compatibility issues and ensure optimal performance of Verizon Smart Family, follow these steps:
Step 1: Check Device Compatibility
Verify that your device meets the requirements specified by Verizon for using Smart Family. Visit the Verizon website or contact their support for a list of compatible devices and operating systems. If your device doesn’t meet the requirements, consider upgrading or using a compatible device.
Step 2: Install Software Updates
Check for any pending software updates for your device. Software updates often include bug fixes and improvements that can resolve compatibility issues. Go to your device’s settings and look for the software update option. If an update is available, follow the on-screen instructions to download and install it. Restart your device after the update is complete.
Step 3: Update Smart Family App
Ensure that you have the latest version of the Smart Family app installed on your device. Open the app store on your device and search for “Verizon Smart Family.” If an update is available, tap the “Update” button to download and install the latest version. Keeping the app up to date ensures compatibility with your device’s operating system and any recent changes made by Verizon.
Step 4: Test Smart Family Functionality
After verifying compatibility and installing any necessary updates, test the functionality of Smart Family. Open the app or web portal and navigate through the different features, such as content filters, screen time limits, and location tracking. Ensure that everything is working as expected and that the app is correctly synchronized with your Verizon account.
Step 5: Contact Verizon Support
f the issue persists or you encounter any error messages, it’s advisable to reach out to Verizon’s customer support for further assistance. Contact them via phone, live chat, or email and provide a detailed description of the problem, the steps you’ve taken so far, and any error messages received. Their support team will guide you through additional troubleshooting steps or escalate the issue if needed.
By following these steps, you can verify compatibility, update software, and address any potential issues that may be causing Verizon Smart Family to not work correctly.
Fix 2: Review and Adjust Settings
If Verizon Smart Family is not working as expected, it’s crucial to review and adjust the settings to ensure proper functionality. Follow these steps to review and modify the settings:
Step 1: Access Smart Family Settings
Open the Smart Family app or log in to the web portal using your Verizon account credentials. Navigate to the settings section, which may be represented by a gear icon or labeled as “Settings” or “Preferences.”
Step 2: Check Permissions and Restrictions
Review the permissions and restrictions you have set for each child device. Ensure that you have granted the necessary permissions and appropriately restricted access to certain apps, websites, or features. Make adjustments according to your child’s age, maturity level, and your desired level of control.
Step 3: Customize Content Filters
Inspect the content filters within Smart Family. Check if any websites or categories are mistakenly blocked or allowed. Customize the filters based on your preferences and the appropriateness for your child. Remember to save the changes made to the content filters.
Step 4: Adjust Screen Time Limits
Evaluate the screen time limits you have established for each child device. Determine if the allocated time is appropriate or needs adjustment. Consider factors such as homework, bedtime, and other activities. Modify the screen time limits accordingly to ensure a healthy balance between device usage and other responsibilities.
Step 5: Test the Modified Settings
After making adjustments, test the modified settings to ensure they are functioning correctly. Monitor the app and web portal to verify if the changes are reflected on the child devices. Test various features, such as content filtering, app blocking, and location tracking, to ensure they are working as intended.
Step 6: Communicate Changes with Children
It is crucial to communicate any changes made to the Smart Family settings with your children. Explain the reasons behind the adjustments and educate them about responsible digital behavior. Encourage open dialogue and address any concerns or questions they may have. By involving your children in the process, you foster trust and understanding regarding the importance of their online safety.
By reviewing and adjusting the settings in Verizon Smart Family, you can tailor the parental controls to meet your specific requirements and ensure a secure digital environment for your children.
Fix 3: Restart Devices
Sometimes, a simple restart can resolve minor glitches or conflicts that may be affecting the functionality of Verizon Smart Family. Follow these steps to restart the devices involved in the Smart Family setup:
Step 1: Turn Off Child’s Device
Start by turning off the device that is being monitored under the Smart Family service. Locate the power button on the child’s device and press and hold it until the power options appear. Select the “Power Off” or “Restart” option to turn off the device completely.
Step 2: Power Off Your Device
Next, turn off your own device, which is used to manage and monitor the child’s device through the Smart Family app or web portal. Locate the power button on your device and press and hold it until the power options appear. Choose the “Power Off” or “Restart” option to shut down your device.
Step 3: Wait and Power On
After both devices are turned off, wait for a few seconds. This brief pause allows any residual charge or temporary issues to dissipate. Then, power on the child’s device first by pressing and holding the power button until it turns on. Once the child’s device is fully powered on, proceed to power on your own device using the same method.
Step 4: Test Smart Family Functionality
Once both devices are powered on, open the Smart Family app or log in to the web portal on your device. Check if the app or portal is correctly connected to the child’s device. Verify that you can access and utilize the features provided by Smart Family, such as content filters, app usage monitoring, and location tracking.
Step 5: Monitor for Improvements
Serve the performance of Verizon Smart Family after the restart. Pay attention to any improvements in functionality, responsiveness, or synchronization between the child’s device and your own. If the issue persists or if new issues arise, consider proceeding to the next troubleshooting step or contacting Verizon support for further assistance.
By restarting the devices involved in the Smart Family setup, you can potentially resolve any temporary issues that might be hindering the proper functioning of the service.
Read more: How to fix Spotify keeps crashing on iPhone
Fix 4: Check Network Connectivity
A stable network connection is crucial for Verizon Smart Family to function optimally. If you’re experiencing network connectivity issues, follow these steps to address the problem:
Step 1: Check Mobile Data or Wi-Fi Connection
Ensure that your device has a stable internet connection. Test your mobile data or Wi-Fi connection by accessing other apps or websites. If you encounter issues with connectivity, such as slow speeds or frequent disconnections, it can affect the performance of Smart Family. Troubleshoot any connectivity problems with your internet service provider or Wi-Fi network.
Step 2: Toggle Airplane Mode
If you’re using a mobile device, try toggling the airplane mode on and off. This action temporarily disables all wireless connections and can help reset the network settings. Access the device’s settings, find the option for airplane mode, and toggle it on. Wait for a few seconds, then toggle it off. This can resolve minor connectivity issues and reestablish a stable network connection.
Step 3: Reset Network Settings
If the issue persists, you can reset the network settings on your device. This action will remove saved Wi-Fi networks, Bluetooth pairings, and other network-related configurations. Go to the device’s settings and find the option to reset network settings. Confirm the reset and follow any on-screen prompts. After the reset, reconnect to your Wi-Fi network and test the Smart Family app or web portal.
Step 4: Connect to a Different Wi-Fi Network
If you’re using Wi-Fi for your internet connection, try connecting to a different Wi-Fi network to check if the issue is specific to your current network. Temporarily switch to a different Wi-Fi network available, such as a public network or a friend’s Wi-Fi, and test the Smart Family app or web portal. If the problem is resolved on a different network, consider troubleshooting or contacting your own network provider for assistance.
Step 5: Contact Your Service Provider (100 words) If the network connectivity issues persist, contact your internet service provider or mobile network operator. Explain the problem you’re experiencing with Verizon Smart Family and provide details about any troubleshooting steps you’ve already taken. They may be able to assist you in resolving the network-related issues or provide further guidance.
By checking network connectivity and addressing any related issues, you can ensure a stable and reliable connection for Verizon Smart Family, enabling it to function properly.
Fix 5: Reinstall the Smart Family App
If the previous steps haven’t resolved the issue with Verizon Smart Family, reinstalling the app on both your device and your child’s device can help resolve any potential software glitches. Follow these steps to reinstall the Smart Family app:
Step 1: Uninstall the Smart Family App
On both your device and your child’s device, locate the Smart Family app and uninstall it. The exact process may vary depending on the device and operating system you’re using. Typically, you can long-press the app icon, select the uninstall option, and confirm the removal.
Step 2: Download the Latest Version
On your device and your child’s device, go to the official app store (such as Google Play Store or Apple App Store) and search for “Verizon Smart Family.” Locate the app and download the latest version available. Ensure that you’re downloading the official app provided by Verizon.
Step 3: Install the App
After the download is complete, follow the on-screen instructions to install the Smart Family app on both devices. Grant any necessary permissions during the installation process. Make sure to read and accept the terms of use and privacy policy.
Step 4: Sign In to Your Verizon Account
Launch the Smart Family app on your device and sign in using your Verizon account credentials. Follow the same process on your child’s device. This will reconnect the app to your Smart Family service and ensure that all settings and configurations are synchronized.
Step 5: Test Smart Family Functionality
Once the app is installed and you’ve signed in to your Verizon account, test the Smart Family functionality on both devices. Check if all features, such as content filtering, app usage monitoring, and location tracking, are working correctly. Verify that the app is correctly connected to your child’s device and that any changes made in the app are reflected.
By reinstalling the Smart Family app, you can ensure that any software glitches or corrupted files are resolved, allowing the app to function properly and provide the intended parental control features.
Fix 6: Monitor for App Updates
If you’re experiencing issues with Verizon Smart Family, it’s important to ensure that you have the latest version of the app installed. App updates often include bug fixes, performance improvements, and new features that can address known issues. Follow these steps to monitor and update the Smart Family app:
Step 1: Enable Automatic App Updates
On your device, go to the settings menu and look for the “App Store” or “Play Store” settings. Find the option to enable automatic app updates. By enabling this feature, your device will automatically download and install updates for all installed apps, including the Smart Family app.
Step 2: Check for App Updates Manually
If you prefer not to enable automatic app updates, you can manually check for updates. Open the app store on your device (such as Google Play Store for Android or Apple App Store for iOS) and search for “Verizon Smart Family.” If an update is available, you will see an “Update” button next to the app. Tap the button to initiate the update process.
Step 3: Update the Smart Family App
Once you’ve identified that an update is available for the Smart Family app, proceed with the update process. Follow the on-screen instructions to download and install the latest version of the app. Depending on your device and internet connection, this process may take a few moments. Once the update is complete, the Smart Family app will be up to date with the latest improvements and bug fixes.
Step 4: Test Smart Family Functionality
After updating the app, open the Smart Family app on your device and verify that all features are functioning correctly. Test the different functionalities, such as content filtering, app usage monitoring, and location tracking, to ensure they are working as intended. If you encounter any further issues, consider repeating the previous troubleshooting steps or contacting Verizon support for further assistance.
By regularly monitoring for app updates and keeping the Smart Family app up to date, you can ensure that you have the latest enhancements and bug fixes that may resolve issues and improve the overall performance of Verizon Smart Family.
Fix 7: Perform a Factory Reset
If all previous troubleshooting steps have failed to resolve the issue with Verizon Smart Family, performing a factory reset on the child’s device can be considered as a last resort. However, please note that a factory reset will erase all data and settings on the device. Before proceeding, make sure to back up any important data. Here’s how you can perform a factory reset:
Step 1: Backup Data
Before initiating a factory reset, ensure that all important data on the child’s device is backed up. Connect the device to a computer and transfer any important files, photos, or documents. Alternatively, use cloud storage services or backup apps to secure the data.
Step 2: Access Device Settings
On the child’s device, navigate to the settings menu. Look for the option labeled “Backup and Reset,” “System,” or “General Management.” The exact location of this option may vary depending on the device and operating system.
Step 3: Initiate Factory Reset
Within the settings menu, locate the factory reset option. It may be labeled as “Factory Data Reset,” “Reset Phone,” or something similar. Tap on this option to proceed with the reset process.
Step 4: Confirm the Reset
A warning message will typically appear, informing you about the consequences of a factory reset. Read the message carefully and confirm your decision to proceed. Keep in mind that all data on the device will be erased, and the device will be restored to its original factory settings.
Step 5: Complete the Reset Process
Follow the on-screen prompts to complete the factory reset process. The device will restart and undergo the reset procedure. This may take several minutes. Once the reset is complete, the device will boot up with the default settings.
Step 6: Reinstall Smart Family and Restore Data
After the device has been reset, reinstall the Smart Family app and sign in using your Verizon account credentials. Restore the backed-up data to the device using the previously created backups or cloud storage services. Set up the Smart Family app according to your preferences, including permissions, restrictions, and filters.
Performing a factory reset should only be considered as a last resort when all other troubleshooting steps have failed. Remember to back up important data and be aware that this action will erase all data and settings on the child’s device.
Fix 8 Contact Verizon Support
If none of the previous steps have resolved the issue with Verizon Smart Family, it’s time to seek assistance from Verizon’s support team. Here’s how you can contact them and receive further guidance:
Step 1: Gather Information
Before reaching out to Verizon support, gather all relevant information regarding the issue you’re facing. Note down any error messages, the steps you’ve already taken to troubleshoot, and any specific details about the problem. This will help provide the support team with a clear understanding of the situation.
Step 2: Contact Verizon Support
Reach out to Verizon’s customer support for assistance. You can contact them through various channels, such as phone, live chat, or email. Visit the Verizon website and locate the support section to find the contact information. Choose the most convenient method for you and initiate communication with their support team.
Step 3: Describe the Issue
When contacting Verizon support, provide a detailed description of the issue you’re experiencing with Verizon Smart Family. Explain the steps you’ve already taken to troubleshoot and any error messages encountered. Be clear and concise in your explanation to ensure that the support team understands the problem accurately.
Step 4: Follow Support’s Guidance
Listen carefully to the instructions provided by the support team and follow their guidance for further troubleshooting. They may ask you to perform additional steps or provide specific settings or configuration changes to try. Cooperate with them and provide any requested information promptly to expedite the resolution process.
Step 5: Escalate if Necessary
If the initial support interaction does not resolve the issue, don’t hesitate to request further assistance or escalate the matter. Politely express your concerns and explain that the previous troubleshooting attempts were unsuccessful. Ask for additional support or to have the issue escalated to a higher level of technical expertise if needed.
By contacting Verizon support, you can leverage their expertise and receive personalized assistance in resolving the issue with Verizon Smart Family. Their support team will guide you through further troubleshooting steps or escalate the matter to ensure a satisfactory resolution.
Preventing Issues with Verizon Smart Family
To avoid encountering issues with Verizon Smart Family in the future, here are some preventive tips to ensure the smooth operation of the service:
- Keep Devices and Apps Updated: Regularly update your devices’ operating systems, as well as the Smart Family app, to ensure compatibility and access the latest features and bug fixes. Enable automatic updates whenever possible for convenience.
- Double-Check Compatibility: Before setting up Smart Family, verify that your devices meet the compatibility requirements specified by Verizon. Ensure that the operating systems and hardware meet the necessary criteria to ensure smooth functionality.
- Configure Settings Carefully: During the initial setup and when making changes, review the Smart Family settings thoroughly. Customize permissions, restrictions, and filters according to your child’s age, maturity level, and your specific concerns.
- Regularly Review and Update Content Filters: Keep an eye on the content filters and review the list of blocked or allowed websites and categories. Update the filters as needed to adapt to your child’s changing needs and to ensure accurate filtering of inappropriate content.
- Communicate with Your Child Establish open communication with your child about the purpose and benefits of :mart Family. Discuss the importance of responsible digital behavior and the boundaries set by the parental controls. Encourage them to report any concerns or issues they may encounter.
- Monitor App and Service Update: Stay informed about any updates or changes to the Smart Family service or app. Check for release notes or announcements from Verizon to understand new features, improvements, or known issues. This information can help you stay ahead of potential problems.
- Regularly Test Functionality: Periodically test the various features of Smart Family, such as content filtering, app usage monitoring, and location tracking. Ensure that they are functioning as expected and providing the level of control and oversight you desire.
By following these preventive tips, you can minimize the likelihood of encountering issues with Verizon Smart Family and enjoy a seamless experience in managing and monitoring your child’s smartphone usage.
Conclusion
Troubleshooting Verizon Smart Family issues can be resolved by following the outlined fixes. By verifying compatibility, adjusting settings, restarting devices, checking network connectivity, reinstalling the app, contacting support, and performing a factory reset if necessary, users can regain control and ensure a smooth Smart Family experience.
These preventive measures, such as keeping devices updated, double-checking compatibility, and regular monitoring, can help prevent future issues and maintain efficient parental control. Remember to communicate with your child and stay informed about updates and improvements to enhance the functionality and safety provided by Verizon Smart Family.
FAQs
Verizon Smart Family is a service that allows parents to monitor and manage their children’s smartphone usage.
Smart Family utilizes a mobile app or web portal to provide features like content filtering, app monitoring, and location tracking.
Verizon Smart Family has specific compatibility requirements. Check with Verizon for a list of supported devices.
Troubleshoot by verifying compatibility, adjusting settings, restarting devices, checking network connectivity, or reinstalling the app.
Access the app or web portal and review permissions, restrictions, and filters to tailor the settings for your child’s needs.
Regularly review the blocked and allowed websites and categories to ensure accurate content filtering.
Prachi Mishra is a talented Digital Marketer and Technical Content Writer with a passion for creating impactful content and optimizing it for online platforms. With a strong background in marketing and a deep understanding of SEO and digital marketing strategies, Prachi has helped several businesses increase their online visibility and drive more traffic to their websites.
As a technical content writer, Prachi has extensive experience in creating engaging and informative content for a range of industries, including technology, finance, healthcare, and more. Her ability to simplify complex concepts and present them in a clear and concise manner has made her a valuable asset to her clients.
Prachi is a self-motivated and goal-oriented professional who is committed to delivering high-quality work that exceeds her clients’ expectations. She has a keen eye for detail and is always willing to go the extra mile to ensure that her work is accurate, informative, and engaging.



