There is a requirement of pdf has seen in various work. Sometimes, we need to save web pages as pdf, so the question arises of how to save a webpage as a pdf. The need for search engines has been growing exponentially over the last few years. Quality and performance are getting improved with the drastic increase in use. Some companies like Google, Microsoft, and Apple have great web browsers that have ever-updating search engines. These search engines consist of many websites, web pages, and a lot more. The internet is packed with information that is relevant to every single human being across the planet.
A webpage is merely a document that is displayed according to our query. When we search for something in any of the search engines, several websites are displayed. We could choose whatever we want to open. Let’s just say we search for ‘Different Types of Farming’. Now, the search engine works in a way that displays every website relevant to our query. Every tiny reference to the query is displayed in the form of websites.
The student sector needs the internet largely these days. All the material required to learn something is available online. The physical form of education is on the verge of extinction. So, people surf a lot through the internet. When we come across something that might be useful to us, we would want to save it offline. Now, there are different options for this. Taking screenshots, copying the text and pasting it somewhere on our computer, etc. Out of all these, saving web pages as a PDF is considered the best option as it captures the whole webpage with a few simple steps.
Do not miss: Convert PDF to Google DOC to PDF Vice-Versa
How to save a webpage as a pdf
This article deals with techniques on how to save a web page as a PDF file on Chrome Browser, Microsoft Edge, Opera Browser, Safari, and Mozilla Firefox Browser. The PRINT function is the best way in many browsers. There are other techniques too. We will go through them at the end.
Saving webpage as a pdf in chrome browser:
- Open the Google Chrome browser from the applications in the system.
- We can find a search bar on the top of the screen. Type whatever we want to search for.
- We are directed to the webpage if a URL is completely typed. Alternatively, if we search for keywords, a list of links is displayed. Select the desired link to save into a PDF file.
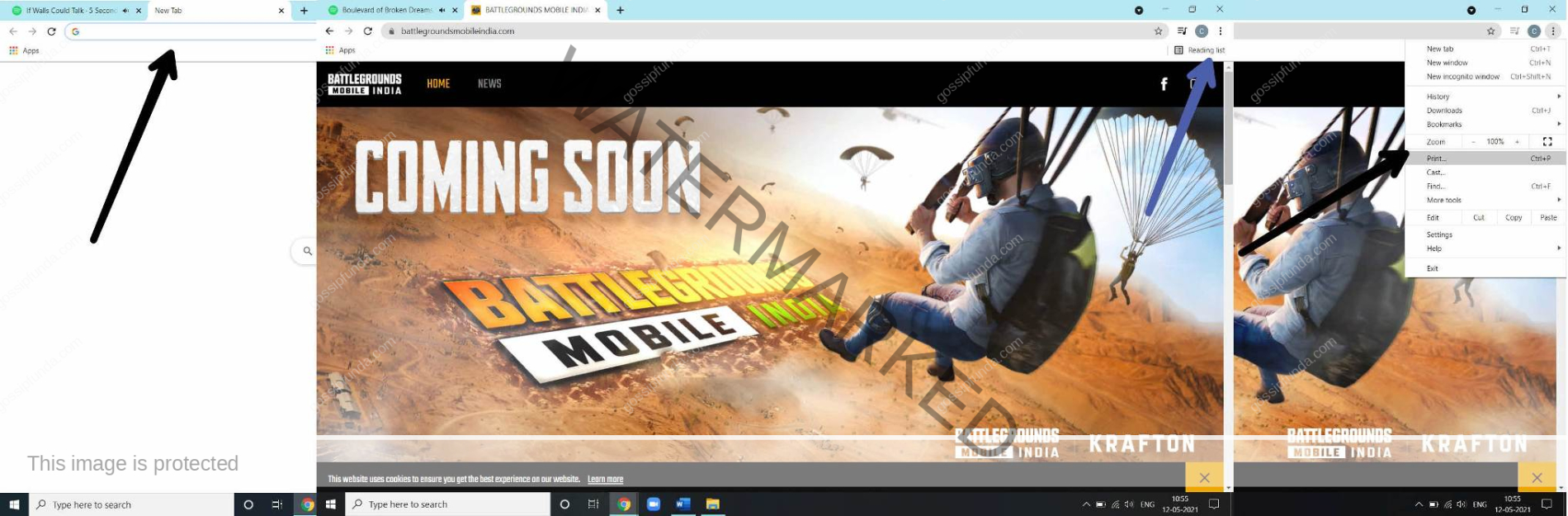
- Now, the webpage is open. There are two ways to open the print box. One is, Press the Ctrl key and P key at once on the keyboard. Another technique is that we could find 3 dots on the top right corner of our screen. When we press that, many options appear as a dropdown. There is an option print in the list. Clicking on that option also does the same as the first technique.
- The print command box appears on the screen after executing any one of the two techniques. There is an option destination in this box. Select save as pdf for the destination option.
- A box appears on the screen asking us the location for the PDF to be saved. Select the location and click save to save the PDF. This is one of the ways on how to save a webpage as a pdf.
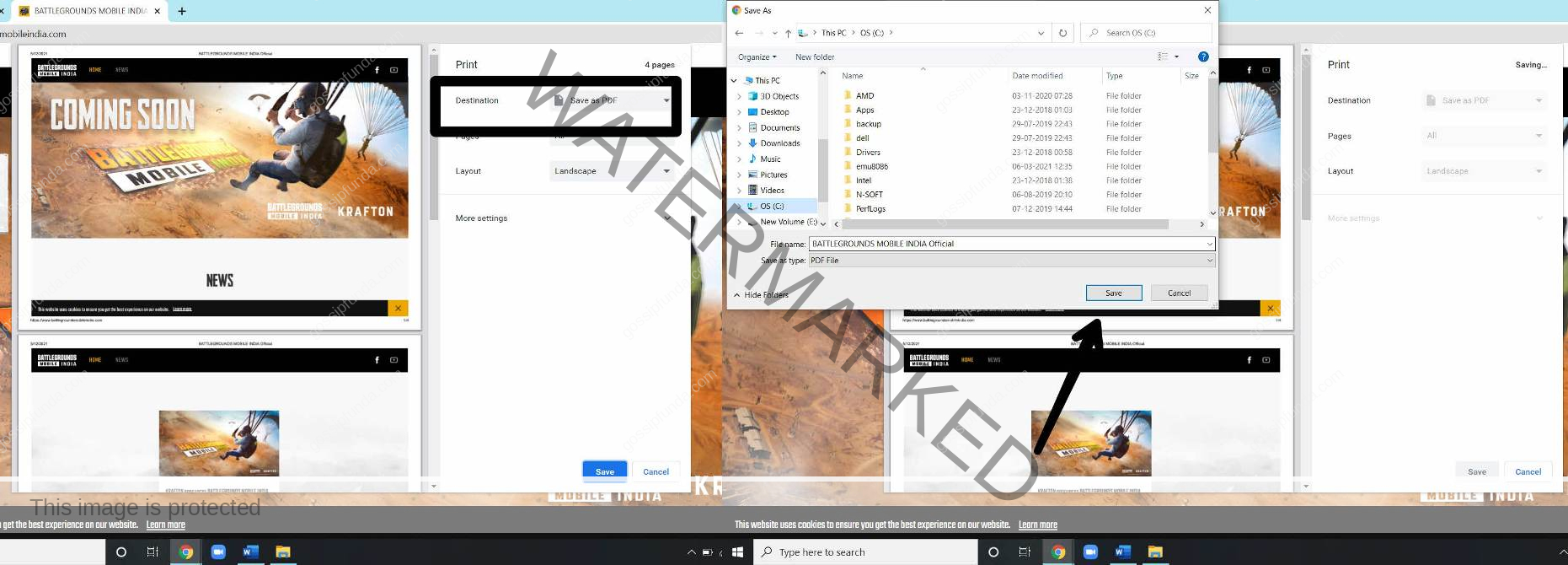
Saving webpage as a pdf file in Microsoft Edge:
- The default browser for Windows Operating System is Microsoft Edge. We can find the application on the desktop. Open Microsoft Edge.
- There is a search bar on the top of the page. Type the desired URL or the query with keywords in it.
- The browser directs us to the list of options or the exact webpage if we gave the exact URL. We could find three dots on the top right corner of the page. Click on the dots for more options.
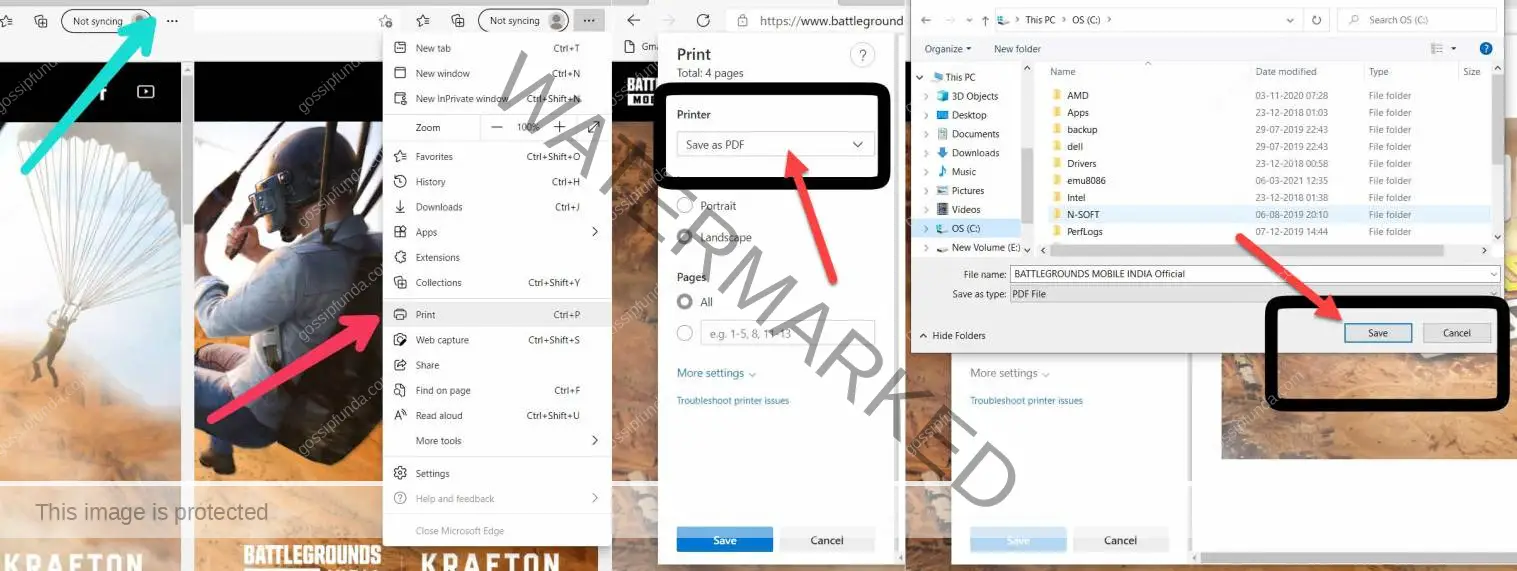
- The Print function must be executed in any of the two ways—>
- a) CTRL+P
- b) The three dots unlock a list of options. The Print function is one of them. Click on Print for the command box.
- There is an option Printer on the top left of the Print command box. Click on Printer. Click on Save as PDF in the dropdown list. This is how to save a webpage as a PDF on Microsoft Edge.
- A command box appears on the screen for the location to save the file. Select the location. Click on Save.
Saving webpage as a pdf in Opera browser:
- Open the Opera browser from the desktop by clicking on its icon.
- After opening the browser, we could find a search bar like any other web browser on the top of the page. All our queries are to be typed there. Type the desired keyword or the entire URL. Press Enter key after typing.
- The browser directs us to the webpage corresponding to our query. The Opera browser has been updated to have a clean look. There is an O logo at the top left corner of the web page. Click on the O symbol.
- A list of options appears after clicking the O logo. The O logo is the shortcut for the browser settings. There is an option Page in this list of options. Click on the Page option.
- Four options appear after clicking the Page option. One of them is Save as PDF. This button is a direct option to save as a PDF file.
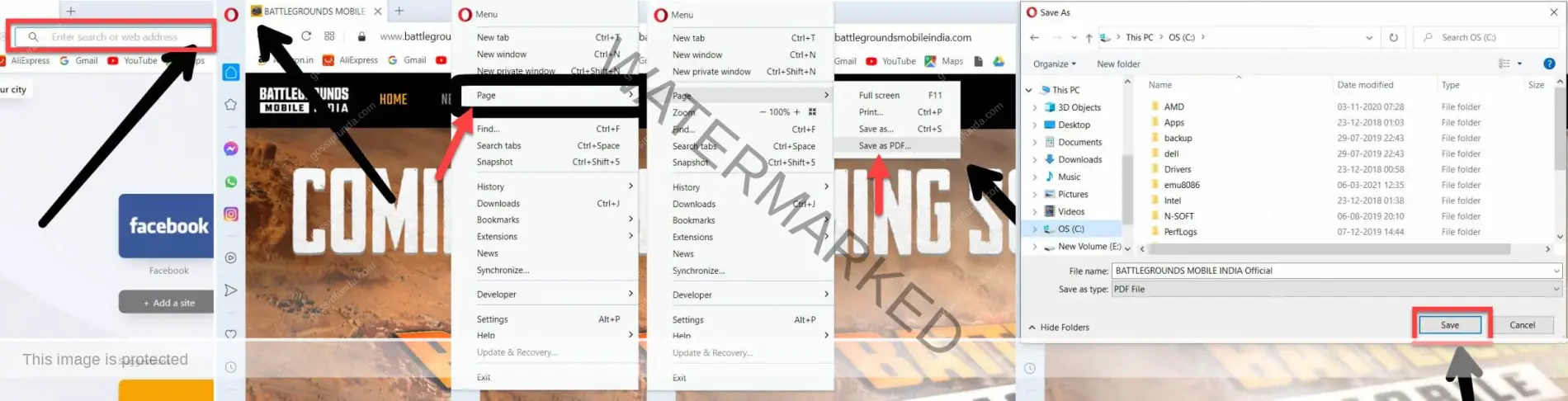
- Click on Save as PDF. A command box appears to decide the location of the box. Select the desired location. Click on Save to save the PDF and it can also be renamed as per our wish.
Saving web page as a pdf file in Mozilla Firefox:
- Open the Mozilla Firefox browser. It has the best logo of all the web browsers in the business.
- We could find a search bar on the top of the page which works like all the other browsers. Type the things we want to search for in the box.
- We get directed to the webpage we searched for. There is an icon with 3 lines on the top right corner of the page. This is the icon for browser settings. Click on the icon.
- There comes a list of different options in which the Print function is one. This function directs to a command box specifically created for Print.
- There is a list of options in the Print command box. Press on the Destination tab on the right top corner. It brings a dropdown list. This dropdown list consists of Save as PDF option.
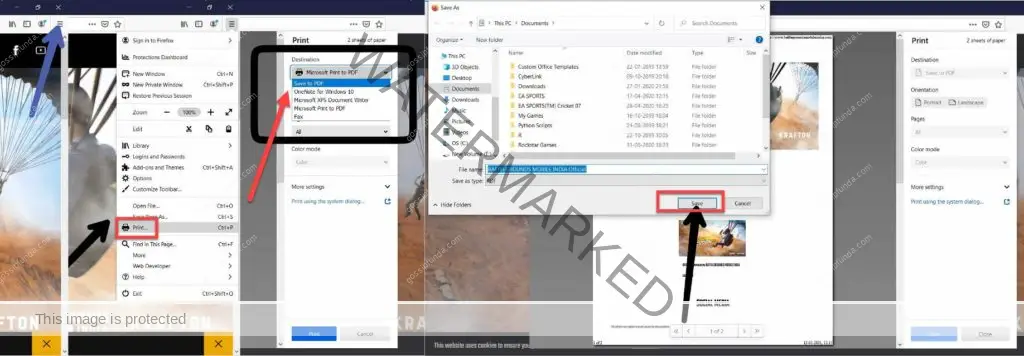
- Select Save as PDF in the dropdown list. Click Save on the bottom of the command box. It will direct us to the selection of location. Click Save after specifying the location.
Saving webpage as a PDF file in android mobiles:
- We’ll see how to save a webpage as a PDF on android. Open the Google Chrome browser on the mobile phone from the application drawer. You can find a search bar in the browser just like any other browser.
- Type your query in the search box and press enter. Wait for the webpage to load completely. In the webpage, there’s an icon with 3 dots on the top right corner.
- Click on the 3 dots. A list appears on the screen. The list has a lot of options. Click on the Share option and wait for a command box to appear on the screen.
- This command box has all the different types of sharing options. Here too, the Print function is crucial. Click on the Print option.
- A command box appears on the screen which has different options related to printing. On the top, there’s an option Save as PDF. Click on the green icon just under it which has a PDF and a downwards arrow on it.
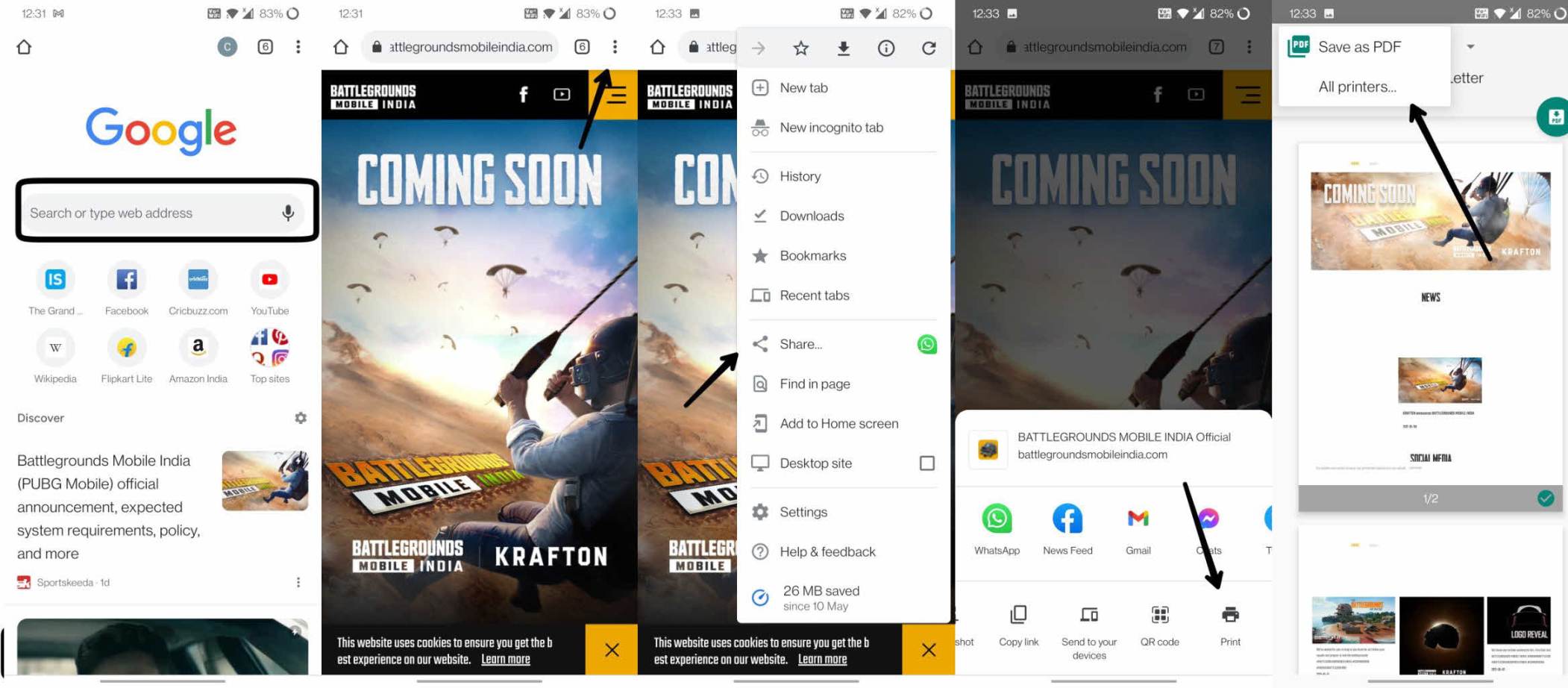
- This will direct us to the selection of location for the PDF. Select the desired locations and click Save on the bottom.
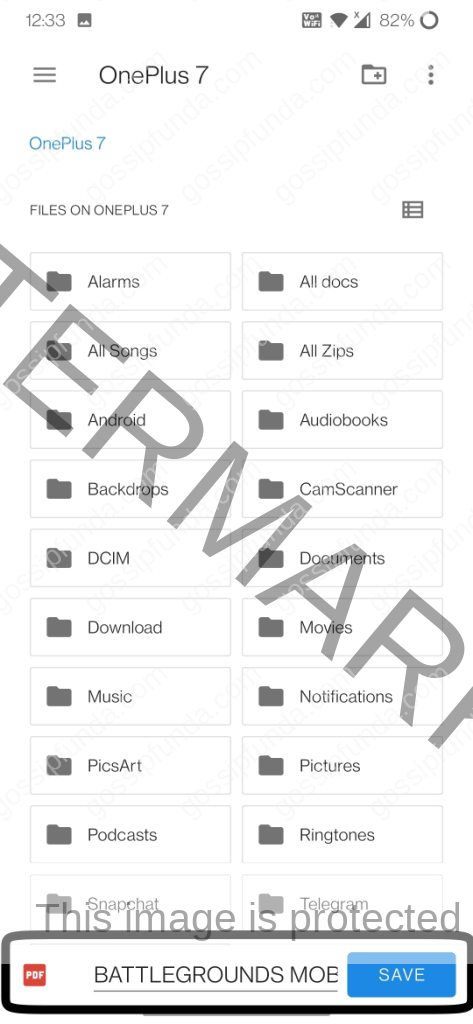
Saving web page as a pdf file in iOS:
- Open the Safari browser which is the default for Apple’s OS. We can find a search bar in which queries are typed.
- The desired webpage is opened according to our query. We could find different options at the bottom of the page. The box with an upward arrow is the Share option. Click on the option.
- All the sharing options are displayed in a list. There is an option named Print in the list. Click on Print.
- All the printing options such as printer name, range appear on the screen along with the print preview in the form of a PDF file. Zoom the preview to get further options.
- The PDF gets opened and a Share option is present on the right top corner of the screen. Click on the icon.
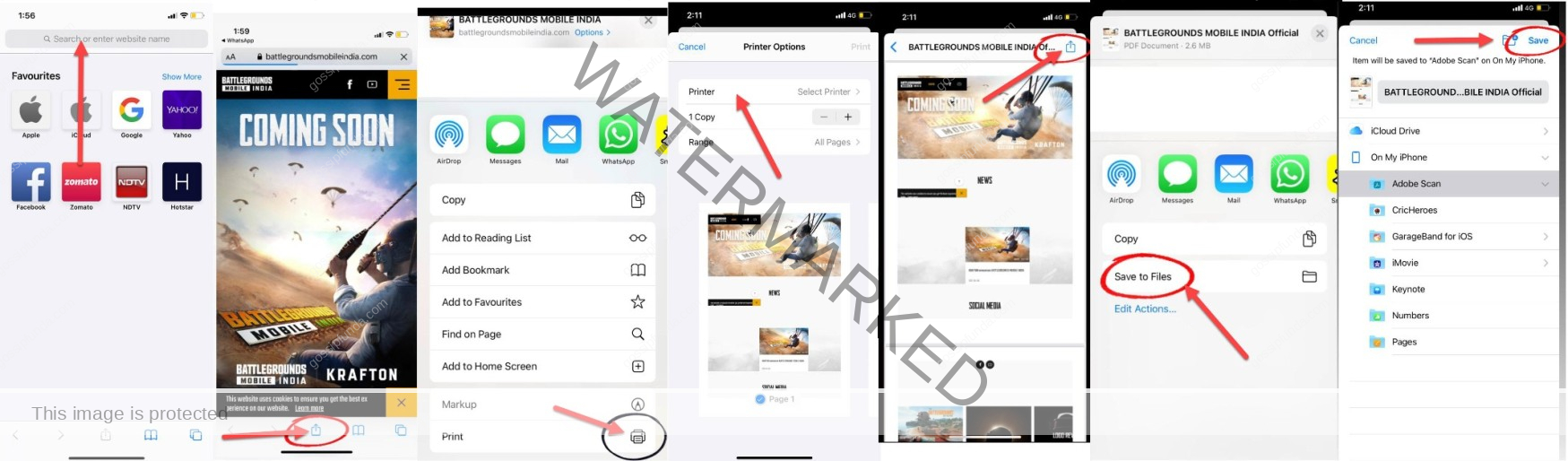
- There appears an option “Save to files” when we do that. Click on it.
- Then, we select the destination of the PDF file to be saved. Select the destination and click on Save. This is how to save a webpage as a PDF on iOS.
All of the techniques we have come across until now, are conversions to PDF from the webpage itself. Now, we will go through other external options for saving a webpage as a PDF.
Saving webpage as a pdf file by webpage to pdf converter:
- Open any browser of your choice on any device. Type the desired query in the search bar.
- Select the specific link to be opened. The webpage opens.
- Now, copy the URL of that webpage and open web to pdf site.
- This link consists of converters of different kinds. Now, we only focus on Webpage to PDF conversion. In the text box given on the website, paste the URL of the webpage which we already copied.
- Click the convert button after pasting the URL. It will take a few seconds and after that, we are directed to a page.
- This new page has a download option. Click on download to save the required PDF.
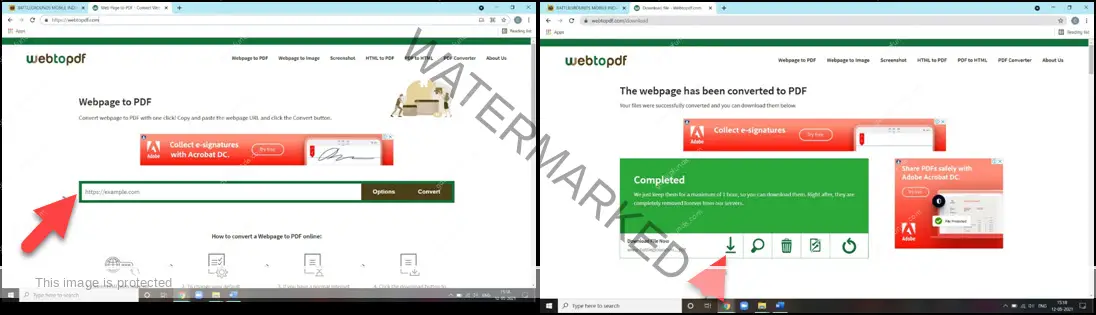
Many other websites do the same thing. I’ll list them here.
- web2pdfconvert.com
- pdfmyurl.com
- webpagetopdf.com
- tools.pdf24.org
How to fix the issue during conversion of a webpage as a pdf
Sometimes, you might not be able to convert webpage into pdf. Evaluate all these to have a seamless experience.
- Reset all the settings in the browser.
- Clear cache and cookies.
- Check your Internet connection.
- Allow your browser to have access to your files.
- If it still doesn’t work, try to re-install the browser.
Conclusion:
All these techniques are essential for anyone across the world from a worker downloading his resume to a student downloading his material. We are all connected through the internet. A PDF file cannot be edited and can easily be shared. It has grown in popularity since it was found. We could make PDF from several different documents by combining them.
PDF is one of the most commonly used types of document out there. Internet may not be available for everyone all day. So, we tend to create the desired web pages to PDFs for further references. The PDF might be anything from books to forms. Offline matters as much as Online. This article dealt with different ways on how to save a webpage as a PDF. Hope this article helps!

I am from a fairly respected family. We live in Guntur, AP. My education has been in Guntur from the start. I passed out of school with good grades. Then, I have joined SRM university in Amaravati. So far, it has been good. I have always been interested in technical stuff that is why I have a core interest in tech talks. Hope my article will fix all your related issues.



