Android Recycle bin: Empty or Restore the media: Do you want to find and use the recycle bin on your smartphone? But can’t figure out how to access it? We made a perfect article for you with all the information you need. Learn where the recycle bin is located and what it does. Learn how you can use Google Photos like a recycle bin or trash bin. And if you are not satisfied then check out our third-party application list. These apps are as useful as recycling bins if not more useful. And if you are stuck anywhere then check out our video on our YouTube channel.

Google introduced a new feature called “scoped storage” with the Android 10 update and dramatically changed the storage access. The scoped storage feature is enforced by Google on all Android 10 and later versions. Now, this basically protects your data from being exploited by other applications and gives you more control over your personal data. There has been a number of changes in the storage access with Android 10 and Android 11 updates. We will not go much deeper about “scoped storage” by Google but will see some quick summary.
Internal and external app storage is unreadable by other apps. This means no app without your permission can access your data for any reason, you have to grant it permission when setting up the app or in settings.
- Apps can contribute to organise media and download collections without permission.
- Also, apps with media permissions can also read media using file paths and native libraries.
- The apps need user consent to modify or delete media files it does not own.
- Apps with special app access can manage all files in shared storage.
What is the Android recycle bin?
Now one of the interesting features of scoped storage is that it has brought the “trash” or “trashing” mechanism. Most people take it for granted nowadays and this is why nobody talked much about it then it came with the Android 11 update. This feature was present in some UI(User Interface) before Android 11 but most of the devices didn’t have it.
So this feature lets apps keep the file in the trash rather than deleting it permanently. This gives you a chance to recover that file later in case you change your mind. You can under the feature like Windows recycle bin, android trash or recycle bin acts in a similar way. Now in some of the UI (User Interfaces) have a hidden trash bin, you have to check if you can access yours.
NOTE: The files you have deleted will stay in the trash or recycle bin for 30 days. After 30 days the file will be automatically deleted from your smartphone without telling you. Also, keep in mind that if you are typing to free up space then you should delete the files from the recycle bin.
Android 11 gave a lot of features and the best thing is that any app will need your permission to modify files. Another awesome feature is the “favorites” where you can take pictures and videos. Whenever you mark any image or video as a favorite then it can be easily found.
If you read about scoped storage and the trash bin then Google will not tell you about the recycle bin. The forums will talk about API updates and change which came with the Android 11 update.
Where is the Android recycle bin?
Now we will see how to locate the deleted images from your smartphone. We will also learn how we can restore the deleted images and videos back to the gallery. Now, most of the smartphones will have to recycle bin but still, you have to cross-check once.
But in case your smartphone does not have a recycle bin then you can use a third-party application. We will mention some of the good third-party recycle bin apps later in the article for you. We will be using an OnePlus device for this guide, so the steps may vary a little with different OEMs. OEM = Other Electronic Manufacturers, like Samsung, LG, Motorola, and more.
How to locate the recycle bin and restore the media? (OnePlus)
- Wake up your smartphone and locate the “gallery”.
- Open gallery and scroll all the way to find “Recently deleted” under “other”.
- Now open the recently deleted folder and here you should be able to see all the deleted images and videos.
- Now to recover the image or video just follow these simple steps.
- Tap on the image or video to open it.
- Locate the “restore” option, must be located at the bottom or top of the screen.
- Now the image or video should be restored in the original folder.
How to locate the recycle bin and restore the media? (Samsung)
- Wakeup your smartphone and locate “Gallery”.
- Now open the Gallary and tap on three vertical dots at the right top corner of the screen.
- Select “Recycle Bin” and a new window should open.
NOTE: If it is turned off then unfortunately no image or video can be recovered. Turn it on for any future image or video recovery.
- Now you should be able to see all the recently deleted images and videos.
- Now you can recover the media with a few simple steps.
- Tap on the image or video to open it.
- Locate the “restore” option, must be located at the bottom or top of the screen.
- Now the image or video should be restored in the original folder.
How to locate the recycle bin and restore the media? (Xiaomi)
- Wake Up your smartphone and locate “Gallery”.
- Now open the Gallery and tap on three vertical dots at the right top corner of the screen.
- Select “Trash Bin” and a new window should open.
NOTE: If it is turned off then unfortunately no image or video can be recovered. Turn it on for any future image or video recovery.
- Now you have to sign in to your MI account with email and password. But if you do not have an MI account then you need to create one and then log in to it in the gallery.
- Now you should be able to see all the recently deleted images and videos.
- Now you can recover the media with a few simple steps.
- Tap on the image or video to open it.
- Locate the “restore” option, must be located at the bottom or top of the screen.
- Now the image or video should be restored in the original folder.
How to locate the recycle bin and restore the media? (Vivo)
- Wake up your smartphone and locate the “gallery”.
- Open gallery and scroll all the way to find “Recently deleted” under “Space Management”.
- Now open the recently deleted folder and here you should be able to see all the deleted images and videos.
- Now to recover the image or video just follow these simple steps.
- Tap on the image or video to open it.
- Locate the “restore” option, must be located at the bottom or top of the screen.
- Now the image or video should be restored in the original folder.
How to enable/disable the Recycle bin on Samsung smartphones?
Sometimes people do not want to keep it active, there may be a number of different reasons for it.
NOTE: You can follow the same steps to enable the recycle bin also, so use it to enable the Samsung smartphones. But the most common reason is that this affects storage and does not allow you to clear storage quickly. Now it is not very difficult to disable the recycle bin as it can be done from inside the gallery. Follow the steps to enable/disable the recycle bin.
- Wake up your smartphone and locate it on the “Gallery”.
- Now open the gallery and tap on the three vertical dots located at the top right corner of the screen.
- Click on “settings” and then choose “disable recycle bin” or “enable recycle bin”.
- Now the settings should take place immediately, if not then restart your smartphone.
Keep in mind that this will affect your storage as your deleted media will nor be deleted until 30 days. This will not free up any st can leave you confused or frustrated.
NOTE: If you decide to disable the trash / recycle bin then your media will be deleted instantly and you can not recover it later. So we would recommend that you keep the settings enabled as losing data permanently is the worst.
Alternatives
If your smartphone does not have an in-build recycle bin then we have a number of different alternatives. These are equally good if not better in some aspects, so it is worth giving a try.
Google Photos app
The Photos app is very useful when it comes to keeping backup of media and arranging them. What many people don’t realize is that there is a trash bin in the app. You can use the trash bin just like you would have used on your smartphone. Follow the steps to get started with the Google Photos app.
- Open Play Store and search for “Google Photos”, or click here to download the app.
- Now download the app and install it on your smartphone.
- Open it and sign in with your primary Gmail or most frequently used Gmail.
- Now simply tap on the image or video and then tap on “Move to trash”. The option should be available at the bottom right corner of the screen.
- Now let’s see how you can restore the image or video.
- Now tap on “library” which will be at the bottom right corner of the screen.
- Tap on “trash” and you should be able to see all the deleted or removed images and videos.
- Tap on the image or video that you want to restore tap on “restore” and to delete forever tap on “delete”.
NOTE: If you decide to delete an image or video from the trash bin then it will be permanently deleted.
Thirst party apps
Now if your smartphone does not have a built-in recycle bin or trash bin then you are not alone. There are a number of smartphone users without a recycle bin, and you are not stuck with it. There are a number of good third-party recycle bin apps that you can use. We have listed some of the good apps for you in the list below.
- Dumpster
Click here to visit Play Store, or click here to directly download “Dumpster”.
- ES File Explorer
Click here to visit Play Store, or click here to directly download “ES File Explorer”.
- DiskDigger
Click here to visit Play Store, or click here to directly download “DiskDigger”.
- Recycle Master
Click here to visit Play Store, or click here to directly download “Recycle Master”.
- Cx File Explorer
Click here to visit Play Store, or click here to directly download “Cx File Explorer”.
How to empty the recycle bin?
Now what to do with a recycle bin occupying storage filled with junk? We can simply empty the whole recycle bin with a few steps and make a lot of storage. Just follow the steps to get started:
- Open your gallery and look for “trash bin” or “recycle bin“ or “recently deleted”.
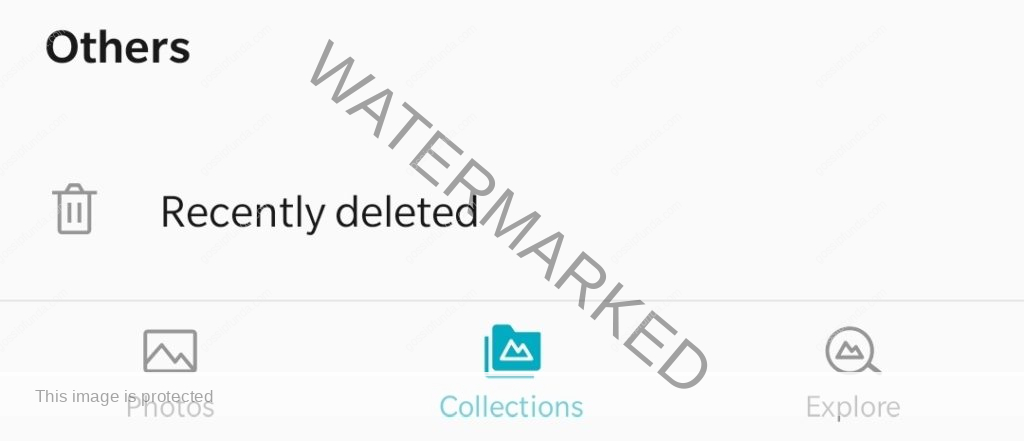
- Now open the bin and look for a brush icon at the top right corner of the screen.
- Tap on it and give it confirmation by tapping on “delete”.
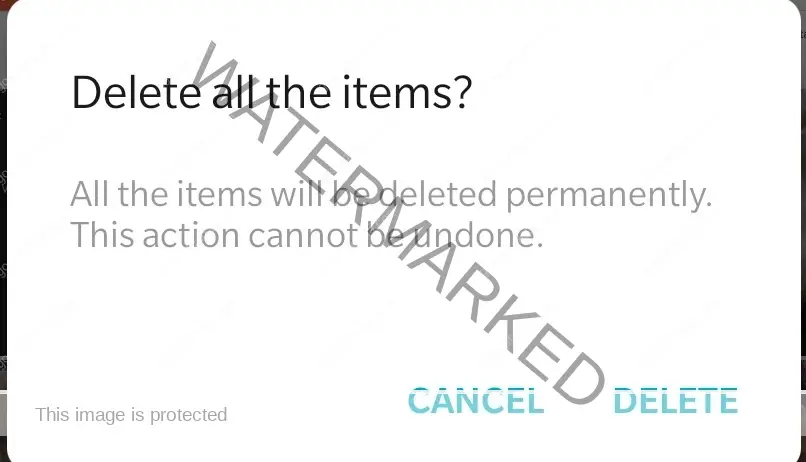
NOTE: Once deleted, you CAN NOT recover your media file.
Summary
We saw what does the android recycle bin means in your smartphone and how can we access it, how to Empty, or Restore the media of the Android Recycle bin. Keep in mind that some devices do not have a recycle bin, in such case you can simply use a third-party app. We would suggest using Google Photos to maintain images and videos as it is a very good app which backup data also. But if you want to use a third-party app then we would suggest you go with Dumpster or ES File Explorer.

I am a Computer Science Engineer, have a passion for coding, sketching, and teaching. I took part in various college technical activities and was Mr. Fresher in the 1st year along with the college’s face. Spends most of the time learning new things and coding small codes for little fun and also as academic, keeping Python 3, Android as priority language for coding.
I love writing tech tips with 100% success and enjoying this new side of life. Finding a passion for new things and letting unlock my creativity and hoping to learn new scientific stuff on the journey of life and being grateful for smaller things.



