Welcome to the world of coding, where obstacles are merely stepping stones to greater knowledge! If you’ve landed here, it’s likely you’re grappling with the notorious ‘error /usr/bin/xcodebuild failed with return code 65’. Perhaps you’ve been weaving through lines of code, puzzled and frustrated. But worry no more!
This comprehensive guide will shed light on this perplexing error. It’s a journey that will unravel the reasons behind the issue, while also presenting you with not one, but nine detailed fixes! We’ll go step by step, breaking down complex solutions into digestible parts. And there’s more. To ensure smooth sailing ahead, we’ve packed in valuable prevention tips to keep such errors at bay.
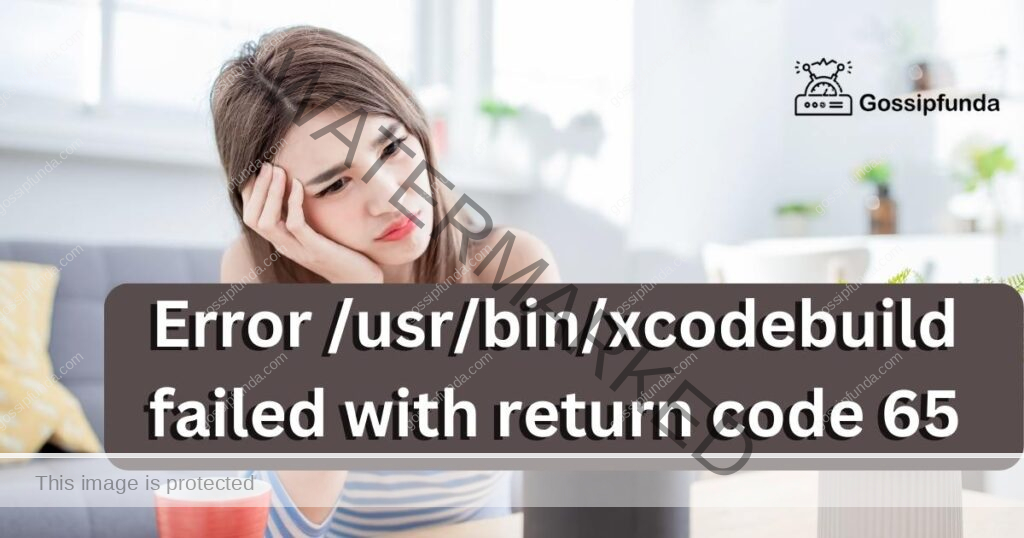
So, gear up for an enriching deep-dive into the realm of Xcode. By the end, you’ll be equipped with the knowledge to tackle ‘error /usr/bin/xcodebuild failed with return code 65’ head-on. Let’s code the future, one fix at a time!
Understanding the ‘Error /usr/bin/xcodebuild Failed with Return Code 65’
The infamous error /usr/bin/xcodebuild failed with return code 65 is a common issue in Xcode, Apple’s integrated development environment (IDE). This error usually shows up when the xcodebuild command fails. But what triggers it? Let’s dive in.
Reasons for the error /usr/bin/xcodebuild failed with return code 65
Reason 1: Code Signing Issues
One of the most common reasons for this error is problems with code signing. Code signing is a security feature that ensures the integrity of your application. If your app’s code signing is misconfigured or if the signing certificate is incorrect or expired, Xcode might throw this error.
Reason 2: Incorrect Project Settings
If your project settings in Xcode are incorrect, this could lead to ‘error /usr/bin/xcodebuild failed with return code 65’. This might include incorrectly set Bundle Identifiers, Deployment Targets, or Provisioning Profiles.
Reason 3: Test Failures
If you’re running tests using xcodebuild and a test fails, xcodebuild could exit with code 65. This is a common issue when running tests on a continuous integration server.
Reason 4: Outdated Xcode Version
If you’re using an outdated version of Xcode, you might encounter this error. Some older versions of Xcode might have bugs or lack features present in newer versions, leading to this error.
Reason 5: Problems with Dependencies or Libraries
If your project uses external libraries or dependencies, and they’re misconfigured or incompatible with your current Xcode or iOS version, this could lead to ‘error /usr/bin/xcodebuild failed with return code 65’. Understanding these reasons is the first step towards resolving this error. By keeping a check on these areas while working on your Xcode project, you can prevent this error and ensure a smooth coding experience.
How to Fix ‘Error /usr/bin/xcodebuild Failed with Return Code 65’?
Now that we’ve identified the main culprits, let’s get down to fixing them.
Fix 1: Address Code Signing Issues
Addressing code signing issues is crucial in resolving the ‘error /usr/bin/xcodebuild failed with return code 65’. Follow the steps below to tackle this issue:
Step 1: Verify Your Apple Developer Program Membership
The first step is to ensure that your Apple Developer Program membership is active. Apple requires all developers to have this membership to code sign their apps. Navigate to the Apple Developer Program website and log into your account to confirm your membership status.
Step 2: Check Your Signing Certificate
Your signing certificate is another critical aspect of code signing. Open Xcode and go to ‘Project Settings’. Check if you have the correct signing certificate selected for your project. This certificate should match the one in your Apple Developer Account.
Step 3: Confirm Your Provisioning Profile
Still in ‘Project Settings’, verify that the correct provisioning profile is selected. The profile should match the one associated with your app in your Apple Developer Account.
Step 4: Refresh Your Provisioning Profile
If you’re still encountering the error, refreshing your provisioning profile might help. You can do this in Xcode. This step ensures that any changes made in your Apple Developer Account get updated in Xcode.
Step 5: Revoke and Create a New Certificate
If none of the above steps work, you may have to revoke your existing certificate and create a new one. You can do this in your Apple Developer Account. Remember to update your provisioning profile in Xcode with the new certificate. This step should resolve any persistent code signing issues.
Addressing code signing issues can seem daunting, but with a methodical approach, it’s manageable. By following these steps, you’re on your way to resolving ‘error /usr/bin/xcodebuild failed with return code 65’. Keep going!
Fix 2: Rectify Incorrect Project Settings
Incorrect project settings often trigger the ‘error /usr/bin/xcodebuild failed with return code 65’. Here’s how to rectify them:
Step 1: Verify Your Bundle Identifier
The Bundle Identifier is a unique identifier for your app. Start by checking if it matches the one in your Apple Developer Account. You can find the Bundle Identifier in the ‘General’ tab of your ‘Project Settings’ in Xcode.
Step 2: Check Your Deployment Target
The Deployment Target specifies the lowest iOS version that your app supports. Ensure that it doesn’t exceed the iOS version of your test device or simulator. You can find the Deployment Target in the ‘General’ tab of your ‘Project Settings’.
Step 3: Align Project Settings with Apple Developer Account
Any changes you’ve made in your Apple Developer Account that affect the app (e.g., capabilities, entitlements, etc.) need to be reflected in your Xcode project. Double-check to make sure everything is aligned.
Step 4: Update Your Provisioning Profile
If you’ve made changes to your Bundle Identifier or any other project setting that affects the Provisioning Profile, you’ll need to update it. Navigate to ‘Project Settings’ and select the new Provisioning Profile.
Step 5: Clean and Rebuild
After making all these changes, it’s a good idea to clean and rebuild your project. This action ensures all old data is removed and the changes you’ve made are incorporated.
By systematically checking and correcting your project settings, you can effectively address the ‘error /usr/bin/xcodebuild failed with return code 65’. Remember, precision and attention to detail are key in this process. Keep at it!
Fix 3: Handle Test Failures
Test failures can often cause ‘error /usr/bin/xcodebuild failed with return code 65’. Here’s how to handle them:
Step 1: Run Tests Individually
Running all tests at once can make it challenging to identify the problematic one. Instead, run them individually. This step will help you pinpoint which test is causing the error.
Step 2: Debug the Failing Test
Once you’ve identified the failing test, it’s time to debug. Xcode’s debug console can be immensely helpful here. Use it to get a better understanding of what’s causing the test to fail.
Step 3: Understand the Test Failure
Dive deep into the test failure. Is it because of some recent changes in your code, or is it an issue with the test itself? Understanding the root cause is key to finding a solution.
Step 4: Update the Test
After understanding the root cause, it’s time to fix the issue. If it’s a code issue, fix the code. If the issue lies within the test, update the test accordingly.
Step 5: Rerun the Test
Now that you’ve made the necessary changes, rerun the test. If it passes, you’ve successfully resolved the issue.
Testing is a critical part of software development. While test failures can cause errors, they’re also opportunities for improvement. By addressing test failures methodically, you can effectively handle ‘error /usr/bin/xcodebuild failed with return code 65’. Keep debugging, keep testing, and keep improving!
Fix 4: Clean the Build Folder
Cleaning the build folder can help you resolve the ‘error /usr/bin/xcodebuild failed with return code 65’. Here’s how to do it:
Step 1: Navigate to Product Menu
Open your project in Xcode and navigate to the ‘Product’ menu in the upper navigation bar.
Step 2: Select Clean Build Folder
From the dropdown menu, select ‘Clean Build Folder’. This action will delete all the compiled files from your previous builds.
Step 3: Perform a Clean Build
After cleaning the build folder, perform a clean build. Go to ‘Product’ and click on ‘Build’.
Step 4: Check for Errors
Observe the build process and check if the error persists. If not, you’ve successfully resolved the issue.
Cleaning the build folder might seem like a simple step, but it can be a powerful solution to this error. By removing old compiled files and performing a clean build, you’re giving your project a fresh start, potentially clearing away the issue causing ‘error /usr/bin/xcodebuild failed with return code 65’. Keep experimenting and keep learning!
Fix 5: Reinstall Xcode
Reinstalling Xcode is a more drastic measure, but in some cases, it may be necessary to resolve the ‘error /usr/bin/xcodebuild failed with return code 65’. Here are the steps:
Step 1: Uninstall Xcode
Start by uninstalling Xcode. Navigate to your Applications folder, find Xcode, and move it to the trash. Empty the trash to complete the uninstallation.
Step 2: Download the Latest Xcode Version
After uninstalling Xcode, download the latest version from the App Store or the Apple Developer website.
Step 3: Install Xcode
Once the download is complete, open the installer and follow the instructions to install Xcode on your Mac.
Step 4: Update Your Project Settings
After reinstalling Xcode, you’ll need to open your project and potentially update your project settings. This step includes verifying your Bundle Identifier, checking your Deployment Target, and ensuring your Provisioning Profile is correct.
Reinstalling Xcode is a time-consuming process, but sometimes it’s the best solution for stubborn issues like ‘error /usr/bin/xcodebuild failed with return code 65’. With patience and careful attention to your project settings after reinstalling, you can overcome this error. Remember, in the world of programming, perseverance is key. Keep coding!
Fix 6: Update Xcode to the Latest Version
Updating Xcode can often resolve the ‘error /usr/bin/xcodebuild failed with return code 65’. Here’s how to update your Xcode:
Step 1: Open the App Store
The first step is to open the App Store on your Mac. From the App Store, you can access all the available updates for your applications, including Xcode.
Step 2: Navigate to the Updates Tab
In the App Store, navigate to the ‘Updates’ tab. Here, you’ll see a list of available updates for your applications.
Step 3: Check for Xcode Updates
In the list of updates, look for Xcode. If there’s an update available, it will be listed here.
Step 4: Install the Update
If there’s an update for Xcode, click on ‘Update’. This action will download and install the update for you.
Step 5: Reopen Your Project
Once the update is installed, reopen your project in Xcode. Check if the error still persists.
Updating Xcode ensures you have the latest features and bug fixes, which can help resolve issues like ‘error /usr/bin/xcodebuild failed with return code 65’. Make sure to keep your Xcode up to date and continue your journey in the world of coding!
Fix 7: Reset the iOS Simulator
Resetting the iOS Simulator can sometimes help you tackle the ‘error /usr/bin/xcodebuild failed with return code 65’. Here’s how to do it:
Step 1: Open the iOS Simulator
Start by opening the iOS Simulator. You can do this from Xcode by navigating to ‘Xcode’ > ‘Open Developer Tool’ > ‘Simulator’.
Step 2: Navigate to the Device Menu
Once the Simulator is open, navigate to the ‘Device’ menu in the top navigation bar.
Step 3: Select Erase All Content and Settings
From the dropdown menu, select ‘Erase All Content and Settings’. This action will reset the Simulator, removing all installed applications and settings.
Step 4: Confirm the Reset
A dialog box will pop up asking for confirmation. Confirm the reset. The Simulator will now reset to its default settings.
Step 5: Rebuild Your Project
Once the Simulator has reset, try rebuilding your project. Check if the error still persists.
Resetting the iOS Simulator is a straightforward process that can sometimes resolve stubborn issues like ‘error /usr/bin/xcodebuild failed with return code 65’. By giving your Simulator a fresh start, you can often remove the issues causing this error. Keep debugging and keep coding!
Fix 8: Check Dependencies and Libraries
Dependencies and libraries can often be the root cause of the ‘error /usr/bin/xcodebuild failed with return code 65’. Here’s how to check and rectify issues related to them:
Step 1: Review Your Dependencies
Start by reviewing the dependencies your project uses. Make sure that all of them are compatible with your current Xcode version and the iOS version you’re targeting.
Step 2: Check for Updates
If some of your dependencies are outdated, they might be causing the error. Check for updates and install them. This action can often resolve compatibility issues.
Step 3: Verify Dependency Configuration
Ensure that your dependencies are correctly configured in your project. Misconfiguration can often cause issues like ‘error /usr/bin/xcodebuild failed with return code 65’.
Step 4: Remove Problematic Dependencies
If a specific dependency is causing the issue and you can’t resolve it, consider removing it. Then, look for an alternative that provides similar functionality.
Step 5: Rebuild Your Project
After making changes to your dependencies, rebuild your project. Check if the error still persists.
Dependencies and libraries are a significant part of any project, but they can also cause issues if not managed correctly. By keeping your dependencies up to date and correctly configured, you can effectively handle ‘error /usr/bin/xcodebuild failed with return code 65’. Keep experimenting and keep learning!
Fix 9: Inspect Your Code for Errors
Inspecting your code can often help in resolving the ‘error /usr/bin/xcodebuild failed with return code 65’. Here’s a suggested approach:
Step 1: Review Recent Changes
Start by reviewing any recent changes to your code. If the error started appearing after certain modifications, they could be the cause.
Step 2: Use Xcode’s Debug Console
Xcode’s debug console is a powerful tool that can help you identify issues in your code. Use it to get detailed error logs that can point you towards the problem.
Step 3: Isolate and Test
Try isolating sections of your code and testing them independently. This method can help you pinpoint the problematic code snippet.
Step 4: Rectify the Error
Once you’ve identified the problematic code, it’s time to fix it. Make the necessary changes to rectify the issue.
Step 5: Rebuild Your Project
After making changes to your code, rebuild your project. Check if the error still persists.
Inspecting your code for errors might be time-consuming, but it’s an integral part of debugging. A careful, methodical approach can help you resolve ‘error /usr/bin/xcodebuild failed with return code 65’. Keep learning and keep coding!
Read more: The following components are required directx runtime
Tips to Prevent ‘error /usr/bin/xcodebuild failed with return code 65’
Preventing this error can save you a lot of time and effort. Here are some tips to help you avoid encountering ‘error /usr/bin/xcodebuild failed with return code 65’:
Tip 1: Keep Your Xcode Updated
Regularly updating Xcode ensures that you’re always using the latest features and bug fixes. This practice can often prevent errors from occurring in the first place.
Tip 2: Regularly Review Your Dependencies
Keep a regular check on your project’s dependencies. Make sure they’re up to date and compatible with your current Xcode version and the iOS version you’re targeting.
Tip 3: Manage Your Code Carefully
Avoid making large, sweeping changes to your code all at once. Instead, make smaller, incremental changes and test frequently. This practice can help you identify issues before they become bigger problems.
Tip 4: Use Version Control
Using a version control system like Git can help you track changes in your code. If an error appears, you can easily revert to a previous version of your code where the error didn’t exist.
Tip 5: Regularly Clean Your Build Folder
Regularly cleaning your build folder can prevent many issues from occurring. It removes old compiled files and gives your project a fresh start.
Tip 6: Test Thoroughly
Thorough testing is key to preventing errors. Make sure to test your app frequently during development, especially after making changes to your code or updating your dependencies. By following these tips, you can prevent ‘error /usr/bin/xcodebuild failed with return code 65’ from occurring, leading to a smoother and more efficient development process. Keep these in mind as you continue your journey in the world of coding!
Conclusion
Empowering You to Tackle ‘Error /usr/bin/xcodebuild failed with return code 65’ – a daunting sight, but not anymore. You’ve learned the reasons behind it. You’ve also gained insights into solutions.
From code signing issues to faulty project settings, we’ve covered it all. Not to forget dependencies and code errors. We even explored the drastic steps – cleaning the build folder, reinstalling Xcode. Remember, each error is a chance to learn. It’s an opportunity to grow as a developer. The path may seem challenging, but it’s not impassable. This guide is your roadmap. Armed with these solutions, you’re ready to tackle ‘error /usr/bin/xcodebuild failed with return code 65’. So, the next time you face this error, don’t panic. Take a deep breath, recall this guide, and address the issue. Happy coding!
FAQs
This error usually appears when the xcodebuild command fails in Xcode, Apple’s integrated development environment (IDE).
The error can arise from code signing issues, incorrect project settings, failing tests, outdated Xcode versions, and problematic dependencies.
Verify your Apple Developer Program membership and check your signing certificate. Refresh your provisioning profile, if needed.
Check your Bundle Identifier and Deployment Target. Ensure they match with your Apple Developer Account and iOS version, respectively.
Run your tests individually. Debug the failing test, fix the issue, and rerun the test.
Open the App Store on your Mac, check for Xcode updates, and install them.
Review your dependencies, check their compatibility, and update or remove any incompatible ones.
In rare cases, you might need to clean the build folder, reset the iOS simulator, or even reinstall Xcode.
Prachi Mishra is a talented Digital Marketer and Technical Content Writer with a passion for creating impactful content and optimizing it for online platforms. With a strong background in marketing and a deep understanding of SEO and digital marketing strategies, Prachi has helped several businesses increase their online visibility and drive more traffic to their websites.
As a technical content writer, Prachi has extensive experience in creating engaging and informative content for a range of industries, including technology, finance, healthcare, and more. Her ability to simplify complex concepts and present them in a clear and concise manner has made her a valuable asset to her clients.
Prachi is a self-motivated and goal-oriented professional who is committed to delivering high-quality work that exceeds her clients’ expectations. She has a keen eye for detail and is always willing to go the extra mile to ensure that her work is accurate, informative, and engaging.


