How to fix Google Play Error DF-DFERH-01? This error occurred while retrieving information from server df-dferh-01. Annoyed because of the inability to download an app from the Google Play Store due to this error? Don’t worry, Gossipfunda has got you covered. I am sure that you’ll be able to fix this error and download your app after going through this entire 10-minute read. So, just sit back and relax as you learn how to fix this annoying error. So, our topic for today is Google Play Store error DF-DFERH-01. We have already seen some error code 960, error 194 Google Play, etc. If you haven’t, then check these articles.

How to Fix Google Play Error DF-DFERH-01
This is not a new error, and the strange thing is that, it can come in different forms. One of the noticed forms is “Error while retrieving information from server DF-DFERH-01.” It is really annoying because you just want to get your app downloaded. You have the internet; you just open the Play Store, do a few taps, and go. But this error stands as a bar between you and the successful download of your app. Daily Android users may have faced this error once in a while, because it’s very common. This error probably arises due to some bug (as Google has reported it as a bug). Sometimes, it also arises because of your internet connection. Hence, we will be discussing all possible solutions to fix this error.
Method 1: Change your Internet connection if possible
Yes, don’t get surprised, as this method has worked for many. Many a time this error arises due to a bad internet connection or why does my internet keep disconnecting and reconnecting. If you have Wi-Fi available nearby, try connecting to that and see if the error persists. If it does not persist, the good thing is at least you know the cause of this error by now. To fix this error permanently, you may read along and follow the other steps. If the error persists, then at least it is not for the Internet. The cause of the error is definitely some other reason. So now, it’s time to try the other listed methods.
Method 2: Clear Cache Files
- If the Internet is not the cause of this error, changing the Internet connection will definitely not work. You got to try the other methods too.
- It has been reported that most of the time Play Store errors (and other system errors) arise because of old cache files. Hence, this can be the cause of the error in your device too.
- Clearing cache and force stopping the respective application or package fixes the error most of the times. Also, it is recommended to keep clearing the device cache from time to time. At first, your device may be a little slow, but then it would work normally. At least you would be safe from these annoying errors!
- Head on to Settings of your device, then go to Applications.
- Then, click on All Applications, so that you can see all the installed and running apps in your device.
- Locate and tap on Google Play Store.
- When it opens, you should see three options, namely, Force Stop, Uninstall Updates, and Clear Data and Cache. Clearing Play Store data probably gets you signed out. Click on “Clear Cache”.
- Then, open the Play Store again and see if the problem persists.
- If the problem is gone, then cheers. Cache files were causing this error which just got fixed. If not, try clearing the data and signing in again.
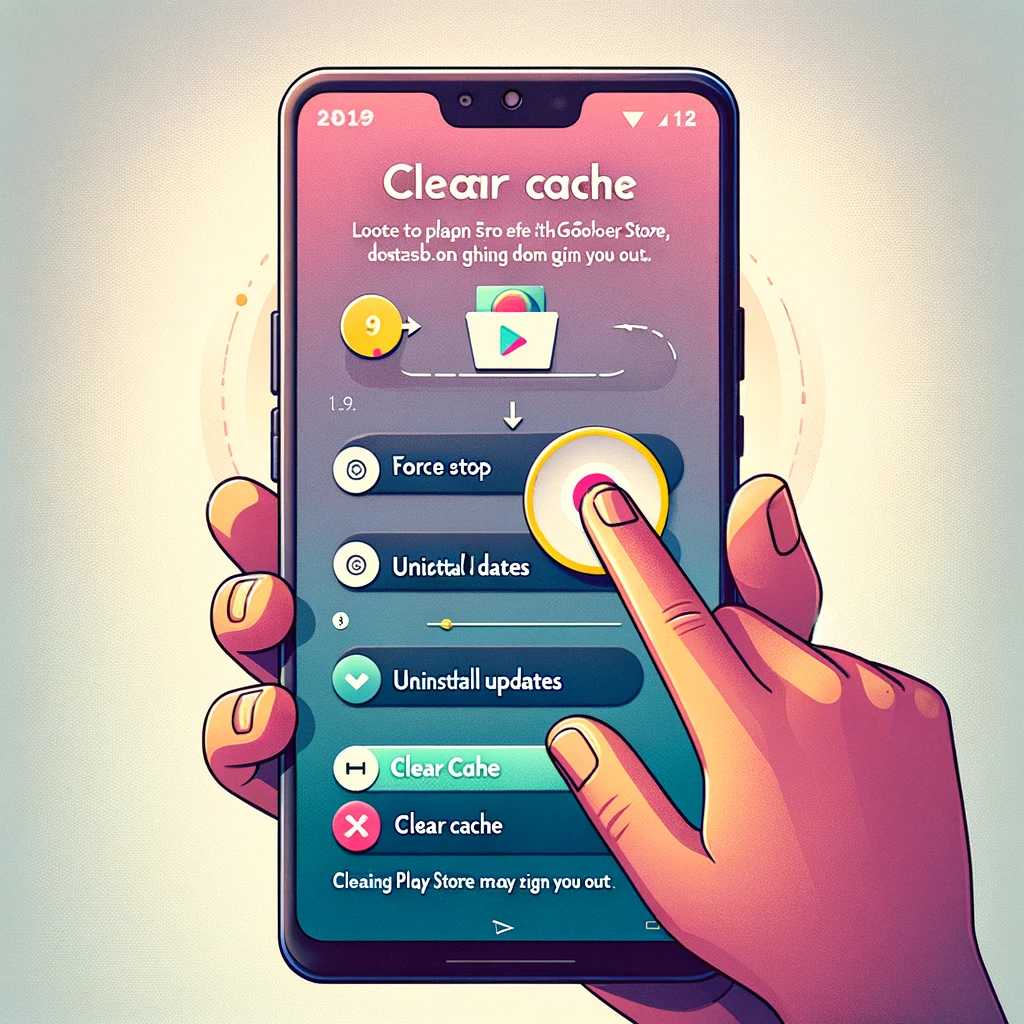
Method 3: Uninstall updates
- Yes, I know that you would like to stay updated (who likes to stay backdated). However, sometimes your device is not really compatible with the latest updates. Hence, such compatibility issues may be the root cause of unknown errors like this one named DF-DFERH-01.
- Head on to the Settings of your device, then click on Applications and then All Applications. Navigate to Google Play Store just like the previous method.
- Click on Force stop. On arrival of the warning message that reads force stopping causes your app to misbehave, click OK.
- Now, click on Uninstall Updates. Then wait for the updates to get uninstalled. Now, open the Play store and see if the error is gone. Note, that this time after you open Play Store, it may ask you to update to the latest or any version optimum for your device. You may update it to the optimum version and check.
Method 4: Remove your Google account, and login again
This is also a common fix to the DF-DFERH-01 error.
- Head on to Settings > Accounts.
- Choose Google accounts. Click on the desired Google account name and then tap on Remove account. Ignore any warning messages and click OK.
- Then, login to your account from Chrome or Play Store again using your credentials.
- The error might have got fixed by now.
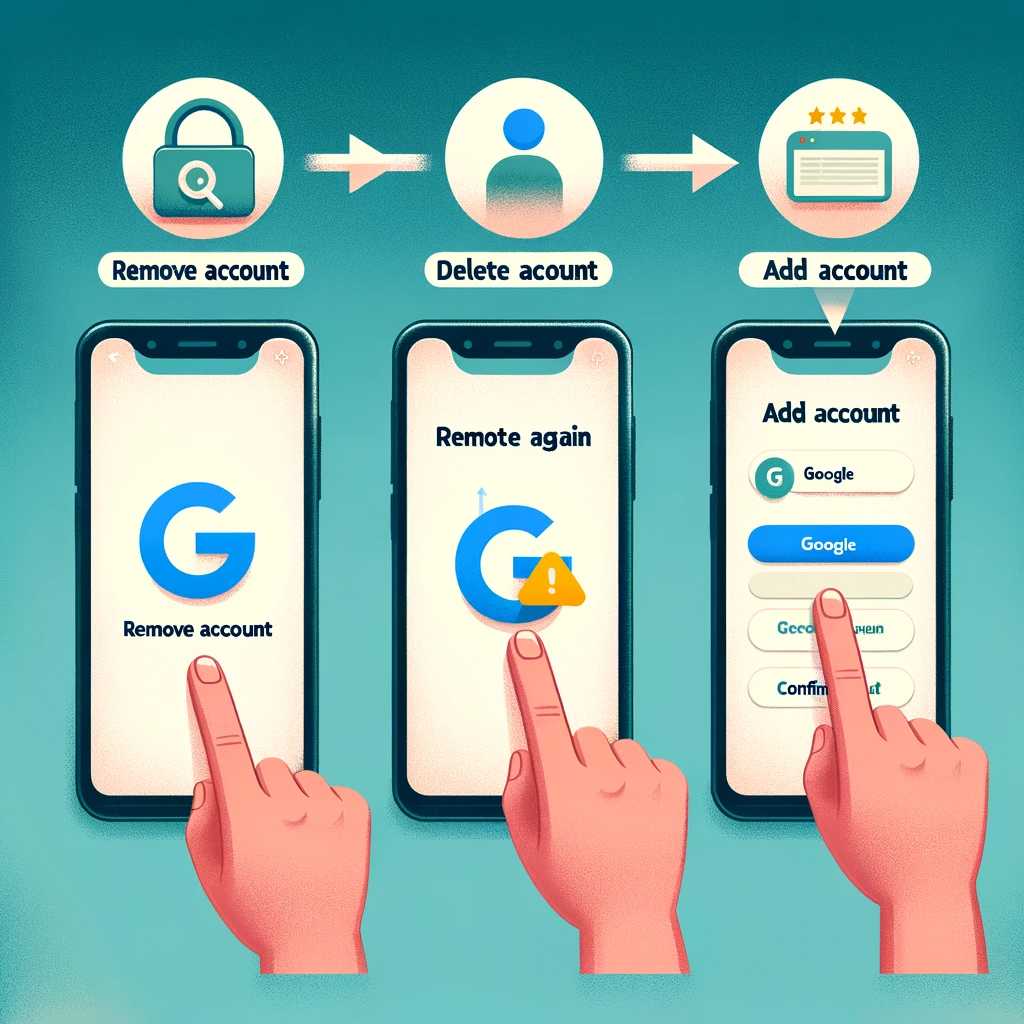
Method 5: Enable Google Play Store and Google Play Services
- Sometimes the cause of this error is that, Play Store or Play Services do not have “Usage access.” In that case, you need to head on to the Apps with usage access section and then give access to both the apps.
- Go to Settings of your device.
- Scroll down and locate Apps with usage access.
- If switched off, turn that virtual switch on for Google Play Services and Play Store. This would give Google usage access to your phone. This would fix the error DF-DFERH-01.
Method 6: Install a new version of Play Store
This is exactly the opposite of method 3, which required uninstalling updates. In this case, your device may be incompatible with the older version of Google Play Store. Then, you need to update the Google play store.
- Download the Play Store APK file from any renowned APK provider like apkpure.
- Once it is downloaded, install it from the Settings and then see if it works.
- Please note that you should always check your apk file after downloading from some third party site with an antivirus. There are lots of reported cases where apk files downloaded from third party websites are malicious.
Method 7: Try with a new Google account
Although chances are low, your current Google account might be the only one throwing this error. Click on your Google account (available at the top right corner of the search bar). If you have multiple Google accounts saved, you can switch accounts. In that case, switch to a different account and check if the error is fixed. If you don’t have any other Google account added, then try adding and signing in with that account. It may be an easy fix to this error.
Method 8: Reset app preferences
If none of the above methods are able to fix the error, resetting the app preferences might help to fix it.
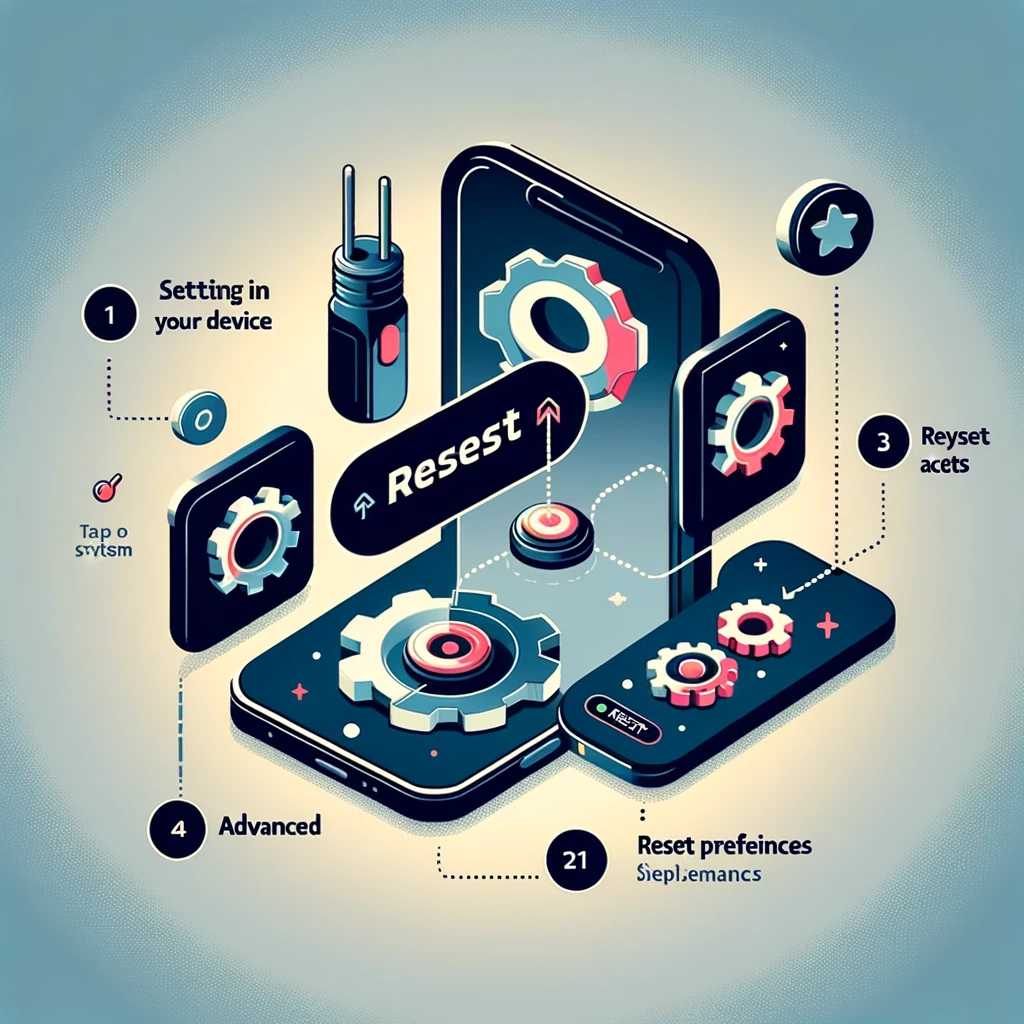
- Go to Settings in your device.
- Then, click on System. Tap on it.
- Find and tap on Advanced.
- Then, locate and tap on Reset actions.
- Finally, tap on the Reset preferences option.
After you are done resetting the app preferences, open Play Store again and check if the problem has got fixed.
Method 9: Upgrade your system – if you have software updates available
If you have any software updates available, then download the update. It may consume a lot of data if you are on mobile data having a small amount of data cap. However, new updates come with bug fixes and security patches, so you should keep your system updated.
Go to Settings > About > Software Updates.
Then, check if you are having any pending software updates available. Follow the on-screen instructions to download that update. Wait for the download to finish and then open Google Play Store to check if the problem is gone.
Method 10: Perform a Factory Reset
If none of the above mentioned methods work for you, factory resetting is the only option. However, as you know that it deletes all the data of your device, it is advised to take a backup of all your device data.
- Head on to Settings > Backup and Restore of your device (may vary).
- Then, click on Factory Data Reset. The pathway may vary depending on the device you use, but the ultimate destination is Factory Reset.
- Do this only when the above methods have failed, as this is the ultimate thing to do. It is 100% guaranteed that the error wouldn’t persist after a factory data reset. However, the cost is a deletion of all your data.
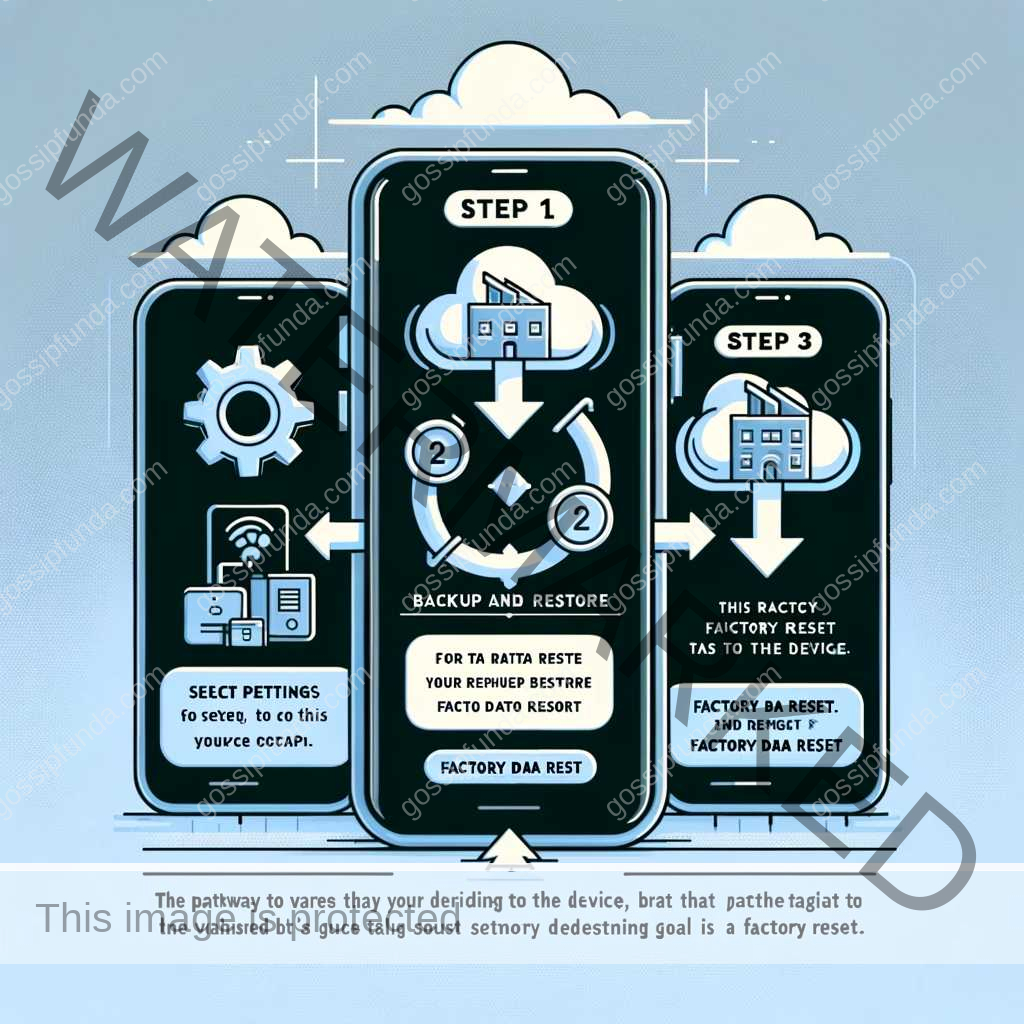
Conclusion
So, we end our article here discussing about various methods of fixing the Google Play Store error DF-DFERH-01. As mentioned, this is a very common error experienced by Android users and Google has reported it as a bug in one of their forums. We have discussed 10 useful methods of fixing this error in case you have encountered it. Using another Google account or switching to another Google account is the most common fix among all. Also, go for factory reset only when the other nine methods have failed to fix the error.

I am a tech enthusiast. I have a keen curiosity in Data Science, Machine Learning, Deep Learning and Neural Networks. I have acquired knowledge in Python, SQL, Java, Amazon Web Services (AWS) and IoT (Internet of Things). I have built a couple of ML models and worked on datasets in IBM Watson Studio. Besides, I take great delight in content writing, which makes me come here, as I believe that this is one of the most reliable techniques for sharing one’s skill.


