Are you experiencing issues with your Facebook watch video icon not showing? You’re not alone. Many users have faced this issue, and it can be frustrating when you’re trying to enjoy video content on Facebook. In this article, we will explore the possible reasons behind this problem, along with step-by-step solutions to help you fix it. Read on to learn more about this common issue and how to resolve it.
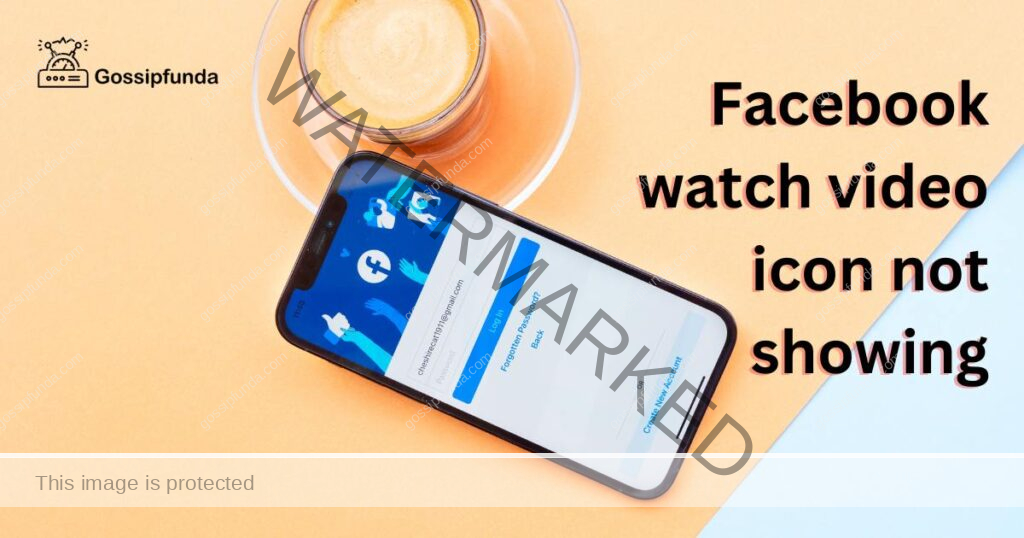
Reasons Behind the Facebook Watch Video Icon Not Showing
Outdated App or Browser
One of the most common reasons for the Facebook watch video icon not showing is an outdated app or browser. Facebook regularly releases updates to improve performance, security, and fix any bugs. Running an outdated version might cause compatibility issues, leading to the video icon not being displayed.
Cache and Cookies
Cache and cookies are temporary files stored on your device to help load web pages faster. However, they can sometimes cause issues when they become corrupted or outdated. This may result in the Facebook watch video icon not showing up on your screen.
Internet Connectivity Issues
Slow or unstable internet connectivity can lead to problems with loading video content on Facebook. When there’s insufficient bandwidth, the watch video icon might not appear or function properly.
Device Compatibility
In some cases, the device you’re using to access Facebook might be incompatible with certain features, including the watch video icon. This can happen if you’re using an older device or an unsupported browser.
How to Fix Facebook Watch Video Icon Not Showing?
Fix 1: Update the App or Browser
Updating the Facebook app or browser is essential to ensure compatibility and avoid issues such as the watch video icon not showing. Here are the detailed steps for updating the Facebook app or browser on different platforms:
A. Update the Facebook App
For Android Devices:
- Open the Google Play Store app on your device.
- Tap on the Menu icon (three horizontal lines) in the top-left corner.
- Select “My apps & games” from the menu.
- Locate the Facebook app in the “Updates” tab.
- If an update is available, tap the “Update” button next to the Facebook app. Wait for the update to complete.
For iOS Devices:
- Open the App Store on your device.
- Tap on your profile icon in the top-right corner.
- Scroll down to the “Upcoming Automatic Updates” or “Available Updates” section.
- Locate the Facebook app and tap the “Update” button next to it. Wait for the update to complete.
B. Update Your Browser
Google Chrome:
- Open Google Chrome on your device.
- Click the Menu icon (three vertical dots) in the top-right corner.
- Hover over “Help” and select “About Google Chrome.”
- The browser will automatically check for updates. If an update is available, click “Relaunch” to complete the update process.
Mozilla Firefox:
- Open Mozilla Firefox on your device.
- Click the Menu icon (three horizontal lines) in the top-right corner.
- Select “Help” and click “About Firefox.”
- The browser will automatically check for updates. If an update is available, click “Restart to Update Firefox” to complete the update process.
Safari (for macOS):
- Open the App Store on your Mac.
- Click “Updates” in the left sidebar.
- If an update is available for Safari, click the “Update” button next to it. Wait for the update to complete.
By following these steps, you can ensure that you’re using the latest version of the Facebook app or browser, which should help resolve the watch video icon not showing issue. If the problem persists, try other fixes mentioned in the article to find a solution that works for you.
Fix 2: Clear Cache and Cookies
Clearing cache and cookies can help resolve issues like the Facebook watch video icon not showing. Here are the detailed steps for clearing cache and cookies on various browsers:
A. Google Chrome:
- Open Google Chrome on your device.
- Click the Menu icon (three vertical dots) in the top-right corner.
- Hover over “More tools” and select “Clear browsing data.”
- In the “Time range” dropdown, choose “All time.”
- Check the boxes for “Cached images and files” and “Cookies and other site data.”
- Click “Clear data” and wait for the process to complete.
B. Mozilla Firefox:
- Open Mozilla Firefox on your device.
- Click the Menu icon (three horizontal lines) in the top-right corner.
- Select “Options” or “Preferences” (depending on your version).
- Click “Privacy and Security” in the left sidebar.
- Scroll down to the “Cookies and Site Data” section and click “Clear Data.”
- Check the boxes for “Cookies and Site Data” and “Cached Web Content.”
- Click “Clear” and wait for the process to complete.
C. Safari:
- Open Safari on your device (macOS or iOS).
- For macOS, click “Safari” in the menu bar and select “Preferences.” For iOS, go to Settings > Safari.
- Click the “Privacy” tab (macOS) or scroll down to the “Privacy and Security” section (iOS).
- For macOS, click “Manage Website Data” and then “Remove All.” For iOS, tap “Clear History and Website Data” and confirm the action.
- For the Facebook app, follow these steps:
Android:
- Go to your device’s Settings app.
- Tap “Apps” or “Applications” (depending on your device).
- Locate and select the Facebook app.
- Tap “Storage.”
- Click “Clear Cache” and “Clear Data.”
iOS:
Since iOS does not provide an option to clear cache and data for individual apps, you’ll need to uninstall and reinstall the Facebook app.
- Press and hold the Facebook app icon on your home screen.
- Select “Remove App” or “Delete App” (depending on your iOS version).
- Confirm the action to uninstall the app.
- Open the App Store, search for Facebook, and reinstall the app.
By clearing cache and cookies, you can potentially fix issues like the Facebook watch video icon not showing. If the problem persists, try other solutions mentioned in the article to find the most suitable fix.
Fix 3: Check Internet Connectivity
A slow or unstable internet connection can cause issues like the Facebook watch video icon not showing. To ensure that your internet connectivity isn’t the problem, follow these steps:
- Check Your Connection Speed:
- Visit a reliable speed test website, such as Speedtest.net or Fast.com.
- Start the speed test and wait for the results.
- Compare your results to the recommended minimum internet speed for streaming videos on Facebook, which is 3 Mbps for SD quality and 5 Mbps for HD quality.
- Reset Your Router:
If your internet connection is slower than expected, try resetting your router.
- Unplug your router’s power cord from the outlet.
- Wait for at least 30 seconds.
- Plug the power cord back in and wait for the router to restart completely.
- Move Closer to the Router:
Ensure that you’re within a reasonable distance from your Wi-Fi router, as obstacles and distance can weaken the signal strength. If possible, move closer to the router or relocate the router to a central location in your home.
- Use a Wired Connection:
If you’re using Wi-Fi, consider using a wired Ethernet connection instead. A wired connection can provide a more stable and faster internet connection compared to Wi-Fi.
- Switch to a Different Network:
If you have access to multiple networks, try switching to a different one. For example, if you’re on a public Wi-Fi network, consider using your mobile data or connecting to a private Wi-Fi network.
- Contact Your Internet Service Provider (ISP):
If none of the above steps help, contact your ISP to report the issue. They can check if there’s an ongoing service outage or provide additional assistance in troubleshooting your connection.
By following these steps, you can ensure that your internet connectivity is not causing the Facebook watch video icon not showing issue. If the problem persists, try other solutions mentioned in the article to find the most suitable fix.
Fix 4: Disable Browser Extensions or Add-ons
In some cases, browser extensions or add-ons might interfere with Facebook’s functionality, causing issues like the watch video icon not showing. To check if this is the problem, try disabling your browser extensions or add-ons temporarily. Here are the steps for disabling extensions or add-ons in various browsers:
A. Google Chrome:
- Open Google Chrome on your device.
- Click the Menu icon (three vertical dots) in the top-right corner.
- Hover over “More tools” and select “Extensions.”
- Locate the extensions you want to disable and toggle the switch off.
B. Mozilla Firefox:
- Open Mozilla Firefox on your device.
- Click the Menu icon (three horizontal lines) in the top-right corner.
- Select “Add-ons” or “Add-ons and Themes” (depending on your version).
- Click “Extensions” in the left sidebar.
- Locate the extensions you want to disable and click the toggle switch to turn them off.
C. Safari:
- Open Safari on your device (macOS).
- Click “Safari” in the menu bar and select “Preferences.”
- Click the “Extensions” tab.
- Locate the extensions you want to disable and uncheck the box next to them.
After disabling the extensions or add-ons, reload Facebook and check if the watch video icon is now visible. If the issue is resolved, you can enable your extensions one by one to identify which one was causing the problem. Consider updating or replacing the problematic extension to avoid future issues.
By following these steps, you can ensure that browser extensions or add-ons are not causing the Facebook watch video icon not showing issue. If the problem persists, try other solutions mentioned in the article to find the most suitable fix.
Fix 5: Check and Update Device Compatibility
Outdated devices or operating systems might not fully support the latest features on Facebook, resulting in issues like the watch video icon not showing. To address this problem, check your device compatibility and update your operating system if needed. Here are the steps to update your device’s operating system:
A. Update Android Device:
- Open the Settings app on your Android device.
- Scroll down and tap “System” or “About Phone” (depending on your device).
- Tap “Software update” or “System update.”
- If an update is available, follow the on-screen instructions to download and install it.
B. Update iOS Device:
- Open the Settings app on your iOS device.
- Tap “General.”
- Select “Software Update.”
- If an update is available, tap “Download and Install” to update your device.
C. Update macOS:
- Open the App Store on your Mac.
- Click “Updates” in the left sidebar.
- If an update is available for macOS, click the “Update” button next to it. Wait for the update to complete.
D. Update Windows:
- Click the Start button and open “Settings” (gear icon).
- Click “Update & Security.”
- Select “Windows Update” in the left sidebar.
- Click “Check for updates.” If an update is available, follow the on-screen instructions to download and install it.
By updating your device’s operating system, you ensure that it remains compatible with the latest features on Facebook, potentially resolving the watch video icon not showing issue. If the problem persists, consider upgrading to a newer device that supports the latest Facebook features or try other solutions mentioned in the article to find the most suitable fix.
Fix 6: Report the Issue to Facebook Support
If you’ve tried all the above solutions and the Facebook watch video icon still isn’t showing, consider reporting the issue to Facebook Support. This can help Facebook identify and resolve any potential bugs or technical issues. Here are the steps to report the problem to Facebook Support:
A. Using Facebook App:
- Open the Facebook app on your device.
- Tap the Menu icon (three horizontal lines) in the top-right (Android) or bottom-right (iOS) corner.
- Scroll down and tap “Help & Support” or “Settings & Privacy,” then “Help Center.”
- Tap “Report a Problem” or “Contact Us” (depending on your app version).
- Select “Something Isn’t Working.”
- Choose the “Videos” category from the list.
- Describe the issue with the watch video icon not showing in the provided text box.
- Attach a screenshot of the issue, if possible.
- Tap “Send” to submit your report.
B. Using Facebook Website:
- Open Facebook in your web browser and log in.
- Click the Menu icon (downward arrow) in the top-right corner.
- Select “Help & Support” or “Help Center” from the dropdown menu.
- Click “Report a Problem” or “Contact Us” (depending on your version).
- Choose “Something Isn’t Working.”
- Select the “Videos” category from the list.
- Describe the issue with the watch video icon not showing in the provided text box.
- Attach a screenshot of the issue, if possible.
- Click “Send” to submit your report.
Once you’ve reported the issue, Facebook Support will review your submission and work on resolving the problem. While you wait for a response, you can continue using other Facebook features or try accessing the watch video icon on a different device or browser.
By reporting the issue to Facebook Support, you contribute to improving the platform and potentially resolving the watch video icon not showing problem. If the issue persists, consider using alternative methods to access video content on Facebook, such as searching for videos directly or visiting a creator’s page.
Fix 7: Re-login to Your Facebook Account
Sometimes, simply logging out and logging back in to your Facebook account can help resolve issues like the watch video icon not showing. This process can refresh your account settings and clear any temporary glitches or errors. Here are the steps to re-login to your Facebook account on different platforms:
A. Using Facebook App:
- Open the Facebook app on your device.
- Tap the Menu icon (three horizontal lines) in the top-right (Android) or bottom-right (iOS) corner.
- Scroll down and tap “Settings & Privacy,” then select “Log Out.”
- Confirm the action to log out of your account.
- Restart the Facebook app, and enter your login credentials to sign back in.
B. Using Facebook Website:
- Open Facebook in your web browser and log in.
- Click the Menu icon (downward arrow) in the top-right corner.
- Select “Log Out” from the dropdown menu.
- Close and reopen your web browser.
- Visit Facebook’s website and enter your login credentials to sign back in.
After re-logging in to your Facebook account, check if the watch video icon is now visible. If the issue persists, continue exploring other fixes mentioned in the article to find a solution that works for you.
By following these steps, you can refresh your Facebook account and potentially resolve the watch video icon not showing issue. If the problem still occurs, consider trying alternative methods to access video content on Facebook, such as searching for videos directly, visiting a creator’s page, or using a different device or browser.
Fix 8: Change Facebook Language Settings
In rare cases, the Facebook watch video icon not showing issue might be related to the language settings on your account. Changing the language settings can help refresh the page layout and potentially resolve the problem. Here are the steps to change your Facebook language settings:
A. Using Facebook App:
- Open the Facebook app on your device.
- Tap the Menu icon (three horizontal lines) in the top-right (Android) or bottom-right (iOS) corner.
- Scroll down and tap “Settings & Privacy,” then select “Language.”
- Choose a different language from the list of available options.
- Restart the Facebook app and check if the watch video icon is now visible.
B. Using Facebook Website:
- Open Facebook in your web browser and log in.
- Click the Menu icon (downward arrow) in the top-right corner.
- Select “Settings & Privacy,” then click “Settings.”
- Click “Language and Region” in the left sidebar.
- Click “Edit” next to “Facebook language.”
- Choose a different language from the list of available options, and click “Save Changes.”
- Refresh the Facebook page and check if the watch video icon is now visible.
If changing the language settings resolves the issue, you can switch back to your preferred language by following the same steps. If the problem persists, continue exploring other fixes mentioned in the article to find a solution that works for you. By following these steps, you can change your Facebook language settings and potentially resolve the watch video icon not showing issue. If the problem still occurs, consider trying alternative methods to access video content on Facebook, such as searching for videos directly, visiting a creator’s page, or using a different device or browser.
Conclusion
The Facebook watch video icon not showing issue can be resolved using various methods, such as updating your app or browser, clearing cache and cookies, checking internet connectivity, disabling browser extensions, updating device compatibility, reporting the issue to Facebook Support, re-logging in to your account, and changing Facebook language settings. By following these steps, you can enjoy a seamless video watching experience on Facebook, ensuring you don’t miss any engaging content. Happy streaming!
FAQs
The issue may be due to outdated apps or browsers, cache and cookies, slow internet, browser extensions, or device compatibility.
Update your app through the App Store or Google Play Store, and update your browser by visiting the manufacturer’s website.
Yes, clearing cache and cookies can resolve issues caused by temporary files or outdated information stored in your browser.
Access your browser’s settings or preferences, find the extensions or add-ons section, and toggle off the desired extensions.
Consider reporting the problem to Facebook Support, and they’ll assist you in resolving the issue or identifying potential bugs.
Prachi Mishra is a talented Digital Marketer and Technical Content Writer with a passion for creating impactful content and optimizing it for online platforms. With a strong background in marketing and a deep understanding of SEO and digital marketing strategies, Prachi has helped several businesses increase their online visibility and drive more traffic to their websites.
As a technical content writer, Prachi has extensive experience in creating engaging and informative content for a range of industries, including technology, finance, healthcare, and more. Her ability to simplify complex concepts and present them in a clear and concise manner has made her a valuable asset to her clients.
Prachi is a self-motivated and goal-oriented professional who is committed to delivering high-quality work that exceeds her clients’ expectations. She has a keen eye for detail and is always willing to go the extra mile to ensure that her work is accurate, informative, and engaging.


