Experiencing issues with the talk-to-text feature on your iPhone can be frustrating, especially when you rely on it for quick and efficient communication. This advanced feature, designed to convert your speech into text, occasionally encounters problems, leaving users perplexed. If you’re facing challenges with your iPhone’s talk-to-text not working, you’re not alone. In this comprehensive guide, we’ll explore the various reasons behind this issue and provide step-by-step solutions to get your iPhone’s speech recognition feature back on track. Whether you’re a tech-savvy individual or new to iPhone’s intricacies, our solutions are designed to be straightforward and effective.
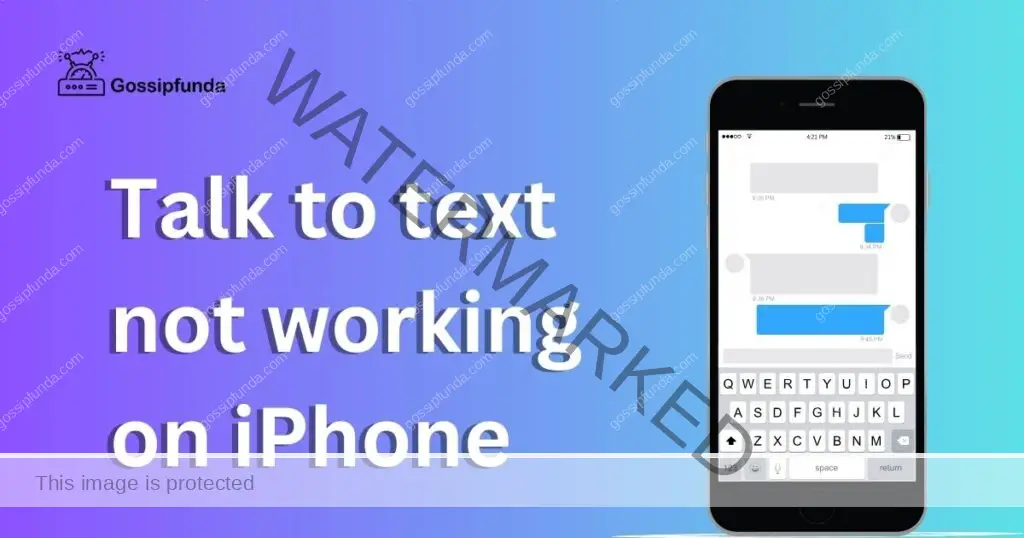
Reasons behind the talk to text not working
Certainly! Here are the primary reasons behind the “talk to text not working” issue on iPhones, with important words in bold for emphasis:
- Outdated iOS Software: One of the most common reasons for the talk-to-text feature not functioning correctly is running an outdated version of iOS. Regular updates are crucial for maintaining compatibility and functionality of all features, including speech recognition.
- Microphone Issues: If your iPhone’s microphone is blocked, damaged, or malfunctioning, it can significantly impact the performance of the talk-to-text feature. This could be due to physical blockages, dirt, or hardware malfunctions.
- Incorrect Siri & Dictation Settings: Sometimes, the issue arises from improper configuration of Siri and Dictation settings. If these are not correctly enabled or configured, the talk-to-text feature might not work as intended.
- Network Connectivity Problems: Since talk-to-text often relies on server-side processing, any issues with your internet connection can hinder its performance. Weak or unstable Wi-Fi or cellular data connections can be a significant contributing factor.
- Language & Region Incompatibility: If your iPhone’s language and region settings are not aligned with the supported formats for talk-to-text, it might lead to functionality issues. Ensuring these settings are appropriate is essential for seamless operation.
- Software Glitches: Occasionally, temporary software glitches can disrupt the functionality of various iPhone features, including talk to text. These are often resolved with a simple restart or software update.
- Limited Storage Space: Insufficient storage space on your iPhone can also affect its overall performance, including the efficiency of speech-to-text conversion.
- Accessibility Setting Conflicts: Sometimes, other enabled accessibility features can conflict with the talk-to-text functionality, leading to it not working correctly.
Understanding these reasons can help in effectively diagnosing and addressing the issue with the talk-to-text feature on an iPhone.
How to fix talk to text not working?
There are several methods to fix this error:
Fix 1: Updating iOS Software
One of the primary reasons for the ‘talk to text not working’ issue on iPhones is outdated iOS software. Updating your device to the latest iOS version can resolve this and many other operational glitches. Here’s how you can do it:
- Backup Your iPhone: Before starting any update, it’s crucial to back up your data to avoid any potential loss. You can back up your iPhone data either through iCloud or via iTunes on your computer.
- Check for Updates: On your iPhone, open the ‘Settings’ app. Scroll down and tap on ‘General’. Here, you will find an option labeled ‘Software Update’. Tap on it to check if any updates are available for your device.
- Download and Install Update: If an update is available, you will see an option to ‘Download and Install’. Tap on it. Make sure your iPhone is connected to Wi-Fi and is either on charge or has sufficient battery life (preferably more than 50%) to complete the update process.
- Wait for the Installation: Once you initiate the installation, your iPhone will start the update process. This might take some time, depending on the size of the update and the speed of your internet connection. During this period, your phone will restart several times.
- Complete the Setup: After the update is installed, your iPhone might ask for a few basic setup steps. Follow the on-screen instructions to complete the setup.
- Test Talk to Text: Once the update process is complete and your iPhone is back on, test the talk-to-text feature to see if the issue is resolved.
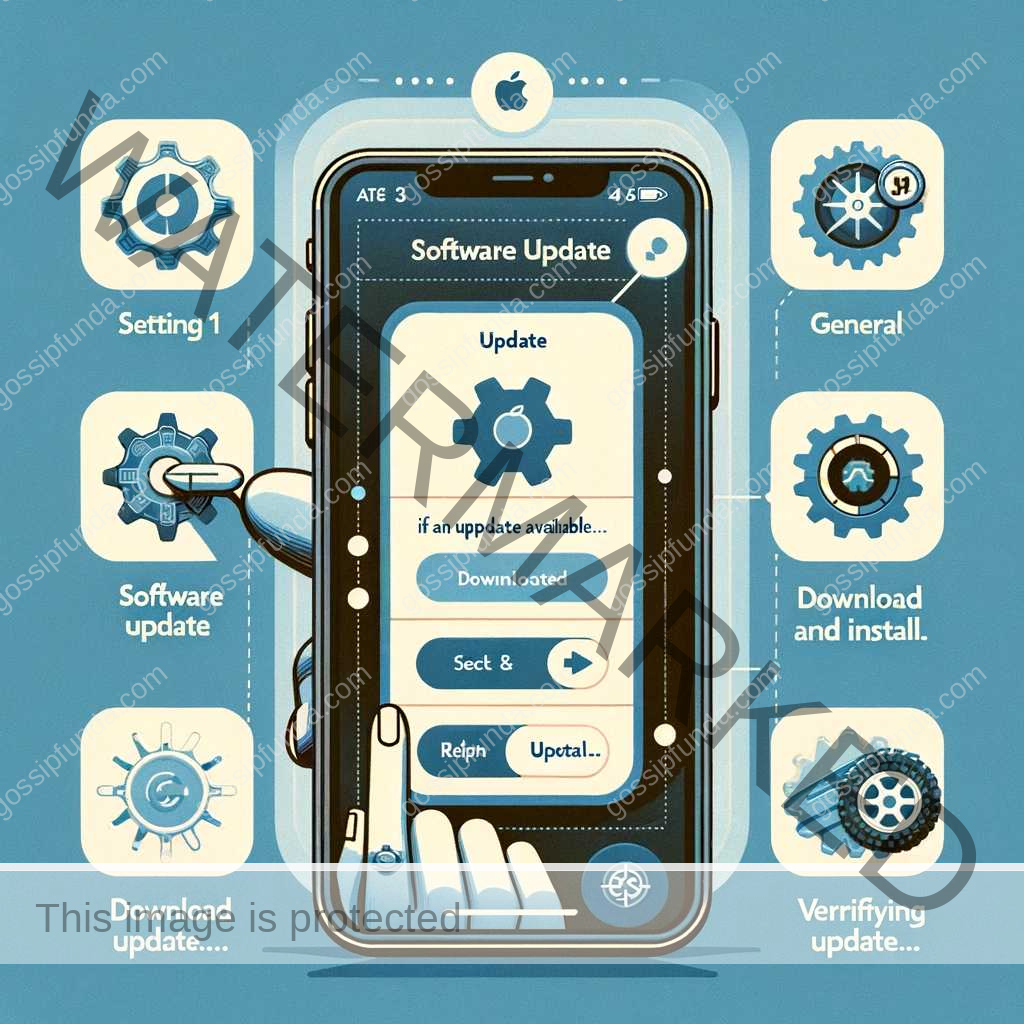
Don’t miss: iPhone 15 Pro Photos are Dark– How to fix
Fix 2: Checking and Resolving Microphone Issues
A common culprit for ‘talk to text not working’ is a malfunctioning or obstructed microphone. Here’s how you can check and resolve potential microphone issues:
- Inspect the Microphone: First, look at the microphone on your iPhone, typically located at the bottom, next to the charging port, and near the front camera. Make sure it’s not blocked by any case, dirt, or debris.
- Test the Microphone: Open the Voice Memos app and record a short memo. Speak into the microphone and then play back the memo. If you can’t hear your voice clearly, there might be a problem with the microphone.
- Clean the Microphone: If you suspect blockage, gently clean the microphone with a soft, dry, lint-free cloth. Be careful not to push any dirt further into the ports.
- Restart Your iPhone: Sometimes, a simple restart can fix minor hardware glitches. Turn off your iPhone and then turn it back on, and test the microphone again.
- Check Microphone Settings: Go to ‘Settings’, tap on ‘Privacy’, and then ‘Microphone’. Make sure the apps that need microphone access, especially those used for dictation, are enabled.
- Seek Professional Help: If the microphone is still not working, it could be a hardware issue. In this case, it’s best to contact Apple Support or visit an authorized service provider for a professional checkup.

Fix 3: Resetting Network Settings
Network issues can impede the functionality of talk-to-text features. Resetting your network settings can help:
- Open Settings: On your iPhone, go to the ‘Settings’ app.
- Reset Network Settings: Navigate to ‘General’ and scroll down to ‘Reset’. Here, select ‘Reset Network Settings’. This action will reset your Wi-Fi networks and passwords, cellular settings, and VPN/APN settings back to their defaults.
- Confirm the Reset: You will be prompted to confirm your choice. Remember, this action won’t delete your personal data but will remove all network settings, returning them to factory defaults.
- Reconnect to Wi-Fi: After the reset, you will need to reconnect to your Wi-Fi network. Enter your Wi-Fi password and connect to the network.
- Test Talk to Text: Once connected to Wi-Fi, test the talk-to-text feature to see if resetting the network settings resolved the issue.
These steps are designed to tackle the most common issues affecting the talk-to-text feature on iPhones. If these fixes do not resolve the problem, it might be a more complex issue, and contacting Apple Support is advised.
Fix 4: Adjusting Siri & Dictation Settings
Incorrect settings for Siri and Dictation can affect the functionality of the talk-to-text feature. Here’s how to adjust these settings:
- Enable Siri: Go to ‘Settings’ on your iPhone, then tap ‘Siri & Search’. Make sure that options like ‘Listen for “Hey Siri”‘, ‘Press Side Button for Siri’, and ‘Allow Siri When Locked’ are turned on.
- Enable Dictation: Navigate to ‘Settings’, select ‘General’, and then tap on ‘Keyboard’. Scroll down to find ‘Enable Dictation’ and toggle it on. This allows your keyboard to use voice input.
- Check Language Settings: Ensure that Siri & Dictation are set to a language and dialect that you use. This setting is also under ‘Siri & Search’.
- Restart Your iPhone: After adjusting these settings, restart your iPhone to refresh the system and apply the changes.
- Test Talk to Text: Once your device is back on, try using the talk-to-text feature again to see if the issue is resolved.
Fix 5: Restoring iPhone to Factory Settings
If all other fixes fail, restoring your iPhone to factory settings can be a last resort. This process will erase all data, so ensure you have a backup before proceeding.
- Backup Your iPhone: Use iCloud or iTunes to back up all your data. This ensures you can restore your personal information after the reset.
- Open Settings: Go to the ‘Settings’ app on your iPhone.
- Start the Reset Process: Navigate to ‘General’, scroll down and tap on ‘Reset’. Choose ‘Erase All Content and Settings’. You may be asked to enter your passcode or Apple ID password to confirm.
- Wait for the Process to Complete: The reset process can take a few minutes to an hour, depending on the amount of data on the iPhone.
- Set Up Your iPhone as New: Once the process is complete, you will have to set up your iPhone as if it were new. You can restore your data from the backup during this process.
- Test Talk to Text: After setting up your iPhone, check if the talk-to-text feature is functioning properly.
Restoring your iPhone to its factory settings can resolve deep-rooted software issues that might be causing the talk-to-text feature to malfunction. However, since this is a drastic measure, it is recommended only after all other troubleshooting steps have been tried.
Fix 6: Restarting Your iPhone
Sometimes, a simple restart can resolve minor software glitches that may be affecting the talk-to-text functionality:
- Restart the iPhone: Press and hold either the volume button or the side button until the power-off slider appears. Drag the slider, then wait 30 seconds for your device to turn off. To turn your device back on, press and hold the side button (on the right side of your iPhone) until you see the Apple logo.
- Test the Feature: After your iPhone turns back on, try using the talk-to-text feature to see if the restart has resolved the issue.
Fix 7: Checking Language & Region Settings
Incorrect language or region settings can interfere with the functionality of speech recognition features:
- Open Settings: Go to ‘Settings’ on your iPhone.
- Adjust Language & Region: Tap on ‘General’, then ‘Language & Region’. Ensure that your iPhone’s language and region settings are correct and supported for the talk-to-text feature.
- Restart iPhone: After adjusting these settings, restart your iPhone to apply the changes.
- Test the Feature: Once your iPhone restarts, check if the talk-to-text is functioning correctly.
Fix 8: Disabling and Re-Enabling Dictation
Disabling and then re-enabling the Dictation feature can sometimes reset any minor glitches:
- Go to Keyboard Settings: Open ‘Settings’, tap ‘General’, then ‘Keyboard’.
- Turn Off Dictation: Scroll down to find ‘Enable Dictation’ and toggle it off.
- Restart iPhone: After disabling Dictation, restart your iPhone.
- Re-enable Dictation: Go back to ‘Keyboard’ settings and toggle ‘Enable Dictation’ back on.
- Test Talk to Text: Try using the talk-to-text feature again to see if the issue is resolved.
By following these additional fixes, you can further troubleshoot the talk-to-text not working issue on your iPhone. If the problem persists even after trying all these steps, it might be a more complex issue, possibly hardware-related, and consulting with Apple Support or visiting an Apple Store might be necessary.
Conclusion
Resolving the talk-to-text not working issue on your iPhone often involves simple fixes such as software updates, microphone checks, or adjusting settings. By following the detailed steps outlined in this guide, you can troubleshoot and resolve the issue effectively. Remember, keeping your iPhone updated and regularly checking settings can prevent many common problems, ensuring a smooth user experience. If the problem persists, seeking professional help from Apple Support is recommended.
FAQs
Common reasons include outdated software, microphone issues, incorrect settings, or poor network connectivity.
Try updating iOS, checking microphone functionality, adjusting Siri settings, or resetting network settings.
Absolutely! Check for blockages or damage and ensure it’s working properly.
Prachi Mishra is a talented Digital Marketer and Technical Content Writer with a passion for creating impactful content and optimizing it for online platforms. With a strong background in marketing and a deep understanding of SEO and digital marketing strategies, Prachi has helped several businesses increase their online visibility and drive more traffic to their websites.
As a technical content writer, Prachi has extensive experience in creating engaging and informative content for a range of industries, including technology, finance, healthcare, and more. Her ability to simplify complex concepts and present them in a clear and concise manner has made her a valuable asset to her clients.
Prachi is a self-motivated and goal-oriented professional who is committed to delivering high-quality work that exceeds her clients’ expectations. She has a keen eye for detail and is always willing to go the extra mile to ensure that her work is accurate, informative, and engaging.


