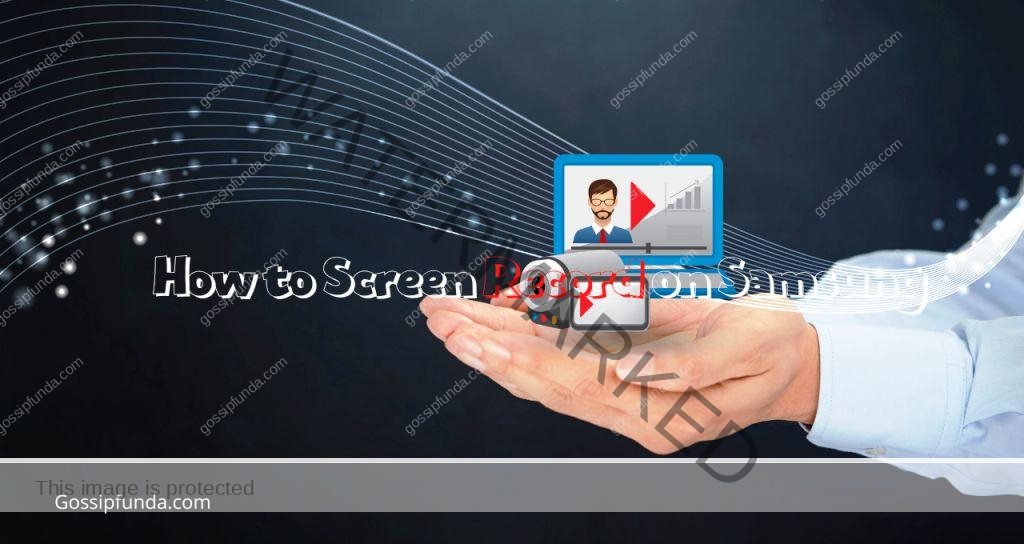In this digital age, our smartphones have become indispensable tools for communication and productivity. One of the key features we rely on is the ability to send and receive emails on the go. However, even with the latest and greatest devices like the Galaxy S23, you might encounter some challenges, particularly when it comes to sending large email attachments. If you’ve ever received an error message while trying to send a 10MB file from your Galaxy S23, you’re not alone.
In this article, we will delve into the common error message that Galaxy S23 users encounter when trying to send large email attachments and provide you with detailed steps on how to fix this issue. We will explore the reasons behind this problem and offer solutions that will help you seamlessly send those important files without a hitch.
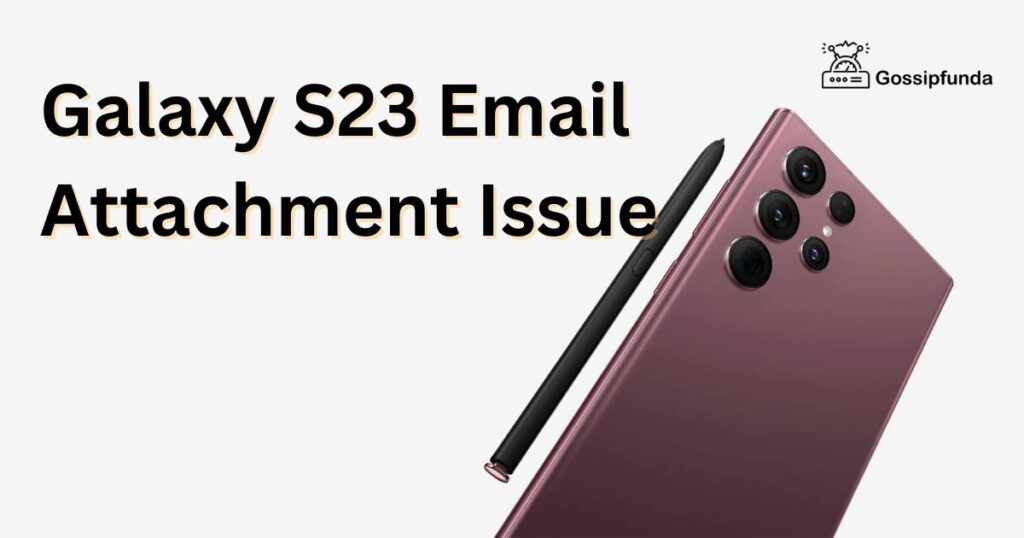
Understanding the Galaxy S23 Email Attachment Issue
When attempting to send an email with a large attachment (typically around 10MB or larger) from your Galaxy S23, you may encounter an error message. This error can be frustrating, but it’s important to understand why it occurs before we delve into the solutions.
Reasons for the Error Message
There are several reasons why you might encounter an error message when sending large email attachments from your Galaxy S23:
- File Size Limitations: Most email providers impose size limitations on email attachments. These limitations are in place to prevent server congestion and to ensure smooth email delivery. The common threshold is around 10MB, and attempting to send files larger than this limit can trigger an error.
- Network Connectivity: Poor network connectivity or a slow internet connection can lead to interruptions in the email sending process. If your device loses connectivity while sending a large attachment, it can result in an error.
- Email App Settings: Your email app’s settings might have restrictions on the maximum attachment size. These settings are often customizable, and if they’re not configured properly, you may encounter errors.
- Recipient’s Email Server: Sometimes, the recipient’s email server may have size restrictions on incoming email attachments. Even if your email service allows larger attachments, the recipient’s server may reject them.
How to Fix the Galaxy S23 Email Attachment Issue?
Now that we’ve identified the reasons behind the error message, let’s explore how to resolve this issue effectively.
Fix 1: Compress the Attachment
Sending large files as email attachments can be problematic, but one effective solution is to compress the file before sending it. Here’s a step-by-step guide on how to do it:
- Select the File: Start by locating the file on your Galaxy S23 that you want to send as an email attachment. It could be a document, photo, or any other type of file.
- Long Press to Select: Tap and hold the file to select it. You should see options such as ‘Copy,’ ‘Delete,’ and ‘More’ appear on the screen.
- Choose ‘Compress’: From the available options, select ‘Compress.’ This action will initiate the compression process, reducing the file size and making it suitable for email attachment.
- Wait for Compression: The Galaxy S23 will compress the file, and this may take a moment depending on the file’s size and your device’s processing speed. Once the compression is complete, you will see a new file with a ‘.zip’ extension in the same location as the original file.
- Attach Compressed File: Open your email app and start composing a new email. When it’s time to attach the file, choose the compressed ‘.zip’ file instead of the original. The compressed file will have a smaller size, making it easier to send via email.
- Send the Email: Complete the email with the recipient’s address, subject, and any additional message you want to include. When everything is ready, hit the ‘Send’ button.
- Recipient Opens the Compressed File: On the recipient’s end, they will receive your email with the compressed attachment. They should download the attachment and then unzip it using their device’s built-in file manager or a third-party app, depending on the file type. Once unzipped, the recipient will have access to the original file in its full form.
By following these steps and compressing your large attachments, you can easily bypass the email size limitations of your Galaxy S23 and ensure that your files are sent without encountering any error messages. This method is particularly useful when you need to send files that are just over the size limit, as compression can often reduce the file size enough to make it email-friendly.
Don’t miss: Samsung washing machine not spinning no error code
Fix 2: Use Cloud Storage Services
If compressing the file doesn’t reduce its size enough or if you want to share large files without the hassle of compression, utilizing cloud storage services is an excellent alternative. Here’s a detailed guide on how to do it:
- Select a Cloud Storage Service: First, choose a cloud storage service that you prefer or already have an account with. Popular options include Google Drive, Dropbox, and OneDrive. If you haven’t already, download the respective app from the Google Play Store and sign in or create an account.
- Upload the File: Open the cloud storage app and locate the option to upload files. This is typically represented by a “+” or “Upload” button. Tap on it.
- Choose the File: Navigate to the file you want to share and select it. The app will begin uploading the file to your cloud storage account. The time required for the upload may vary depending on your internet connection and the file size.
- Generate a Shareable Link: Once the file is uploaded, find the option to generate a shareable link. This link will allow the recipient to access the file without needing to download it as an attachment. Each cloud storage service has a different method for generating links, but it’s usually accessible via a “Share” or “Get link” option.
- Copy the Link: After generating the link, copy it to your clipboard. This is typically done by tapping a “Copy” button or selecting the link and choosing the “Copy” option from a menu.
- Compose Your Email: Return to your email app and start composing a new email. In the email body, paste the shareable link you copied in the previous step. You can also include a brief message explaining that the recipient can access the file by clicking the link.
- Send the Email: Complete the email by adding the recipient’s email address, subject, and any additional information you want to include. When ready, tap the “Send” button.
- Recipient Accesses the File: The recipient will receive your email with the shareable link. They can simply click on the link to access and download the file directly from the cloud storage service. This method bypasses email attachment size limitations altogether.
Using cloud storage services not only resolves the attachment size issue but also offers the benefit of easy access to files from anywhere with an internet connection. It’s a convenient and efficient way to share large files without worrying about email restrictions.
Fix 3: Adjust Email App Settings
Sometimes, the error message for large email attachments on your Galaxy S23 may be due to email app settings that restrict the maximum attachment size. Follow these detailed steps to adjust your email app settings and potentially resolve the issue:
- Open Your Email App: Launch the email app on your Galaxy S23. This could be the default Samsung Email app or any other email app you use.
- Access Settings: Look for the settings menu within the email app. It’s usually represented by a gear or cogwheel icon, often located in the top-right corner or accessible through the app’s main menu.
- Navigate to Account Settings: Within the settings menu, you’ll find various options related to your email account. Locate and tap on “Account Settings” or a similar option that manages your email account preferences.
- Attachment Size Limit: Within the account settings, there should be an option related to attachment size limits. It may be labeled as “Attachment settings,” “Email settings,” or something similar.
- Adjust the Size Limit: You may find options to set a maximum attachment size limit. Increase this limit to accommodate larger files. Depending on your email app, you might be able to set the limit to a specific size or select “No Limit” if available.
- Save Changes: After adjusting the attachment size limit, don’t forget to save your changes. Look for a “Save” or “Apply” button at the bottom of the settings page and tap it.
- Test Sending an Email: Return to your email’s main screen and compose a new email. Attach the large file that previously triggered an error message and attempt to send it again.
- Monitor for Errors: Keep an eye on the email sending process to see if you encounter the same error message. With the adjusted settings, you should be able to send larger attachments without issues.
- Recipients’ Settings: It’s also important to consider the email attachment size limits of your recipients’ email servers. Even if you can send larger files, if the recipient’s server has restrictions, they may not receive the email successfully.
By following these steps and customizing your email app’s settings to allow for larger attachments, you can eliminate the error message when sending emails with large files from your Galaxy S23. However, always be mindful of the recipient’s email server limitations to ensure successful delivery.
Fix 4: Check Recipient’s Server Settings
Sometimes, the error message for large email attachments on your Galaxy S23 may not be due to your settings or limitations. It could be related to the recipient’s email server settings. Here’s how to check and address this issue:
- Communicate with the Recipient: Reach out to the recipient of your email and explain the issue you’re facing when trying to send a large attachment. Politely inquire whether their email server has any restrictions on the size of incoming attachments.
- Recipient’s Email Service Provider: Ask the recipient to check with their email service provider or IT department for specific information on attachment size limits. Different email providers and organizations may have varying policies.
- Alternative Delivery Methods: If the recipient’s email server has a lower attachment size limit than your file size, discuss alternative methods of sharing the file. Options could include using a file transfer service, cloud storage, or a file-sharing platform.
- Compress the File (if needed): If the recipient’s server can handle a slightly smaller file size than what you initially attempted to send, consider compressing the file, as explained in “Fix 1.” This could bring the file within the acceptable size limit.
- Notify the Recipient of Changes: If you make any adjustments, such as compressing the file or using an alternative method to share the attachment, be sure to inform the recipient of these changes in your email.
- Test the Delivery: After addressing the recipient’s server limitations and making the necessary adjustments, resend the email with the attachment. Monitor the sending process to ensure that the recipient successfully receives the email without encountering any error messages.
- Follow Up: Reach out to the recipient after they’ve had a chance to download the attachment to confirm that they received it without any issues. This will help ensure that the problem has been resolved to their satisfaction.
By communicating with the recipient and taking the necessary steps to address any limitations on their end, you can improve the chances of successfully sending large email attachments from your Galaxy S23. Collaboration and flexibility in finding the best delivery method can help ensure that your important files reach their destination without errors.
Fix 5: Use a Different Email Provider
If you frequently encounter attachment size issues with your current email provider on your Galaxy S23, it might be time to consider switching to a different email provider that offers larger attachment size limits. Here’s how to do it:
- Research Email Providers: Start by researching email providers known for accommodating larger attachments. Gmail, for instance, allows you to send attachments up to 25MB in size. Make a list of potential email providers that meet your attachment size needs.
- Create a New Email Account: If you don’t already have an account with the chosen email provider, you’ll need to create a new email account. This typically involves providing your personal information and creating a unique email address.
- Update Email Contacts: Once your new email account is set up, update your contact list to reflect your new email address. This ensures that your contacts can reach you at the new email address and reduces the chance of missed communications.
- Notify Contacts of the Change: Send an email from your old email address to all of your contacts, notifying them of your email provider switch. Provide your new email address and ask them to update their records.
- Export and Import Data: If you have important emails, contacts, or data in your old email account, consider exporting this information and importing it into your new email account. Most email providers offer tools and guides for transferring data.
- Test the New Email: Before fully transitioning to the new email address, test it by sending and receiving emails with a few contacts. Make sure that you can successfully send and receive emails with attachments of the desired size without encountering any error messages.
- Complete the Transition: Once you are confident in your new email provider’s ability to handle larger attachments, complete the transition by updating your email settings on your Galaxy S23 to use the new email account as the default for sending and receiving messages.
- Maintain Both Accounts (Optional): Depending on your specific needs and circumstances, you may choose to maintain both your old and new email accounts temporarily to ensure you don’t miss any important emails during the transition period.
By switching to an email provider that supports larger attachment sizes, you can avoid the frustration of encountering error messages when sending emails with large attachments from your Galaxy S23. This solution provides a long-term fix for attachment size limitations, making your email communication more efficient and reliable.
Fix 6: Update Your Smartphone’s Firmware
In some cases, the error message for large email attachments on your Galaxy S23 may be due to outdated firmware or software issues. Updating your smartphone’s firmware can help address these problems. Here’s how to do it:
- Connect to a Stable Wi-Fi Network: Before initiating a firmware update, ensure that your Galaxy S23 is connected to a stable Wi-Fi network. Firmware updates can be large, and a strong and stable internet connection is essential to prevent interruptions during the update process.
- Check for Updates: Go to your Galaxy S23’s settings menu. You can usually access this by swiping down from the top of the screen and tapping the gear-shaped icon in the top-right corner, or by finding the “Settings” app in your app drawer.
- Navigate to Software Updates: Within the settings menu, look for the “Software Update” or “System Update” option. The location of this option may vary depending on your device’s manufacturer and Android version. Tap on it to check for updates.
- Check for Updates Manually: If your device doesn’t automatically check for updates, you may need to initiate a manual check. Look for an option like “Check for Updates” or “Download Updates Manually” and tap on it.
- Download and Install Updates: If an update is available, your Galaxy S23 will notify you. Follow the on-screen prompts to download and install the update. This process may take some time, so be patient.
- Reboot Your Device: After the update is installed, your device may prompt you to reboot it. Ensure that you do so to complete the update process.
- Test Sending Large Attachments: Once your device has been updated to the latest firmware version, attempt to send the email with the large attachment that previously triggered an error message. With updated software, your Galaxy S23 should perform better in handling large files.
- Monitor for Errors: Keep an eye on the email sending process to ensure that you no longer encounter the same error message. Firmware updates often include bug fixes and performance improvements that can resolve issues like attachment size limitations.
Updating your Galaxy S23’s firmware is a proactive approach to addressing potential software-related problems that may lead to error messages when sending large email attachments. By keeping your smartphone’s software up-to-date, you can enjoy improved performance and enhanced compatibility with various email providers.
Fix 7: Use Third-Party File Sharing Apps
If you continue to experience issues with sending large email attachments on your Galaxy S23, another effective solution is to utilize third-party file sharing apps. These apps are designed to handle large files and provide a streamlined sharing experience. Here’s how to do it:
- Choose a File Sharing App: Start by selecting a third-party file sharing app that suits your needs. Some popular options include WeTransfer, Send Anywhere, and Filemail. Download and install the chosen app from the Google Play Store if you haven’t already.
- Open the File Sharing App: Launch the file sharing app on your Galaxy S23.
- Upload the File: Within the app, you’ll typically find an option to upload files. Tap on this option and select the large file you want to send.
- Configure Sharing Options: Depending on the app, you may have various sharing options. You can choose to generate a link that allows the recipient to download the file or send the file directly to the recipient’s email address.
- Generate a Shareable Link: If you opt to create a shareable link, the app will provide you with a unique URL that you can copy to your clipboard.
- Compose Your Email: Open your email app and start composing a new email. In the email body, paste the shareable link you obtained from the file sharing app. You can also include a brief message explaining that the recipient can access the file by clicking the link.
- Complete the Email: Add the recipient’s email address, subject, and any additional information you want to include in the email.
- Send the Email: Once the email is ready, tap the “Send” button. Your email will be delivered with a link to the large file hosted on the third-party file sharing service.
- Recipient Accesses the File: The recipient will receive your email with the shareable link. They can simply click on the link to access and download the file directly from the file sharing service. This method bypasses email attachment size limitations entirely.
By using third-party file sharing apps, you can efficiently send large files without encountering errors related to attachment size restrictions. These apps are designed to handle large attachments and provide a seamless experience for both the sender and recipient. This solution is particularly useful when you need to send files that are significantly larger than the typical email attachment size limit.
Fix 8: Split the Large File into Smaller Parts
If none of the previous fixes have resolved the issue, you can consider splitting the large file into smaller parts before sending it as email attachments. This method allows you to bypass attachment size limitations effectively. Here’s a step-by-step guide:
- Locate the Large File: Start by identifying the large file you want to send from your Galaxy S23.
- Determine Split Size: Decide on a reasonable size for each part of the file. For instance, if you have a 30MB file and the email attachment limit is 10MB, you can split it into three 10MB parts.
- Use a File Splitting Tool: You’ll need a file splitting tool or app to divide the large file into smaller segments. Several file splitting apps are available on the Google Play Store. Download and install one that suits your needs.
- Split the File: Open the file splitting app and select the large file you want to split. Specify the size for each segment according to your earlier decision. The app will split the file into multiple parts, each of the chosen size.
- Rename the Parts (Optional): If the file splitting app doesn’t automatically rename the parts, consider renaming them sequentially (e.g., Part1, Part2, Part3, etc.) to maintain order.
- Compose Your Email: Open your email app and create a new email. Attach each part of the split file to the email, one by one. Make it clear in the email subject or body that you’ve split the file into parts.
- Send the Email: Complete the email with the recipient’s address, subject, and any additional information you want to include. Hit the “Send” button.
- Notify the Recipient: In the email, inform the recipient that they will receive multiple email attachments and guide them on how to combine these parts to access the complete file. You can suggest using a file extraction tool if needed.
- Recipient Reassembles the File: The recipient will receive your email with the segmented file attachments. They can download each part and use a file extraction tool or follow your provided instructions to reassemble the original file.
By splitting the large file into smaller parts, you can successfully send it as email attachments without encountering size-related errors. This method offers a practical workaround for attachment size limitations and ensures that your recipient receives the complete file intact.
Preventing Email Attachment Issues on Your Galaxy S23
Now that we’ve explored various fixes for email attachment problems on your Galaxy S23, let’s delve into some preventive tips to help you avoid encountering these issues in the first place. Taking proactive measures can streamline your email experience and ensure smooth file sharing.
- Tip 1: Use Cloud Storage by Default: Consider making cloud storage your primary method for sharing large files. Services like Google Drive, Dropbox, and OneDrive provide ample storage space and convenient sharing options, making it easy to send files without attachment size concerns.
- Tip 2: Check Recipient’s Limits: Before sending large attachments, communicate with the recipient and confirm their email server’s attachment size limits. This proactive step can help you choose the right file sharing method and prevent errors.
- Tip 3: Regularly Update Your Device: Ensure that your Galaxy S23 is running the latest firmware and software updates. These updates often include bug fixes and optimizations that improve email functionality, including attachment handling.
- Tip 4: Adjust Email App Settings: Review your email app’s settings periodically to confirm that attachment size limits are set according to your preferences. You can customize these settings to accommodate larger files if needed.
- Tip 5: Compress Files When Applicable: Before attaching files to emails, consider whether compression is suitable. Compressing files not only reduces their size but also makes them quicker to upload and download.
- Tip 6: Use File Splitting as a Last Resort: Reserve file splitting into smaller parts as a last resort. While effective, it can be cumbersome for both you and the recipient. Explore other methods first to avoid the need for file segmentation.
- Tip 7: Regularly Clean Up Your Inbox: Periodically clean up your email inbox by deleting unnecessary emails and attachments. This not only frees up storage space but also reduces the risk of encountering email-related issues.
- Tip 8: Educate Yourself on Email Service Limits: Familiarize yourself with the attachment size limits imposed by your email service provider. Knowing these limits will help you make informed decisions when sharing files.
- Tip 9: Consider Alternative Communication Tools: For extremely large files or ongoing collaborations, consider using alternative communication tools like messaging apps or collaboration platforms that are designed for efficient file sharing.
By following these preventive tips, you can minimize the chances of encountering email attachment issues on your Galaxy S23. Remember that a proactive approach to email management and file sharing can greatly enhance your overall digital communication experience.
Conclusion
The Galaxy S23 is a powerful smartphone that excels in many areas, including email communication. However, the common error message that appears when trying to send large email attachments can be frustrating. By understanding the reasons behind this issue and following the solutions provided in this article, you can overcome this obstacle and ensure that your important files are sent successfully. Remember to always consider the recipient’s email server limitations and use alternative methods like cloud storage services when necessary. With these strategies, you can make the most of your Galaxy S23’s email capabilities and stay productive on the go. Don’t let attachment size limitations hold you back—follow these steps and send those important files with ease.
FAQs
Galaxy S23 email attachments can be limited by file size, network issues, or recipient servers.
You can compress files, use cloud storage, adjust settings, or switch email providers.
Communicate with them and consider alternatives like cloud storage or file splitting if necessary.
File splitting is a last resort for extremely large files that can’t be sent otherwise.
Rahul Kumar is a highly skilled and experienced technology professional with expertise in search engine optimization (SEO), website development on WordPress, and content writing. With over 5 years of experience in the industry, Rahul has helped numerous businesses to achieve their online marketing goals through effective SEO strategies and high-quality website development.
As an SEO expert, Rahul has a deep understanding of the algorithms used by search engines to rank websites. He is skilled in using a variety of techniques to optimize websites for search engines, including keyword research, on-page optimization, link building, and content creation. He has a track record of achieving significant increases in search engine rankings and organic traffic for his clients.
Rahul is also highly skilled in website development on WordPress, one of the most popular content management systems (CMS) used by businesses worldwide. He has expertise in designing and developing custom WordPress websites that are responsive, user-friendly, and optimized for search engines.
In addition to his SEO and website development skills, Rahul is a talented content writer. He has written high-quality content for websites, blogs, and social media platforms in a variety of industries, including healthcare, technology, and education.
Overall, Rahul is a highly talented and motivated technology professional with a wealth of experience and expertise in SEO, website development, and content writing. He is dedicated to helping businesses achieve their online marketing goals and is committed to staying up-to-date with the latest trends and developments in the industry.