In the world of smartphones, notifications play a crucial role in keeping us updated and informed about various activities happening on our devices. One such notification that users of the S23 Ultra device have reported disappearing is the Samsung Galaxy S23 Ultra badge notification for apps. This badge notification, represented by a small numbered badge on the app icons, helps users identify the number of unread messages, missed calls, or pending updates for each app. However, if you are facing the issue of the S23 Ultra badge notification disappearing from your device, you’re not alone.
This article aims to provide you with effective solutions to fix the disappeared S23 Ultra badge notification problem. We will delve into the possible causes of this issue and explore step-by-step troubleshooting methods to regain the badge notifications for your apps. By following the recommendations outlined in this article, you can ensure that you never miss important notifications on your S23 Ultra device again.
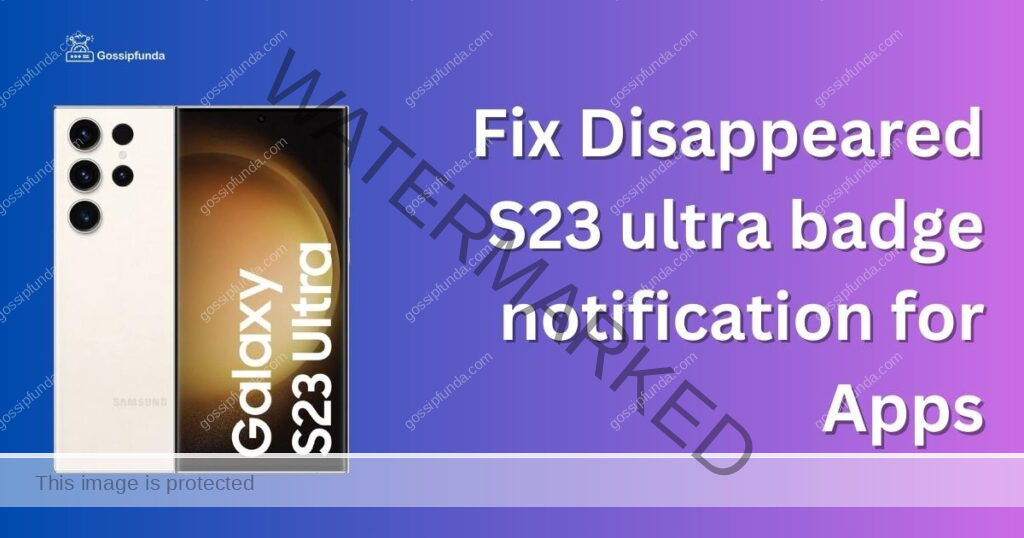
Possible Causes of Disappeared S23 Ultra Badge Notification
Before we dive into the solutions, it’s essential to understand some of the potential causes behind the disappearance of the S23 Ultra badge notification for apps. Identifying the root cause can help you troubleshoot more effectively. Here are a few factors that might contribute to this issue:
- System Updates: System updates on your S23 Ultra device can sometimes interfere with the badge notification settings, causing them to disappear temporarily.
- App Settings: Individual app settings may have been modified, resulting in the badge notification being disabled for specific applications.
- Notification Settings: The general notification settings on your device might have been altered, affecting the visibility of badge notifications across all apps.
- Battery Optimization: Aggressive battery optimization settings can limit background activities, including badge notifications, to conserve power.
Now that we have a better understanding of the potential causes, let’s explore the solutions to fix the disappeared S23 Ultra badge notification issue.
Troubleshooting Methods to Restore S23 Ultra Badge Notification
Fix 1: Check System Updates
One of the first steps to take when experiencing the disappeared S23 Ultra badge notification issue is to ensure that your device is running the latest software version. Here’s a detailed explanation of how to check and install system updates:
- Navigate to Settings: On your S23 Ultra device, locate the Settings app. You can usually find it in the app drawer or by swiping down from the top of the screen and tapping the gear-shaped icon.
- Select System Updates: Scroll down the Settings menu and look for the “Software Update” or “System Updates” option. Tap on it to access the system update settings.
- Check for Updates: Within the System Updates section, you should see a button or option labeled “Check for Updates” or something similar. Tap on it to initiate the update checking process.
- Install Available Updates: If there are any pending updates available for your device, you will be prompted to install them. Make sure you have a stable internet connection and sufficient battery life to complete the update installation. Follow the on-screen instructions to proceed with the update process.
- Restart your Device: After the update installation is complete, it is recommended to restart your S23 Ultra device. This helps ensure that all changes and optimizations associated with the update are properly implemented.
- Check Badge Notifications: Once your device restarts, check if the disappeared S23 Ultra badge notifications have reappeared for your apps. Look for numbered badges on the app icons, indicating the presence of unread messages, missed calls, or pending updates.
By following these steps and keeping your device up to date, you can resolve any issues related to system updates and increase the chances of restoring the S23 Ultra badge notification for your apps.
Remember to regularly check for new system updates to stay up to date with the latest features, improvements, and bug fixes provided by the device manufacturer.
Fix 2: Review App Settings
Another potential solution to restore the disappeared S23 Ultra badge notification for apps is to review and adjust the settings for individual applications. Follow these steps to check and modify app settings:
- Open the App Settings: Locate the app for which you are experiencing the badge notification issue. You can find your installed apps by swiping up from the home screen or by accessing the app drawer.
- Access App Settings: Long-press on the app icon until a menu appears, then tap on “App info” or a similar option. Alternatively, you can go to Settings, select “Apps” or “Applications,” and find the desired app from the list.
- Navigate to Notification Settings: Once you’re in the app settings, look for the “Notifications” or “Notification settings” section. Tap on it to access the notification settings specific to the selected app.
- Enable Badge Notifications: Within the notification settings, you should see options related to badges, unread counts, or app icons. Ensure that the badge notification feature is enabled for the app. It might be labeled as “App icon badges,” “Show badges,” or something similar. Toggle the switch to the “On” position if it’s disabled.
- Customize Notification Categories: Some apps provide granular control over the types of notifications and badge displays. Explore the notification categories or channels available for the app and ensure that the desired category is set to display badge notifications. Enable any relevant notification categories that you want to receive badge notifications for.
- Repeat for Other Apps: If you’re experiencing the disappeared badge notification issue for multiple apps, repeat the above steps for each affected app individually. Review the settings and make sure that badge notifications are enabled for all the necessary apps.
- Restart the App: After adjusting the app settings, exit the settings menu and restart the app. Swipe up from the bottom of the screen or press the home button to go back to the home screen. Locate the app icon and tap on it to open the app. Check if the badge notification reappears for the app.
By carefully reviewing and modifying the app settings for individual applications, you can ensure that the badge notification feature is enabled and properly configured. This can help resolve the disappeared S23 Ultra badge notification issue and restore the visibility of unread messages, missed calls, or pending updates on your app icons.
Fix 3: Adjust Notification Settings
If the S23 Ultra badge notification continues to be missing after checking system updates and reviewing app settings, adjusting the general notification settings on your device may help resolve the issue. Follow these steps to modify notification settings:
- Open Device Settings: Locate the Settings app on your S23 Ultra device. You can find it in the app drawer or by swiping down from the top of the screen and tapping the gear-shaped icon.
- Select Notifications: Scroll through the Settings menu and look for the “Notifications” or “Notification Center” option. Tap on it to access the notification settings.
- Choose App Notifications: Within the Notification settings, you will see a list of apps installed on your device. Select the specific app(s) for which you want to enable badge notifications.
- Enable Badge Notifications: For each selected app, ensure that the badge notification option is enabled. It might be labeled as “Badge,” “App icon badges,” or something similar. Toggle the switch to the “On” position if it’s currently disabled.
- Adjust Notification Categories: Some apps have multiple notification categories that can be individually customized. Tap on the selected app to access its notification categories.
- Enable Relevant Categories: Review the available notification categories for the app and enable any specific categories that you want to receive badge notifications for. For example, if you want to be notified about unread messages, ensure that the “Messages” category is enabled.
- Repeat for Other Apps: If you’re experiencing the disappeared badge notification issue for multiple apps, repeat the above steps for each affected app individually. Adjust the notification settings and enable badge notifications for all the necessary apps.
- Restart your Device: After making the necessary changes, it is recommended to restart your S23 Ultra device. This helps ensure that the updated notification settings are applied correctly.
Once your device restarts, check if the badge notifications have reappeared for the selected apps. The numbered badges should now indicate unread messages, missed calls, or pending updates on the respective app icons. Adjusting the notification settings can often resolve the disappeared S23 Ultra badge notification issue and restore the visibility of important notifications on your device.
Read more: Samsung account keeps stopping
Fix 4: Disable Battery Optimization
Aggressive battery optimization settings on your S23 Ultra device can sometimes interfere with background activities, including badge notifications. Disabling battery optimization for specific apps can help resolve the disappeared S23 Ultra badge notification problem. Follow these steps to disable battery optimization:
- Open Device Settings: Locate the Settings app on your S23 Ultra device. You can find it in the app drawer or by swiping down from the top of the screen and tapping the gear-shaped icon.
- Select Battery: Scroll through the Settings menu and look for the “Battery” or “Battery & power saving” option. Tap on it to access the battery settings.
- Disable Battery Optimization: Within the Battery settings, you may find a feature called “Battery optimization,” “Battery saver,” or something similar. Tap on it to access the battery optimization settings.
- Choose All Apps: In the battery optimization settings, you will see a list of apps installed on your device. Look for the specific app(s) for which you want to disable battery optimization.
- Disable Optimization: Tap on the selected app to open its individual battery optimization settings. Choose the option to disable battery optimization for that app. This ensures that the app can run in the background without being restricted by aggressive power-saving measures.
- Repeat for Other Apps: If you’re experiencing the disappeared badge notification issue for multiple apps, repeat the above steps for each affected app individually. Disable battery optimization for all the necessary apps.
- Restart your Device: After adjusting the battery optimization settings, it is recommended to restart your S23 Ultra device. This allows the changes to take effect properly.
Once your device restarts, check if the badge notifications have reappeared for the disabled battery-optimized apps. The numbered badges should now indicate unread messages, missed calls, or pending updates on the respective app icons. By disabling battery optimization, you ensure that the apps can function in the background and deliver badge notifications consistently.
Note: Disabling battery optimization for apps may have a slight impact on battery life. However, the convenience of having visible badge notifications can outweigh this minor drawback.
Fix 5: Reset App Preferences
If the previous fixes haven’t resolved the disappeared S23 Ultra badge notification issue, resetting app preferences can help restore default settings for notifications. Follow these steps to reset app preferences:
- Open Device Settings: Locate the Settings app on your S23 Ultra device. You can find it in the app drawer or by swiping down from the top of the screen and tapping the gear-shaped icon.
- Select Apps: Scroll through the Settings menu and look for the “Apps,” “Applications,” or “App Manager” option. Tap on it to access the app settings.
- Access App Preferences: Within the Apps settings, you may need to tap on the three-dot menu icon located either at the top or bottom of the screen. From the menu that appears, select “Reset App Preferences” or a similar option.
- Confirm Reset: A confirmation prompt will appear explaining that resetting app preferences will restore default settings for all apps. Read the prompt carefully, then tap on “Reset” or “Reset Apps” to proceed with the action.
- Restart your Device: After resetting app preferences, it is recommended to restart your S23 Ultra device. This ensures that the changes take effect properly.
Once your device restarts, check if the badge notifications have reappeared for the apps. The numbered badges should now indicate unread messages, missed calls, or pending updates on the respective app icons. Resetting app preferences can often resolve any issues related to notification settings and restore the visibility of important badge notifications on your S23 Ultra device.
Note: Resetting app preferences will not delete any app data or remove the apps themselves. It simply resets notification settings, permissions, and other preferences to their default state.
Fix 6: Clear Cache and Data
If the S23 Ultra badge notification is still missing, clearing the cache and data for the affected apps can help resolve the issue. Follow these steps to clear cache and data:
- Open Device Settings: Locate the Settings app on your S23 Ultra device. You can find it in the app drawer or by swiping down from the top of the screen and tapping the gear-shaped icon.
- Select Apps: Scroll through the Settings menu and look for the “Apps,” “Applications,” or “App Manager” option. Tap on it to access the app settings.
- Choose the App: From the list of installed apps, select the specific app(s) for which you want to clear the cache and data. You may need to scroll through the list or use the search function to find the app.
- Clear Cache: Once you’ve selected the app, you will see its app details page. Tap on the “Storage” or “Storage & cache” option. Then, tap on the “Clear Cache” button to remove the temporary files stored by the app.
- Clear Data: If clearing the cache doesn’t resolve the issue, you can proceed to clear the app data. Tap on the “Clear Data” or “Clear Storage” button. Note that clearing data will remove app-specific settings, accounts, and saved information, so make sure you have any necessary backups before proceeding.
- Confirm Action: A confirmation prompt will appear to confirm the clearing of cache or data. Read the prompt carefully, as clearing data will result in the loss of app-related information. If you’re sure you want to proceed, tap on “OK” or “Confirm” to clear the cache or data.
- Repeat for Other Apps: If you’re experiencing the disappeared badge notification issue for multiple apps, repeat the above steps for each affected app individually. Clear the cache and data for all the necessary apps.
- Restart your Device: After clearing the cache and data for the apps, it is recommended to restart your S23 Ultra device. This allows the changes to take effect properly.
Once your device restarts, check if the badge notifications have reappeared for the cleared apps. The numbered badges should now indicate unread messages, missed calls, or pending updates on the respective app icons. Clearing the cache and data can help resolve any underlying issues causing the disappeared S23 Ultra badge notification problem and restore the visibility of important notifications on your device.
Fix 7: Reinstall the App
If the S23 Ultra badge notification is still missing, reinstalling the affected app can often resolve the issue. Follow these steps to uninstall and reinstall the app:
- Locate the App: Find the app for which you are experiencing the disappeared badge notification issue on your S23 Ultra device. You can find your installed apps by swiping up from the home screen or by accessing the app drawer.
- Long-press and Uninstall: Press and hold the app icon until a menu appears. Look for the option that says “Uninstall” or an “X” symbol on the app icon. Drag the app icon to the “Uninstall” option or tap the “X” symbol to uninstall the app from your device.
- Confirm Uninstallation: A confirmation prompt will appear, asking if you want to uninstall the app. Read the prompt carefully and tap “OK” or “Uninstall” to confirm the uninstallation. Note that uninstalling the app will remove all app data and settings associated with it.
- Visit the App Store: Open the app store on your S23 Ultra device, such as the Google Play Store or the Galaxy Store. Use the search function within the app store to find the app you just uninstalled.
- Reinstall the App: Once you’ve located the app in the app store, tap on the “Install” or “Get” button to initiate the reinstallation process. The app will be downloaded and installed on your device.
- Open the App: After the app is successfully installed, locate its icon on your home screen or in the app drawer. Tap on the app icon to open the newly installed app.
- Check Badge Notifications: Launch the app and observe if the badge notifications have reappeared for the app. The numbered badges should indicate unread messages, missed calls, or pending updates on the app icon.
By uninstalling and reinstalling the app, you ensure that you have the latest version of the app with default notification settings. This process can often resolve any underlying issues causing the disappeared S23 Ultra badge notification problem and restore the visibility of important notifications on your device.
Fix 8: Perform a Factory Reset
If all previous fixes have failed to restore the disappeared S23 Ultra badge notification, performing a factory reset can be a last resort option. However, please note that a factory reset will erase all data on your device, so it is crucial to back up your important files before proceeding. Here’s how to perform a factory reset:
- Backup Your Data: Before initiating a factory reset, ensure that you have backed up all your important data, including photos, videos, documents, and contacts. You can use cloud storage services, external storage devices, or backup apps to create a backup of your data.
- Open Device Settings: Locate the Settings app on your S23 Ultra device. You can find it in the app drawer or by swiping down from the top of the screen and tapping the gear-shaped icon.
- Select System: Scroll through the Settings menu and look for the “System,” “General Management,” or “System and Updates” option. Tap on it to access the system settings.
- Find Reset Options: Within the System settings, search for the “Reset” or “Reset options” section. The exact location may vary depending on the device’s software version. Tap on it to access the reset options.
- Choose Factory Reset: Look for the “Factory data reset,” “Reset phone,” or similar option. Tap on it to initiate the factory reset process.
- Confirm Reset: A warning message will appear, informing you that performing a factory reset will erase all data on your device. Read the message carefully, then proceed to confirm the reset by tapping on “Reset” or “Erase everything.”
- Wait for Reset: Your device will now begin the factory reset process. It may take several minutes to complete. Make sure your device is connected to a power source and has sufficient battery life to avoid any interruptions during the reset.
- Set up your Device: Once the factory reset is complete, your device will restart and prompt you to set it up again as if it were brand new. Follow the on-screen instructions to configure your device, including language selection, Wi-Fi connection, and Google account setup.
- Restore Your Data: After setting up your device, you can restore your previously backed-up data from the cloud, external storage, or backup apps. Follow the instructions provided by the respective backup method to restore your data onto your device.
Performing a factory reset will reset your device to its original factory settings, including all system configurations. This can often resolve complex software issues and potentially restore the disappeared S23 Ultra badge notification. However, remember that this step should be considered as a last resort and should only be performed after taking appropriate data backup precautions.
Preventing the disappearance of S23 Ultra badge notifications
While experiencing the disappeared S23 Ultra badge notification issue can be frustrating, there are preventive measures you can take to minimize the chances of encountering this problem in the future. By following these tips, you can ensure the consistent visibility of badge notifications on your S23 Ultra device:
1. Keep Your Device Updated
Regularly check for system updates and install them promptly. System updates often include bug fixes and optimizations that can address various software issues, including problems related to badge notifications.
2. Review App Notification Settings
Periodically review the notification settings for your apps. Ensure that the badge notification feature is enabled for the apps you want to receive notifications from. Customize notification categories to suit your preferences and ensure that the desired categories are set to display badge notifications.
3. Avoid Aggressive Battery Optimization
While battery optimization can help extend battery life, it may interfere with background activities, including badge notifications. Consider adjusting battery optimization settings for specific apps that you rely on for important notifications. This will allow them to run uninterrupted in the background and display badge notifications when necessary.
4. Clear App Cache Regularly
Clearing app cache can help prevent potential conflicts and improve app performance. Regularly clear the cache for your apps, especially those that frequently send notifications. This will ensure that the cache doesn’t accumulate and potentially interfere with the badge notification system.
5. Monitor App Updates
Stay vigilant about app updates and install them as they become available. Developers often release updates to address bugs and improve app functionality, including notification-related features. Keeping your apps up to date can help prevent compatibility issues that may affect badge notifications.
6. Avoid Excessive Customization and Third-Party Apps
While customizing your device and using third-party apps can enhance your user experience, excessive customization and certain third-party apps may interfere with system functions, including badge notifications. Be cautious when modifying system settings or installing apps from untrusted sources to minimize the risk of encountering notification-related issues.
By following these preventive tips, you can reduce the likelihood of experiencing the disappeared S23 Ultra badge notification problem. Proactively managing your device’s settings and staying up to date with software updates will help ensure that you continue to receive timely badge notifications for your apps.
Conclusion
In conclusion, the disappeared S23 Ultra badge notification issue can be frustrating, but there are effective fixes available. By checking system updates, reviewing app settings, adjusting notification preferences, disabling battery optimization, resetting app preferences, clearing cache and data, or reinstalling apps, users can resolve the problem. These steps help restore the visibility of important notifications on the S23 Ultra device.
Additionally, practicing preventive measures such as keeping the device updated, monitoring app settings, avoiding excessive customization, and clearing app cache regularly can minimize the chances of encountering the issue. By following these recommendations, users can ensure a seamless notification experience and stay updated with unread messages, missed calls, and pending updates.
FAQs
The disappearance of badge notifications can be due to various factors, such as system updates or app settings.
To check for updates, go to Settings, find System Updates, and install any available updates.
Open the app’s settings, enable the badge notification feature, and customize the notification preferences.
Yes, go to Settings, select Notifications, enable badge notifications, and check relevant notification categories.
Aggressive battery optimization can restrict background activities, including badge notifications, to conserve power.
In Settings, go to Battery, select Battery Optimization, find the desired app, and disable battery optimization.
Yes, resetting app preferences can restore default notification settings for apps.
Prachi Mishra is a talented Digital Marketer and Technical Content Writer with a passion for creating impactful content and optimizing it for online platforms. With a strong background in marketing and a deep understanding of SEO and digital marketing strategies, Prachi has helped several businesses increase their online visibility and drive more traffic to their websites.
As a technical content writer, Prachi has extensive experience in creating engaging and informative content for a range of industries, including technology, finance, healthcare, and more. Her ability to simplify complex concepts and present them in a clear and concise manner has made her a valuable asset to her clients.
Prachi is a self-motivated and goal-oriented professional who is committed to delivering high-quality work that exceeds her clients’ expectations. She has a keen eye for detail and is always willing to go the extra mile to ensure that her work is accurate, informative, and engaging.



