In the ever-evolving world of technology, iOS updates are a regular occurrence, each promising enhanced features and improved functionality. However, like any software, iOS updates can also come with their fair share of bugs and glitches. One such issue that has been reported by users is the ‘iOS 17 contact poster not working’ problem. If you’ve encountered this issue, don’t worry; you’re not alone. In this article, we’ll delve into the reasons behind this problem and provide you with a comprehensive guide on how to fix it.
Understanding the ‘iOS 17 Contact Poster Not Working’ Issue
The ‘iOS 17 contact poster not working’ problem pertains to a feature that is designed to enhance your contact list. The contact poster is essentially an image associated with a contact, which can make your address book visually appealing and easier to navigate. However, some users have reported that after updating to iOS 17, this feature ceases to function as expected.
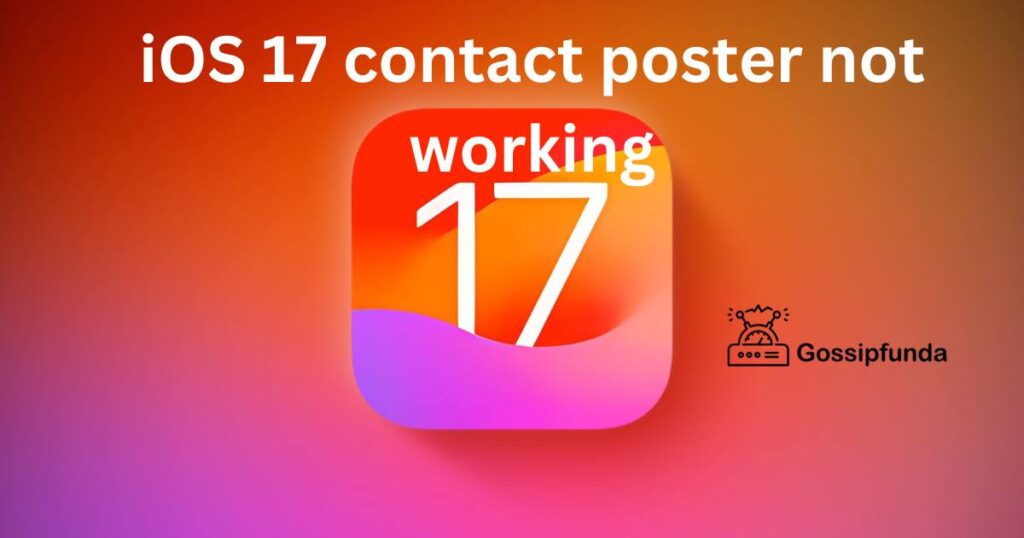
Reasons Behind the Issue
Several factors could lead to the ‘iOS 17 contact poster not working’ problem. Let’s explore some of the most common reasons:
- Software Glitches: Like any software, iOS updates can have bugs and glitches. It’s possible that a software bug is causing the contact poster feature to malfunction.
- Incompatibility: If you recently updated your iOS but did not update your apps, there could be compatibility issues. The contact poster feature may not work properly with outdated app versions.
- Storage Issues: Insufficient storage on your device can lead to various problems, including issues with contact posters. If your device is running low on storage, it may struggle to display contact posters.
- Permissions: iOS requires certain permissions to access your contacts and display contact posters. If these permissions are not correctly configured, the feature may not work.
Now that we’ve identified potential reasons behind the issue, let’s move on to the solutions.
Don’t miss: iPhone 15 detailed Specifications
How to Fix the iOS 17 Contact Poster Not Working Issue?
To resolve the ‘iOS 17 contact poster not working’ problem, you can follow these step-by-step solutions:
Fix 1: Restart Your iOS Device
Restarting your iOS device is often the simplest and most effective way to address minor software glitches, including the ‘iOS 17 contact poster not working’ issue. Follow these detailed steps to restart your device:
- Locate the Power Button: On most iOS devices, the power button is located on the right side or the top edge. On some older models, it might be at the top.
- Press and Hold the Power Button: Press and hold the power button until you see the screen displaying the “slide to power off” slider. This screen will appear after holding the button for a few seconds.
- Slide to Power Off: Swipe the slider from left to right to turn off your device. This action initiates the shutdown process.
- Wait for Shutdown: Wait for your device to completely power off. This usually takes a few seconds.
- Power On Your Device: After the device is fully powered off, press and hold the power button again until you see the Apple logo on the screen. This indicates that your iOS device is booting up.
- Release the Power Button: Once you see the Apple logo, release the power button and allow your device to complete the boot-up process.
- Check Contact Poster: After your device has fully restarted, open your Contacts app and check if the contact poster feature is now functioning correctly.
By following these steps, you’ve performed a full restart of your iOS device, which can help clear temporary software glitches that might have been affecting the contact poster feature. If the issue persists, proceed to the next troubleshooting solution.
Fix 2: Update Your Apps
Updating your apps is crucial to ensure compatibility with the latest iOS updates, and it can help resolve issues like the ‘iOS 17 contact poster not working’ problem. Follow these detailed steps to update your apps:
- Open the App Store: Locate the App Store icon on your iOS device’s home screen and tap to open it. The App Store icon resembles a blue “A” on a white background.
- Access Your Profile: In the App Store, tap on your profile picture or initials in the upper right corner of the screen. This will take you to your Account page.
- View Pending Updates: Scroll down the Account page to the section labeled “Pending Updates.” Here, you’ll see a list of apps that have available updates.
- Update All Apps: If you want to update all your apps simultaneously, simply tap the “Update All” button at the top of the list. Alternatively, you can individually update specific apps by tapping the “Update” button next to each app.
- Enter Your Apple ID Password: You may be prompted to enter your Apple ID password or use Face ID/Touch ID to confirm the updates. Provide the necessary information to proceed.
- Monitor the Update Progress: Your apps will begin to update. You can track their progress by observing the circular loading icons next to each app’s name.
- Completion Notification: Once all the updates are installed, you will receive a notification that says “All apps are up to date” or similar.
- Check Contact Poster: After updating your apps, open your Contacts app again and verify whether the contact poster feature is now working as intended.
Updating your apps ensures that they are optimized for the latest iOS version, potentially resolving compatibility issues that might have affected the contact poster functionality. If you’re still experiencing problems, proceed to the next troubleshooting step.
Fix 3: Check Available Storage Space
Insufficient storage space on your iOS device can cause various issues, including problems with the ‘iOS 17 contact poster not working’ feature. To check and manage your storage, follow these detailed steps:
- Access Settings: Tap the “Settings” app on your iOS device’s home screen. It is represented by a gearwheel icon.
- Navigate to General: Scroll down the Settings menu and select “General.”
- Choose iPhone (or iPad) Storage: Look for “iPhone Storage” or “iPad Storage” and tap on it. The exact wording may vary depending on your device.
- View Storage Information: You’ll now see a breakdown of your device’s storage usage. This includes how much space is used and how much is available.
- Identify Large Files: Review the list of apps and their respective storage usage. Pay attention to any apps that are using a significant amount of storage.
- Manage Storage: To free up storage space, tap on any app you no longer need or use. You’ll have the option to “Offload App” (which removes the app but keeps its data) or “Delete App” (which removes the app and its data).
- Delete Unnecessary Files: Besides apps, consider deleting old photos, videos, or files that you no longer need. You can do this by accessing the Photos or Files app and selecting and deleting files or media.
- Check Contact Poster: After optimizing your storage space, go back to your Contacts app to confirm if the contact poster feature is functioning correctly.
Properly managing your device’s storage ensures that there is enough space for iOS to operate smoothly and for features like the contact poster to work without any hitches. If you’re still facing the issue, proceed to the next solution.
Fix 4: Review App Permissions for Contacts
Ensuring that the apps on your iOS device have the necessary permissions to access your contacts is essential for the proper functioning of the ‘iOS 17 contact poster not working’ feature. Follow these detailed steps to review and adjust app permissions:
- Open Settings: Launch the “Settings” app on your iOS device, which is represented by a gearwheel icon.
- Navigate to Privacy: Scroll down the Settings menu and tap on “Privacy.” This section governs app permissions.
- Select Contacts: Under the Privacy menu, locate and tap on “Contacts.” This will display a list of apps that have requested access to your contacts.
- Review App Permissions: You will see a list of apps with switches next to their names. These switches indicate whether an app has permission to access your contacts or not.
- Adjust Permissions: To grant an app access to your contacts, simply toggle the switch next to its name to the “On” position. If you want to revoke access for an app, toggle the switch to the “Off” position.
- Confirm Changes: When you make changes to app permissions, you may receive a prompt asking you to confirm your decision. Confirm your choice.
- Check Contact Poster: After reviewing and adjusting app permissions, open your Contacts app again to verify if the contact poster feature is now working as expected.
Correctly configuring app permissions ensures that the necessary apps can access your contacts, which is crucial for features like the contact poster to display properly. If the issue persists, proceed to the next troubleshooting step.
Fix 5: Reset All Settings
If none of the previous solutions have resolved the ‘iOS 17 contact poster not working’ issue, you can attempt to reset all settings on your iOS device. This process will restore all settings to their default values without deleting your personal data or apps. Here’s how to do it:
- Access Settings: Open the “Settings” app on your iOS device.
- Navigate to General: Scroll down and tap on “General.”
- Select Reset: Scroll to the bottom of the General settings and tap on “Reset.”
- Choose Reset All Settings: On the Reset menu, select “Reset All Settings.” You may be prompted to enter your device passcode.
- Confirm Reset: A confirmation message will appear, warning you that this action will reset all settings. Confirm your choice to proceed.
- Device Reboot: Your device will restart, and all settings will return to their default values.
- Reconfigure Settings: After your device restarts, you will need to reconfigure your settings. This includes Wi-Fi, notifications, and any personalized preferences.
- Check Contact Poster: Finally, open your Contacts app to verify if the contact poster feature is now working correctly.
Resetting all settings can often resolve persistent software issues that may be affecting the contact poster feature. However, it’s essential to note that you will need to spend some time reconfiguring your preferences after this process.
If you have completed all these troubleshooting steps and the ‘iOS 17 contact poster not working’ problem still persists, it may be necessary to contact Apple Support or wait for a future iOS update that may include a fix for this specific issue.
Fix 6: Check for iOS Updates
Regularly updating your iOS device to the latest software version can resolve a wide range of issues, including the ‘iOS 17 contact poster not working’ problem. Apple frequently releases updates that include bug fixes and improvements. Here’s how to check for and install iOS updates:
- Access Settings: Open the “Settings” app on your iOS device.
- Go to General: Scroll down and tap on “General.”
- Select Software Update: In the General menu, tap on “Software Update.” Your device will now check for available updates.
- Download and Install: If an iOS update is available, you will see it listed. Tap “Download and Install” to begin the update process.
- Enter Passcode: If prompted, enter your device passcode to confirm the installation.
- Agree to Terms and Conditions: Review the terms and conditions and tap “Agree” to proceed.
- Installing Update: Your device will begin downloading and installing the update. This process may take some time, depending on the size of the update and your internet connection.
- Device Reboot: After the update is installed, your device will automatically reboot.
- Check Contact Poster: Once your device has restarted, open your Contacts app to check if the contact poster feature is functioning as intended.
Updating your iOS device to the latest version ensures that you have access to the most recent bug fixes and improvements. It’s essential to keep your device’s operating system up to date to maintain optimal performance and resolve potential issues. If the problem persists after updating, consider reaching out to Apple Support for further assistance.
Fix 7: Restore iOS Device to Factory Settings
If all else fails and the ‘iOS 17 contact poster not working’ issue remains unresolved, you can perform a more comprehensive troubleshooting step by restoring your iOS device to factory settings. This process will erase all your data and settings, so make sure to back up your device first. Here’s how to do it:
Note: Before proceeding with this fix, back up your device to iCloud or your computer to ensure you can restore your data later.
- Access Settings: Open the “Settings” app on your iOS device.
- Navigate to General: Scroll down and tap on “General.”
- Select Reset: Scroll to the bottom of the General settings and tap on “Reset.”
- Choose Erase All Content and Settings: On the Reset menu, select “Erase All Content and Settings.” You will be asked to enter your device passcode.
- Confirm Erase: A confirmation message will appear, warning you that this action will erase all media, data, and settings. Confirm your choice to proceed.
- Enter Apple ID Password: You may be prompted to enter your Apple ID password to turn off “Find My iPhone/iPad.”
- Device Reboot: Your device will now begin the process of erasing all content and settings. This may take some time.
- Set Up Your Device: After the device is erased, it will restart, and you will be guided through the initial setup process. Follow the on-screen instructions to configure your device.
- Restore from Backup: During the setup, you will have the option to restore from an iCloud or iTunes backup. Choose the most recent backup that contains your data and settings.
- Check Contact Poster: Once your device is restored, open your Contacts app to check if the contact poster feature is working as expected.
While restoring your iOS device to factory settings is a more drastic step, it can often resolve stubborn software issues. Just remember to back up your data before proceeding and follow the on-screen instructions carefully during the setup process.
If, after performing this fix, you still encounter the ‘iOS 17 contact poster not working’ problem, it’s advisable to contact Apple Support for further assistance, as there may be a more complex underlying issue that requires professional attention.
Fix 8: Contact Apple Support
If you’ve tried all the previous fixes, and the ‘iOS 17 contact poster not working’ issue persists, it’s time to reach out to Apple Support for expert assistance. Apple’s support team can provide personalized guidance and solutions tailored to your specific problem. Here’s how to contact Apple Support:
- Visit the Apple Support Website: Open your web browser and go to the official Apple Support website.
- Choose Your Device: Click on the “Get Support” tab and select your device from the list of options, such as iPhone, iPad, or iPod.
- Select the Issue: Describe your issue in the search bar or choose from the suggested topics related to your problem.
- Explore Support Options: You will be presented with various support options, including articles, tutorials, and the option to schedule a call with Apple Support.
- Schedule a Call: If you prefer to speak with a support representative, choose the option to “Talk to Apple Support.” You may need to provide your device’s serial number for more personalized assistance.
- Follow Guidance: During your call with Apple Support, follow the guidance provided by the representative. They may suggest additional troubleshooting steps or provide information on any known issues or updates related to the ‘iOS 17 contact poster not working’ problem.
- Check for Warranty or Repair Options: If your device is still under warranty or covered by AppleCare, inquire about the possibility of a repair or replacement if the issue is hardware-related.
Apple Support is well-equipped to assist with a wide range of issues and can provide tailored solutions based on your device’s specific configuration and the latest information available. Don’t hesitate to contact them for expert assistance when all other fixes have been exhausted.
Preventing the iOS 17 Contact Poster Not Working issue
Now that you’ve learned how to address the ‘iOS 17 contact poster not working’ problem, it’s equally important to take preventive measures to avoid encountering this issue in the future. Here are some helpful tips to prevent the problem from occurring:
- Regularly Update iOS and Apps: Keeping your iOS device’s operating system and apps up to date is one of the most effective ways to prevent compatibility issues and software glitches. Apple frequently releases updates that include bug fixes and improvements, so make it a habit to check for updates regularly.
- Monitor Storage Space: Maintain sufficient storage space on your device by regularly clearing out unnecessary files, photos, and apps. Adequate storage ensures that iOS functions smoothly, including features like the contact poster.
- Review App Permissions: Be cautious when granting app permissions, especially for access to contacts. Only allow apps that genuinely require contact access to do so, and periodically review and adjust these permissions in your device’s settings.
- Use Reputable Apps: Install apps from reputable sources, such as the App Store. Avoid sideloading or downloading apps from unofficial sources, as these may contain bugs or security vulnerabilities that can affect your device’s performance.
- Restart Your Device: Perform occasional device restarts, even when not facing issues. This helps clear temporary software glitches and refreshes your device’s performance.
- Back Up Your Data: Regularly back up your device’s data to iCloud or your computer. In the event of unexpected issues or the need to restore factory settings, having a recent backup ensures that you don’t lose valuable data.
- Stay Informed: Keep an eye on Apple’s official announcements, forums, and user communities for information about known issues and updates related to your iOS version. Staying informed can help you proactively address potential problems.
By following these preventive tips, you can minimize the likelihood of encountering the ‘iOS 17 contact poster not working’ issue and ensure a smoother experience with your iOS device.
Conclusion
The ‘iOS 17 contact poster not working’ issue can be frustrating, but it’s not insurmountable. By following the solutions outlined in this article, you can troubleshoot the problem and hopefully restore the functionality of the contact poster feature on your iOS device. Remember that software issues like this are not uncommon, and Apple is constantly working to improve the iOS experience.
If none of the solutions provided here resolve the problem, it’s a good idea to keep an eye out for future iOS updates that may include bug fixes for this issue. In the world of technology, hiccups and glitches are par for the course, but with a little troubleshooting, you can get back to enjoying the full range of features that iOS 17 has to offer. Don’t let the ‘iOS 17 contact poster not working’ problem hold you back from making the most of your iOS device.
FAQs
It’s a glitch where contact images aren’t displaying on iOS 17.
iOS updates can sometimes introduce bugs and glitches.
Yes, a restart can clear minor glitches.
Updating your apps may resolve compatibility issues.
Clear out unnecessary files and apps to free up space.
Prachi Mishra is a talented Digital Marketer and Technical Content Writer with a passion for creating impactful content and optimizing it for online platforms. With a strong background in marketing and a deep understanding of SEO and digital marketing strategies, Prachi has helped several businesses increase their online visibility and drive more traffic to their websites.
As a technical content writer, Prachi has extensive experience in creating engaging and informative content for a range of industries, including technology, finance, healthcare, and more. Her ability to simplify complex concepts and present them in a clear and concise manner has made her a valuable asset to her clients.
Prachi is a self-motivated and goal-oriented professional who is committed to delivering high-quality work that exceeds her clients’ expectations. She has a keen eye for detail and is always willing to go the extra mile to ensure that her work is accurate, informative, and engaging.


