Have you ever been immersed in a crucial Excel project, only to be abruptly halted by the frustrating ‘Excel not responding’ message? This experience is not only annoying but can also disrupt productivity and lead to data loss. Excel, a cornerstone tool in data analysis and office management, can sometimes encounter issues that cause it to freeze or crash. Understanding the reasons behind this and knowing how to address it efficiently is key to minimizing disruption and maintaining workflow continuity. This article delves into the common causes of Excel becoming unresponsive and provides step-by-step solutions to resolve this issue, ensuring a smoother and more efficient Excel experience.
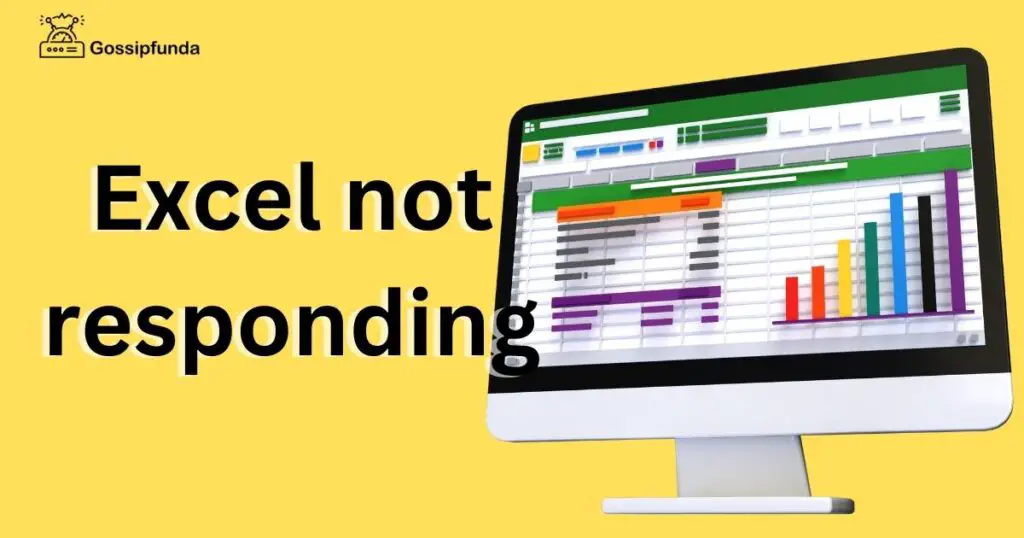
Identifying the Causes
- Excessive Data Load Excel is robust, yet it has limitations in handling massive datasets. Overloading Excel with extensive data, complex formulas, or numerous macros can lead to performance issues, often resulting in the application not responding.
- Outdated Software Version Running an outdated version of Excel can cause compatibility and performance issues. Regular updates are released to address bugs and enhance functionality, making it crucial to keep your software up to date.
- Conflicts with Add-ins Add-ins enhance Excel’s functionality, but they can also conflict with the application. These conflicts might cause Excel to freeze or crash, particularly if the add-ins are outdated or not well-integrated.
- System Resource Constraints Excel’s performance heavily relies on your computer’s resources. Limited RAM, CPU power, or disk space can hinder Excel’s ability to function smoothly, leading to the ‘not responding’ issue.
- Corrupted Files or Installation Occasionally, the problem lies in a corrupted Excel file or a faulty Office installation. These issues can prevent Excel from operating correctly, causing frequent crashes or unresponsiveness.
How to Fix Excel Not Responding?
Fix 1: Reduce Workbook Complexity
Reducing workbook complexity is a crucial step in resolving the ‘Excel not responding’ issue. This involves several key actions aimed at streamlining the data and functions within Excel. Simplifying your workbook not only enhances performance but also makes your data easier to manage and understand.
Start by examining the size of your Excel file. Large files often become unwieldy and slow to process. If your workbook is excessively large, consider splitting it into smaller, more manageable files. This can be done by organizing data into separate workbooks based on categories or time periods. For example, if you have a file with several years’ worth of data, divide it into individual files for each year.
Next, focus on optimizing formulas. Complex and array formulas, especially when used extensively, can significantly slow down Excel. Replace complicated formulas with simpler equivalents whenever possible. For instance, instead of using multiple nested functions, try breaking them down into separate steps. Additionally, avoid volatile functions like INDIRECT and OFFSET as they recalculate every time there’s a change in the workbook, which can cause performance issues.
Conditional formatting can also contribute to workbook complexity. While useful for data visualization, excessive conditional formatting slows down Excel. Review your use of conditional formatting and remove any that are not essential. Keep formatting simple and avoid using multiple rules on large data ranges.
Don’t miss: Expected Channel Name Error in Roblox: Causes and Solutions
Data validation rules can be another source of complexity. If not necessary, remove these rules to improve performance. When essential, apply data validation only to specific cells where input is required, rather than whole columns or rows.
Pivot tables are powerful tools, but they can become problematic in large quantities. If your workbook has many pivot tables, consider whether all of them are necessary. Removing unused pivot tables can significantly improve performance.
Lastly, turn off automatic calculations if your workbook is calculation-heavy. This can be done by going to the Formulas tab, then Calculation Options, and selecting ‘Manual’. Remember to manually recalculate (by pressing F9) when needed.
By methodically addressing these aspects, you can significantly reduce the complexity of your Excel workbook, leading to improved performance and fewer instances of Excel not responding. Remember, the goal is to keep your workbook streamlined yet functional, balancing efficiency with the utility.
Fix 2: Update Excel
Keeping your Excel software up-to-date is crucial in resolving performance issues and preventing the ‘Excel not responding’ problem. Here’s how to ensure your Excel is current:
- Check for Updates: Excel periodically releases updates, including bug fixes and improvements. To check for updates, open Excel and click on ‘File’ in the top left corner. Then, select ‘Account’ and click on ‘Update Options.’ Choose ‘Update Now’ to check for and install available updates. Follow the on-screen instructions to complete the process.
- Enable Automatic Updates (Recommended): To ensure you’re always using the latest version of Excel, consider enabling automatic updates. To do this, go to ‘File,’ then ‘Account,’ and click on ‘Update Options.’ Select ‘Enable Updates.’ This setting will automatically download and install updates in the background, keeping your software current without manual intervention.
- Use Microsoft 365 Subscription: If you’re using a standalone version of Excel (such as Excel 2019), consider upgrading to a Microsoft 365 subscription. Microsoft 365 provides continuous updates, ensuring you have access to the latest features and bug fixes. It also includes additional cloud-based features for collaboration and data storage.
- Check for Compatibility: If you’re using Excel add-ins or templates from third-party sources, ensure they are compatible with your Excel version. Incompatibility can lead to performance issues and crashes. Visit the official website of the add-in or template provider to check for updates or compatibility information.
By regularly updating your Excel software, you not only address known issues but also benefit from improved stability, security, and new features. This proactive approach can help prevent the ‘Excel not responding’ problem and enhance your overall Excel experience.
Fix 3: Manage Add-ins
Excel add-ins can enhance functionality but may also contribute to Excel becoming unresponsive. To resolve this issue, follow these steps to manage your add-ins effectively:
- Open Excel in Safe Mode: Start by opening Excel in Safe Mode. This disables all add-ins temporarily, allowing you to determine if they are the cause of the problem. To do this, press the ‘Windows’ key, type ‘Excel,’ and press ‘Ctrl + Shift + Enter.’ Excel will open without add-ins.
- Disable Add-ins: If Excel works smoothly in Safe Mode, it’s likely that one or more add-ins are causing the issue. To disable add-ins, open Excel normally and go to ‘File,’ then ‘Options.’ Select ‘Add-Ins’ from the left sidebar. In the ‘Manage’ dropdown at the bottom, choose ‘COM Add-ins’ and click ‘Go.’ Uncheck the boxes next to the add-ins you want to disable and click ‘OK.’
- Re-enable Add-ins One by One: After disabling add-ins, re-enable them one at a time. Open Excel and go to ‘File,’ ‘Options,’ and ‘Add-Ins.’ In the ‘Manage’ dropdown, choose ‘COM Add-ins’ and click ‘Go.’ Check the boxes next to individual add-ins and click ‘OK.’ Test Excel’s performance after enabling each add-in to identify which one is causing the issue.
- Update Add-ins: Ensure that your add-ins are up-to-date. Outdated add-ins may not be compatible with your Excel version and can lead to problems. Visit the official websites or support pages of the add-ins to download and install the latest versions.
By systematically managing and troubleshooting your Excel add-ins, you can pinpoint and resolve the root cause of the ‘Excel not responding’ problem, allowing you to work efficiently and without interruptions.
Fix 4: Optimize System Resources
Excel’s performance heavily relies on your computer’s resources. If your system is constrained in terms of RAM, CPU power, or disk space, it can lead to Excel becoming unresponsive. Here’s how to optimize your system resources for a smoother Excel experience:
- Close Unnecessary Programs: Before launching Excel, close any unnecessary programs running in the background. These programs consume system resources that Excel may need to operate efficiently. You can use the Task Manager (Ctrl + Shift + Esc) to identify and close resource-intensive applications.
- Increase RAM: If you consistently work with large Excel files and frequently encounter the ‘not responding’ issue, consider upgrading your computer’s RAM (Random Access Memory). More RAM allows your system to handle larger datasets without slowing down.
- Monitor CPU Usage: Keep an eye on your computer’s CPU usage while using Excel. If you notice Excel using an excessive amount of CPU resources, it may indicate performance issues. In such cases, check for background processes or calculations that are causing high CPU usage and optimize them.
- Free Up Disk Space: Ensure that you have sufficient free disk space on your computer’s hard drive. Excel uses disk space for temporary files and caching. A lack of free space can lead to performance problems. Delete unnecessary files and consider moving data to an external storage device if needed.
- Consider SSD Storage: If you’re using a traditional hard drive (HDD), consider upgrading to a Solid-State Drive (SSD). SSDs are faster and more efficient, which can significantly improve Excel’s performance, especially when dealing with large files.
By optimizing your system’s resources, you can provide Excel with the necessary environment to function smoothly, reducing the likelihood of it becoming unresponsive.
Fix 5: Repair Corrupted Files and Installation
Sometimes, the ‘Excel not responding’ issue may be due to corrupted Excel files or a faulty Office installation. Here’s how to address these potential problems:
- Use the ‘Open and Repair’ Tool: Excel includes a built-in ‘Open and Repair’ tool that can fix corrupted files. To use it, open Excel, click ‘File,’ and select ‘Open.’ Browse for the corrupted file, click the dropdown arrow next to the ‘Open’ button, and choose ‘Open and Repair.’ Follow the on-screen prompts to attempt to repair the file.
- Repair Microsoft Office: If you suspect that your Office installation is causing the issue, you can repair it through the Control Panel (Windows). Open the Control Panel, go to ‘Programs,’ and select ‘Uninstall a program’ or ‘Add or Remove Programs,’ depending on your Windows version. Locate ‘Microsoft Office’ or ‘Microsoft 365’ in the list of installed programs, right-click it, and choose ‘Change.’ Select ‘Repair’ and follow the instructions to repair your Office installation.
- Reinstall Microsoft Office: If repairing Office does not resolve the problem, you may need to uninstall and then reinstall Microsoft Office. Before doing this, ensure you have your Office product key or subscription information handy. Uninstall Office through the Control Panel, restart your computer, and then download and install Office from the official Microsoft website.
Addressing file and installation issues can often resolve the ‘Excel not responding’ problem, ensuring that your Excel files open and operate correctly.
By following these additional fixes, you can tackle the ‘Excel not responding’ issue comprehensively and maintain a smooth and efficient experience while working with Excel.
Fix 6: Disable Hardware Graphics Acceleration
Hardware graphics acceleration is a feature in Excel that uses your computer’s GPU (Graphics Processing Unit) to improve graphics performance. While it can enhance visuals, it may also contribute to the ‘Excel not responding’ issue on some systems. Disabling hardware graphics acceleration can sometimes resolve this problem. Here’s how to do it:
- Open Excel and click on ‘File’ in the top left corner.
- Select ‘Options’ to open the Excel Options dialog box.
- In the Excel Options dialog box, click on ‘Advanced’ in the left sidebar.
- Scroll down to the ‘Display’ section.
- Look for the option that says ‘Disable hardware graphics acceleration.’ It may also be labeled as ‘Turn off all unnecessary animations (when possible).’
- Check the box next to this option to enable it.
- Click ‘OK’ to save your changes.
Disabling hardware graphics acceleration can improve Excel’s responsiveness, especially if you’ve been experiencing issues related to graphics performance.
Fix 7: Adjust Workbook Calculation Settings
Excel automatically recalculates formulas and functions whenever you make changes to a workbook. While this real-time calculation is useful, it can slow down Excel, especially in complex workbooks. Adjusting the calculation settings can help improve performance. Here’s how:
- Open Excel and go to the ‘Formulas’ tab.
- In the ‘Calculation’ group, you’ll find different calculation options.
- By default, Excel is set to ‘Automatic,’ which means it recalculates formulas automatically when changes are made.
- You can change this to ‘Manual’ by clicking on ‘Calculation Options’ and selecting ‘Manual.’
- With manual calculation, Excel will only recalculate formulas when you press the ‘F9’ key or click ‘Calculate Now’ in the Formulas tab.
Using manual calculation can significantly improve Excel’s performance, especially in large and complex workbooks. Just be mindful to recalculate your formulas manually when needed.
Fix 8: Check for External Data Connections
If your Excel file relies on external data connections, such as data imported from databases or web queries, issues with these connections can lead to Excel becoming unresponsive. Here’s how to address this:
- Open your Excel workbook.
- Go to the ‘Data’ tab.
- In the ‘Connections’ group, click on ‘Connections’ to open the Workbook Connections dialog box.
- Review the list of connections and make sure they are all valid and up-to-date.
- If you find outdated or unnecessary connections, select them and click ‘Remove.’
- Click ‘OK’ to save your changes.
Conclusion
Encountering the ‘Excel not responding’ error can be a significant hindrance, but understanding the reasons behind it and knowing the right solutions can quickly get you back on track. From managing the complexity of your workbooks to ensuring your system and software are up-to-date and well-maintained, these steps are crucial in preventing and resolving Excel performance issues. By following these guidelines, you can ensure that your experience with Excel remains productive and efficient, free from unnecessary disruptions. Remember, regular maintenance and mindful usage are key to a seamless Excel experience.
FAQs
Excel can freeze due to large files, outdated software, or conflicts with add-ins.
Solutions include reducing file complexity, updating Excel, and managing add-ins.
Yes, limited RAM or CPU power can impact Excel’s performance.
Use the ‘Open and Repair’ tool or repair/reinstall Microsoft Office.
Prachi Mishra is a talented Digital Marketer and Technical Content Writer with a passion for creating impactful content and optimizing it for online platforms. With a strong background in marketing and a deep understanding of SEO and digital marketing strategies, Prachi has helped several businesses increase their online visibility and drive more traffic to their websites.
As a technical content writer, Prachi has extensive experience in creating engaging and informative content for a range of industries, including technology, finance, healthcare, and more. Her ability to simplify complex concepts and present them in a clear and concise manner has made her a valuable asset to her clients.
Prachi is a self-motivated and goal-oriented professional who is committed to delivering high-quality work that exceeds her clients’ expectations. She has a keen eye for detail and is always willing to go the extra mile to ensure that her work is accurate, informative, and engaging.



