In the digital age, file sharing is a critical aspect of both personal and professional life. Among the various tools available, SimShareFile stands out for its simplicity and efficiency. However, like any software, users may occasionally encounter the ‘SimShareFile not working’ issue. This can be a significant hindrance, especially when you rely on it for important tasks. Understanding the reasons behind this problem and knowing how to fix it can save time and prevent frustration. This article delves into the common causes and provides step-by-step solutions to get your SimShareFile running smoothly again.
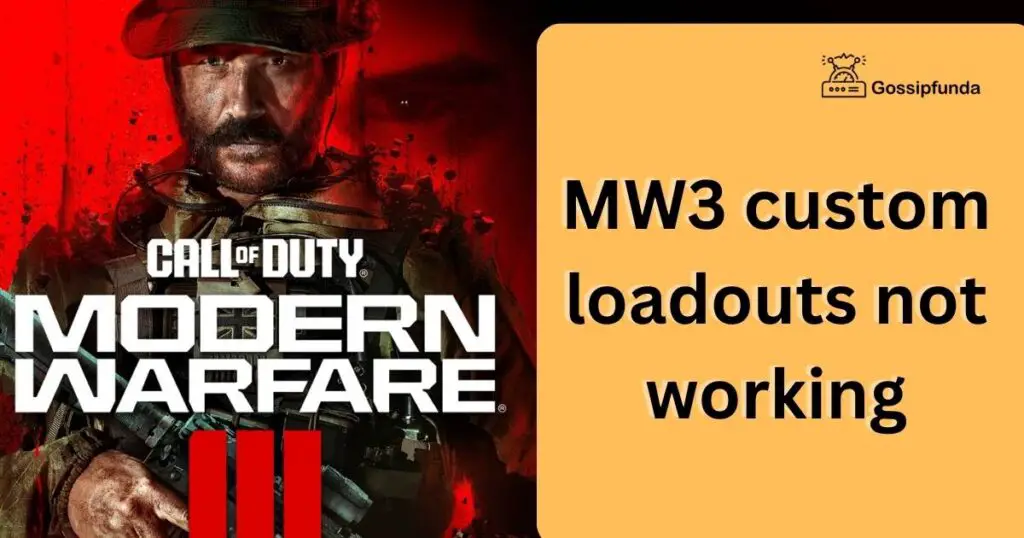
Common Causes of SimShareFile Malfunction
- Network Connectivity Issues
Often, SimShareFile problems stem from network issues. A weak or unstable internet connection can disrupt file sharing. To resolve this, check your Wi-Fi or Ethernet connection. Restart your router or connect to a different network to see if the issue persists. - Outdated Application
Running an outdated version of SimShareFile can lead to compatibility issues. Regularly updating the application ensures you have the latest features and bug fixes. Navigate to the app store or the official website to download the most recent update. - Incorrect Login Credentials
Inputting wrong login details can prevent access to SimShareFile. Ensure you’re entering the correct username and password. If you’ve forgotten your password, use the ‘Forgot Password’ feature to reset it.
How to fix MW3 custom loadouts not working?
Fix 1: Resetting Network Settings
Resetting network settings can often resolve issues with SimShareFile, especially when they are related to network connectivity. This process will revert all network settings, including Wi-Fi, cellular, and Bluetooth, to their factory defaults. It’s important to note that this will not delete your personal data, but it will remove saved Wi-Fi networks and passwords, cellular settings, and VPN and APN settings. Here is how you can reset network settings on different devices:
For Windows Users:
- Click on the Start menu and open Settings.
- Go to Network & Internet.
- Scroll down and find the Network reset option.
- Click on Reset now. This will prompt a warning that your network settings will be restored to their original state.
- Confirm by clicking Yes, and your computer will restart.
For macOS Users:
- Click on the Apple menu and select System Preferences.
- Choose the Network pane.
- Select the network interface (like Wi-Fi or Ethernet) that’s causing trouble.
- Click the minus (-) button to remove it, then click the plus (+) button to re-add it.
- Click Apply to confirm the changes.
For Android Users:
- Open the Settings app.
- Scroll down and tap on System (in some devices, this might be under ‘General Management’).
- Tap on Reset options.
- Select Reset Wi-Fi, mobile & Bluetooth.
- Confirm your choice to reset the network settings.
For iOS Users:
- Go to Settings and tap on General.
- Scroll down and find Reset.
- Tap on Reset Network Settings.
- Enter your passcode if prompted and confirm the reset.
After completing these steps, your device will have all network settings reset to their default state. You will need to reconnect to your Wi-Fi network and re-enter the password. Once reconnected, open SimShareFile to check if the issue has been resolved.
Don’t miss: PS3 Error Codes – How to fix
This method effectively clears any network-related errors that might be hindering the functioning of SimShareFile, ensuring a smoother and more reliable connection for your file sharing needs.
Fix 2: Updating SimShareFile to the Latest Version
Keeping SimShareFile up-to-date is crucial for its optimal functioning. Outdated versions can lead to compatibility issues, bugs, and the ‘SimShareFile not working’ error. Updating the application is a straightforward process and can often resolve many operational problems. Here’s how to do it across various platforms:
For Windows Users:
- Open the SimShareFile application.
- Navigate to the Help menu, usually found at the top.
- Click on Check for Updates. If an update is available, the application will prompt you to download it.
- Follow the on-screen instructions to download and install the update.
- Restart SimShareFile after the update to ensure the changes take effect.
For macOS Users:
- Click on the SimShareFile icon in your Applications folder or Dock.
- From the menu bar, select SimShareFile, then choose Check for Updates.
- If an update is available, follow the prompts to install it.
- Once updated, restart the application.
For Android and iOS Users:
- Open the App Store (iOS) or Google Play Store (Android).
- Search for SimShareFile in the store.
- If an update is available, you will see an Update button. Tap on it to start the update process.
- The application will automatically download and install the latest version.
- Reopen SimShareFile once the update is complete.
Fix 3: Clearing Cache and Data for SimShareFile
Clearing cache and data can resolve issues caused by corrupted or overloaded cache files. This step is particularly helpful if SimShareFile is crashing, running slowly, or not working as expected.
For Windows Users:
- Open File Explorer and navigate to the folder where SimShareFile is installed.
- Locate the cache folder within the SimShareFile directory.
- Delete the contents of this folder. This action will clear the cache without affecting your files stored in SimShareFile.
For macOS Users:
- From the Finder, click on Go and then Go to Folder.
- Type ~/Library/Caches and press Enter.
- Find and open the folder named after SimShareFile.
- Delete its contents to clear the cache.
For Android Users:
- Go to Settings and tap on Apps or Application Manager.
- Scroll down to find SimShareFile and tap on it.
- Click on Storage, then tap Clear Cache and Clear Data.
For iOS Users:
- Open Settings and scroll down to find SimShareFile.
- Tap on it, then select Offload App. This will clear the cache without deleting your documents and data.
- Reinstall SimShareFile from the App Store to get a fresh start.
After completing these steps, reopen SimShareFile. You should notice improved performance and potentially the resolution of the ‘not working’ issue. Remember, clearing data might log you out of the app, so be sure to have your login credentials handy.
Fix 4: Checking Server Status of SimShareFile
Sometimes the issue with SimShareFile not working is not on your end but due to server-side problems. When the servers are down for maintenance or experiencing technical difficulties, this can impact your ability to use the service effectively. Here’s how to verify the server status:
- Visit the Official Website: Start by going to the official SimShareFile website. They often have a dedicated status page or a news section where they post updates about server maintenance or issues.
- Check Social Media Channels: SimShareFile’s official social media accounts, like Twitter or Facebook, are excellent sources for real-time updates. They often announce planned maintenance or ongoing server issues here.
- Use Third-Party Websites: Websites like DownDetector or IsTheServiceDown offer crowd-sourced information about the status of various services, including SimShareFile. These sites show user-reported issues and provide a map of outages, if any.
- Contact Customer Support: If you’re still unsure, contacting SimShareFile’s customer support can provide clarity. They can inform you if there are any known issues affecting service.
Fix 5: Disable Conflicting Software and Firewalls
Software conflicts, particularly with security programs or firewalls, can interfere with SimShareFile’s operation. Temporarily disabling these programs can help identify if they are causing the problem. Here’s how you can do it:
- Identify Potential Conflicts: Start by considering recently installed software or updates, especially antivirus, firewall, or other security software. These can sometimes mistakenly identify SimShareFile as a threat and block it.
- Disable Antivirus/Firewall Temporarily: Navigate to your antivirus or firewall settings and find the option to temporarily disable it. It’s usually a straightforward process, but the exact steps vary depending on the software.
- Recheck SimShareFile: With the security software disabled, try using SimShareFile again. If it works without issue, the problem likely lies with the security settings.
- Configure Exceptions: Rather than keeping your security software disabled, add SimShareFile as an exception or trusted application in your antivirus or firewall settings. This allows you to use both SimShareFile and your security software without interference.
- Restart and Test: After making these changes, restart your device and launch SimShareFile to test if the problem is resolved.
Important Note: Disabling security software can expose your device to risks. Ensure that you re-enable your antivirus and firewall as soon as you finish testing, and only use this method as a temporary diagnostic tool.
Fix 6: Ensuring Compatibility with System Requirements
SimShareFile may not work properly if your device doesn’t meet its system requirements. Ensuring compatibility is essential for the smooth functioning of the application.
- Check the System Requirements: Visit the official SimShareFile website to find the latest system requirements for the software. Compare these with your device’s specifications.
- Update Your Operating System: If your OS is outdated, consider updating it. For Windows, go to Settings > Update & Security > Windows Update. On macOS, access the Apple menu > About This Mac > Software Update.
- Upgrade Hardware if Necessary: If your device falls short in terms of hardware (like RAM, processor speed, or storage), it might be time for an upgrade to meet the necessary specifications for an optimal SimShareFile experience.
- Verify Compatibility Mode: On Windows, right-click the SimShareFile executable, select Properties, go to the Compatibility tab, and set the program to run in compatibility mode for your Windows version.
Fix 7: Using a Different User Account
Problems with user account settings or permissions can sometimes cause issues with applications like SimShareFile. Trying a different user account can help isolate the issue.
- Create a New User Account: On your device, create a new user account with administrative privileges. Instructions vary by operating system but generally involve going into your system settings and adding a new user.
- Log into the New Account: Switch to the newly created user account and try accessing SimShareFile.
- Check for the Problem: If SimShareFile works fine on the new account, the issue may be related to your original user profile’s settings or files.
- Transfer Data if Needed: If the new account solves the issue, consider transferring essential data from your old account to the new one, or troubleshoot the original account for specific permission or configuration problems.
Fix 8: Resetting SimShareFile Settings to Default
Sometimes, incorrect app configurations can cause SimShareFile to malfunction. Resetting the app to its default settings can resolve these issues.
- Open SimShareFile Settings: Launch SimShareFile and access its settings or preferences menu.
- Look for Reset Option: Many applications include an option to reset settings to their original defaults. Find and select this option within SimShareFile’s settings.
- Confirm the Reset: You’ll typically receive a prompt to confirm that you want to reset the settings. Confirm this to proceed.
- Restart SimShareFile: Close and reopen SimShareFile to ensure the changes take effect.
- Reconfigure Settings: After the reset, you might need to reconfigure some of your preferred settings within the app.
By following these additional fixes, you can further troubleshoot and potentially resolve the ‘SimShareFile not working’ issue, ensuring a smoother and more reliable file-sharing experience.
Conclusion
Encountering issues with SimShareFile can be frustrating, but most problems have straightforward solutions. From checking network connections to updating the application, these steps can effectively resolve the ‘SimShareFile not working’ issue. Remember, keeping the application updated and regularly clearing cache are preventive measures that can significantly reduce the occurrence of such problems. With this guide, you can ensure that your file sharing experience is smooth and uninterrupted, maximizing your productivity and efficiency in the digital world.
FAQs
First, check your internet connection, then try restarting the app and your device.
Ensure a stable internet connection and close unnecessary apps that may be using bandwidth.
Clearing cache or updating the app often resolves unexpected logouts.
Yes, sometimes antivirus programs block SimShareFile; consider adding it to your exceptions list.
Prachi Mishra is a talented Digital Marketer and Technical Content Writer with a passion for creating impactful content and optimizing it for online platforms. With a strong background in marketing and a deep understanding of SEO and digital marketing strategies, Prachi has helped several businesses increase their online visibility and drive more traffic to their websites.
As a technical content writer, Prachi has extensive experience in creating engaging and informative content for a range of industries, including technology, finance, healthcare, and more. Her ability to simplify complex concepts and present them in a clear and concise manner has made her a valuable asset to her clients.
Prachi is a self-motivated and goal-oriented professional who is committed to delivering high-quality work that exceeds her clients’ expectations. She has a keen eye for detail and is always willing to go the extra mile to ensure that her work is accurate, informative, and engaging.


