Excel is a powerful tool that allows users to perform complex calculations and analysis with ease. However, sometimes users encounter issues that can be frustrating and time-consuming to resolve. One such issue is the spill error in Excel. In this article, we will discuss what the #spill error in excel is, its causes, and how to fix it.
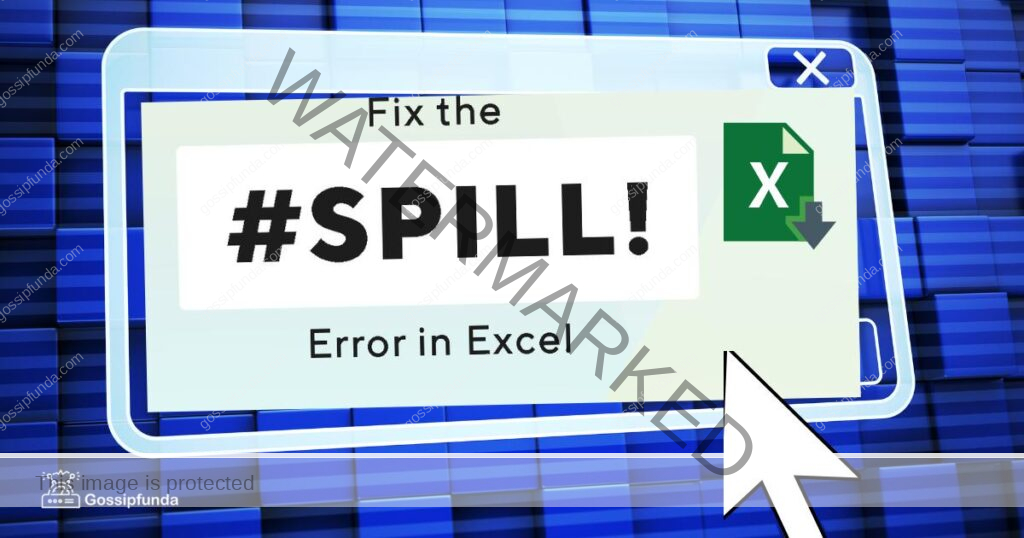
What is the Spill Error in Excel?
The spill error in Excel occurs when a formula returns more values than the cells it occupies. This results in Excel displaying the “#SPILL!” error message. This error can occur when using the new dynamic array functions introduced in Excel 365, such as FILTER, SORT, UNIQUE, and others. The dynamic array functions in Excel are designed to spill their results into adjacent cells, which can sometimes cause the spill error if there are not enough blank cells available.
Understanding the Spill Error in Excel
We’ve found a spill” type of error message may appear when using dynamic array functions in Excel. The spill mistake is the name given to the situation in which a formula interrupts the data in neighboring cells by spilling over into them. The spill issue is a new problem that was introduced in Excel 365, and it may be unpleasant to deal with if you don’t know how to correct it.
Dynamic Condition for Spill Error
To comprehend the spill issue, it’s crucial to first understand how dynamic array functions work in Excel. With Excel’s new dynamic array functions, you can run calculations across a number of cells and have multiple results returned in a single formula. Excel automatically spreads the results across neighbouring cells when you use a dynamic array function to make room for the extra numbers. But, Excel will show the spill error if the spill range crosses over with already-existing data.
To avoid the spill error, it’s important to use dynamic array functions correctly and ensure that the data types in your formula are compatible. You can also use the spill range option to control where the formula spills its results and prevent it from overlapping with existing data.
Causes of the Spill Error
The spill error in Excel can occur due to a variety of reasons. Here are some of the common causes:
- Insufficient blank cells – Dynamic array functions spill their results into adjacent cells. If there are not enough blank cells available, the spill error may occur.There are several common causes of the spill error in Excel, and understanding these causes can help you avoid the error in the future. One common cause of the spill error is using incompatible data types in your formula. For example, if you try to perform a calculation on a range of text values and a range of number values, Excel may not be able to spill the results correctly and display the spill error.
- Formula incompatibility – If the dynamic array function is not compatible with the formula, it can cause the spill error.. For example, if you use a dynamic array function on a range of cells that already contains a formula, the spill range may overlap with the existing formula and cause the spill error. It’s important to double-check your formulas for errors before using dynamic array functions to ensure that they are compatible with the function.
- Circular reference – A circular reference can cause the spill error in Excel.
- Data type mismatch – If the data types in the formula are not compatible, the spill error can occur.
How to Fix the Spill Error
There are numerous techniques you may employ to resolve the spill mistake in Excel. One approach is to modify the formula’s spill range such that it does not cover already-existing data. By choosing the formula and sliding the blue border to change the spill range, you may do this.
Another way to manage where the formula spills its results is to utilise the spill range option. Using this option, you may choose a region of cells into which the formula can spill its output in order to avoid overwriting already-existing data. Here are several techniques you may take to solve Excel’s spill error,
Using the # sign
You can use the # sign to stop the spill error from occurring. Simply add the # sign at the end of the formula, and Excel will not spill the results into adjacent cells. Here’s an example:
=FILTER(A1:A10,B1:B10>5)#
Disabling the Spill Error
You can also disable the spill error in Excel by going to File > Options > Advanced and unchecking the “Enable fill handle and cell drag-and-drop” option.
Using the Transpose Function
To correct the spill issue, utilize the Transpose function. Just press Ctrl + C to duplicate the formula after choosing the range of cells that contain it. Next choose “Transpose” by doing a right-click on a blank cell. Lastly, hit Ctrl + V to paste the formula.
Using the IF Function
You can also use the IF function to prevent the spill error from occurring. Here’s an example:
=IF(B1:B10>5,FILTER(A1:A10,B1:B10>5),””)
This formula checks if the value in cell B1 is greater than 5. If it is, it will return the filtered values from column A. If not, it will return a blank cell. By using these methods, you can quickly fix the spill error in Excel and continue working with your dynamic array functions without interruption.
Read Also: Google AI Bot Error
Tips to Avoid Spill Errors
Here are some tips that can help you avoid spill errors in Excel:
- Always make sure that you have enough blank cells available for the dynamic array function to spill its results.
- Check the formula compatibility before using dynamic array functions.
- Avoid circular references in your formulas.
- Make sure that the data types in your
- Make sure that the data types in your formula are compatible.
- Double-check your formulas for errors before using dynamic array functions.
- If you encounter the spill error, try using one of the methods mentioned above to fix it.
- Keep your Excel software up-to-date to ensure that you have access to the latest features and fixes.
Conclusion
We also provided tips to help you avoid spill errors in the future. By following these guidelines, you can use Excel with confidence and avoid the frustration of the spill error.
FAQs
No, the spill error is a new error that was introduced in Excel 365.
Yes, there is a limit to how many cells a dynamic array function can spill into. This limit varies depending on the version of Excel you are using.
No, the spill error does not cause data loss. It simply displays an error message.
You can check for updates by going to File > Account > Update Options.
If none of the methods mentioned in the article fix the spill error, you may need to seek help from an Excel expert or contact Microsoft support for assistance.
Rahul Kumar is a highly skilled and experienced technology professional with expertise in search engine optimization (SEO), website development on WordPress, and content writing. With over 5 years of experience in the industry, Rahul has helped numerous businesses to achieve their online marketing goals through effective SEO strategies and high-quality website development.
As an SEO expert, Rahul has a deep understanding of the algorithms used by search engines to rank websites. He is skilled in using a variety of techniques to optimize websites for search engines, including keyword research, on-page optimization, link building, and content creation. He has a track record of achieving significant increases in search engine rankings and organic traffic for his clients.
Rahul is also highly skilled in website development on WordPress, one of the most popular content management systems (CMS) used by businesses worldwide. He has expertise in designing and developing custom WordPress websites that are responsive, user-friendly, and optimized for search engines.
In addition to his SEO and website development skills, Rahul is a talented content writer. He has written high-quality content for websites, blogs, and social media platforms in a variety of industries, including healthcare, technology, and education.
Overall, Rahul is a highly talented and motivated technology professional with a wealth of experience and expertise in SEO, website development, and content writing. He is dedicated to helping businesses achieve their online marketing goals and is committed to staying up-to-date with the latest trends and developments in the industry.


