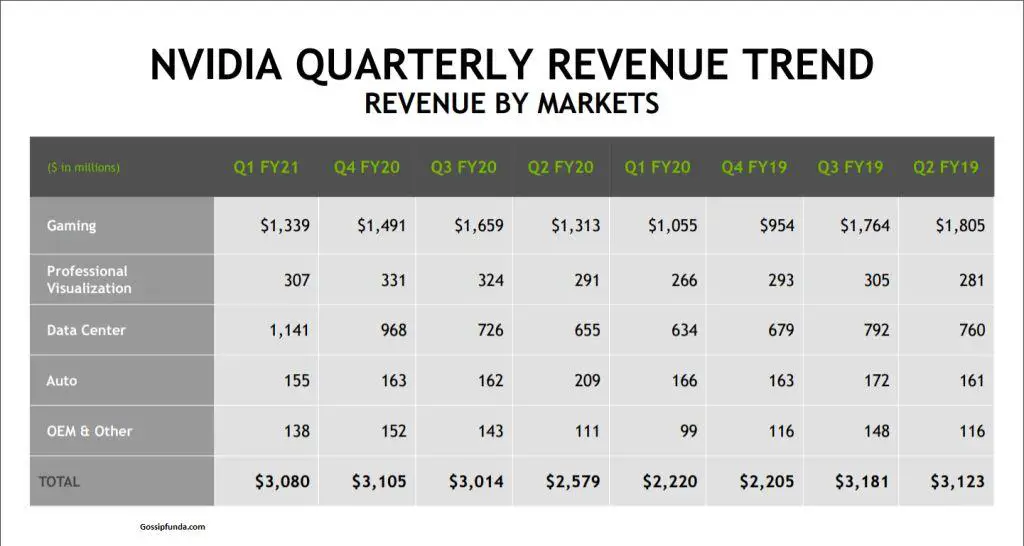Hello, Gossipians! If you’re an avid gamer or content creator, you’ve probably encountered the “NVIDIA Share is not responding” error message at some point. This error can be frustrating, interrupting your gaming experience or your creative workflow. This article will provide valuable insights into the possible reasons for this error and step-by-step solutions to fix it. We’ll cover different troubleshooting techniques, ensuring that you can get back to gaming or creating content as soon as possible.
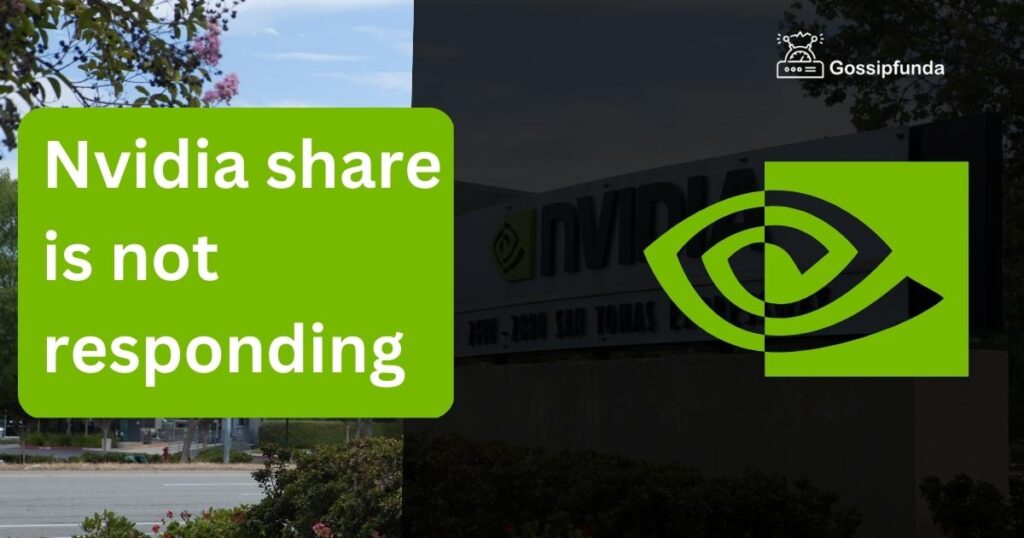
What is the Role of NVIDIA Share?
NVIDIA Share, formerly known as NVIDIA ShadowPlay, is a feature of the NVIDIA GeForce Experience software. It allows you to record, stream, and share your gameplay, as well as capture screenshots with minimal impact on your system’s performance. With such powerful features, it’s no wonder that many gamers and content creators rely on NVIDIA Share for their needs.
Why Your NVIDIA Share May Not Be Responding
There are several reasons why NVIDIA Share may not be responding. Here, we will delve into the most common causes and the corresponding solutions.
1. Outdated Graphics Drivers
One of the primary reasons for the “NVIDIA Share is not responding” error is outdated graphics drivers. Your drivers are essential for your GPU to function optimally, and old drivers can cause performance issues or incompatibilities with the NVIDIA Share feature.
2. Corrupted NVIDIA Share Files
Corrupted files are another common cause for NVIDIA Share to stop responding. These corrupted files can occur due to a variety of reasons, such as a power outage, system crash, or incomplete software updates.
3. Incompatible Windows Updates
Sometimes, Windows updates can cause conflicts with NVIDIA Share, rendering it unresponsive. This issue usually occurs when the update modifies certain system settings or introduces incompatibilities with existing software.
4. Overclocking Issues
Overclocking your GPU can boost your gaming performance, but it can also lead to instability and issues with NVIDIA Share. If your GPU is overclocked, it might cause the software to crash or become unresponsive.
5. Third-Party Software Interference
Certain third-party software, particularly antivirus programs and other system utilities, can interfere with NVIDIA Share’s functionality. Conflicts between these applications can result in the “NVIDIA Share is not responding” error.
How to Fix NVIDIA Share Is Not Responding?
Now that we’ve identified the possible causes, let’s discuss the solutions for each issue.
Fix 1: Update Your Graphics Drivers
To ensure that your graphics drivers are up to date, follow these steps:
- Open the NVIDIA GeForce Experience application.
- Click on the “Drivers” tab.
- Click on “Check for Updates.
- If updates are available, follow the on-screen instructions to download and install them.
Fix 2: Repair Corrupted NVIDIA Share Files
To repair corrupted NVIDIA Share files, try reinstalling the NVIDIA GeForce Experience software:
- Press the “Windows” key and type “Control Panel” in the search bar. Press “Enter” to open the Control Panel.
- In the Control Panel, select “Programs and Features” or “Uninstall a Program.”
- Locate the “NVIDIA GeForce Experience” in the list of installed programs. Click on it and select “Uninstall.”
- Follow the on-screen instructions to uninstall the software.
- Restart your computer.
- Visit the official NVIDIA website (https://www.nvidia.com/Download/index.aspx) and download the latest version of the GeForce Experience software.
- Install the downloaded software by following the installation wizard’s instructions.
- Restart your computer once again after the installation is complete.
- This process will replace any corrupted files with fresh, functional ones, resolving the “NVIDIA Share is not responding” issue.
Fix 3: Rollback Windows Updates
If you suspect that a recent Windows update is causing the issue, consider rolling back to a previous version:
- Press the “Windows” key and type “Settings” in the search bar. Press “Enter” to open the Settings app.
- In the Settings app, select “Update & Security.”
- Click on “Windows Update” and then on “View update history.”
- Click on “Uninstall updates” to see a list of installed updates.
- Find the update that you suspect is causing the issue. Click on it and select “Uninstall.”
- Restart your computer.
- Check if the “NVIDIA Share is not responding” issue is resolved. If the issue persists, try the next solution.
Fix 4: Reset Overclocking Settings
If you have overclocked your GPU, reset it to the default settings to prevent any instability:
- Open your GPU overclocking software (e.g., MSI Afterburner, EVGA Precision X1).
- Locate the option to reset your GPU settings to default. This may be labeled as “Reset” or “Default.”
- Click on the reset option and apply the changes.
- Restart your computer.
- Check if NVIDIA Share is now responding. If not, proceed to the next solution.
Fix 5: Disable Conflicting Third-Party Software
To identify and disable third-party software that may be interfering with NVIDIA Share, follow these steps:
- Press “Ctrl + Shift + Esc” to open the Task Manager.
- Click on the “Startup” tab to view the list of programs that run automatically when your computer starts.
- Look for any suspicious or unnecessary programs, particularly antivirus or system utility software.
- Right-click on the conflicting program and select “Disable.”
- Restart your computer.
- Once your computer restarts, check if the “NVIDIA Share is not responding” issue has been resolved.
Fix 6: Reset NVIDIA Share Settings
Resetting NVIDIA Share settings to their default values may help resolve the issue:
- Open the NVIDIA GeForce Experience application.
- Click on the gear icon in the upper-right corner to access the settings menu.
- In the “General” tab, scroll down to find the “In-Game Overlay” section.
- Toggle the “In-Game Overlay” switch off and then back on.
- Click on the “Settings” icon (a small gear) next to the “In-Game Overlay” switch.
- Select “Restore Defaults” or “Reset” to restore the default NVIDIA Share settings.
- Restart your computer and check if the issue has been resolved.
Fix 7: Reinstall Microsoft Visual C++ Redistributables
NVIDIA Share relies on Microsoft Visual C++ Redistributables to function correctly. Reinstalling these packages may fix the issue:
- Press the “Windows” key and type “Control Panel” in the search bar. Press “Enter” to open the Control Panel.
- In the Control Panel, select “Programs and Features” or “Uninstall a Program.”
- Locate all instances of “Microsoft Visual C++ Redistributable” in the list of installed programs.
- Uninstall each instance by clicking on it and selecting “Uninstall.” Follow the on-screen instructions to complete the process.
- Restart your computer.
- Visit the Microsoft Visual C++ Redistributable Download page (https://support.microsoft.com/en-us/topic/the-latest-supported-visual-c-downloads-2647da03-1eea-4433-9aff-95f26a218cc0).
- Download the latest versions of both the x86 and x64 redistributables.
- Install both redistributables by following the installation wizard’s instructions.
- Restart your computer once again and check if the “NVIDIA Share is not responding” issue has been resolved.
Fix 8: Run NVIDIA Share as Administrator
Running NVIDIA Share with administrator privileges may help resolve the issue:
- Close the NVIDIA GeForce Experience application if it’s running.
- Right-click on the NVIDIA GeForce Experience shortcut on your desktop or in the Start menu.
- Select “Run as administrator” from the context menu.
- If a User Account Control (UAC) prompt appears, click “Yes” to confirm.
- Check if NVIDIA Share is now responding.
Conclusion
The “NVIDIA Share is not responding” error can be frustrating, but with the troubleshooting steps provided in this article, you should be able to resolve the issue effectively. Remember to keep your graphics drivers up-to-date and be cautious when overclocking your GPU or installing third-party software. By following the guidance provided, you can enjoy a seamless experience with NVIDIA Share and get back to gaming or creating content in no time.
FAQs
NVIDIA Share, formerly ShadowPlay, is a feature in NVIDIA GeForce Experience for recording, streaming, and sharing gameplay.
Common reasons include outdated drivers, corrupted files, incompatible updates, overclocking, and third-party software interference.
Open NVIDIA GeForce Experience, click the “Drivers” tab, then “Check for Updates,” and follow the on-screen instructions.
Yes, some updates may introduce conflicts or incompatibilities with NVIDIA Share, causing it to become unresponsive.
Uninstall and reinstall NVIDIA GeForce Experience to replace corrupted files with fresh, functional ones.
Overclocking can boost performance but may cause instability and issues with NVIDIA Share, such as unresponsiveness.
Yes, certain antivirus programs and system utilities can conflict with NVIDIA Share, causing it to stop responding.
Open GeForce Experience, toggle the “In-Game Overlay” switch off and on, then click “Settings” and select “Restore Defaults.
NVIDIA Share relies on Microsoft Visual C++ Redistributables for proper functioning; reinstalling them may resolve issues.
Yes, running NVIDIA Share with administrator privileges can sometimes resolve the “not responding” issue.
Prachi Mishra is a talented Digital Marketer and Technical Content Writer with a passion for creating impactful content and optimizing it for online platforms. With a strong background in marketing and a deep understanding of SEO and digital marketing strategies, Prachi has helped several businesses increase their online visibility and drive more traffic to their websites.
As a technical content writer, Prachi has extensive experience in creating engaging and informative content for a range of industries, including technology, finance, healthcare, and more. Her ability to simplify complex concepts and present them in a clear and concise manner has made her a valuable asset to her clients.
Prachi is a self-motivated and goal-oriented professional who is committed to delivering high-quality work that exceeds her clients’ expectations. She has a keen eye for detail and is always willing to go the extra mile to ensure that her work is accurate, informative, and engaging.