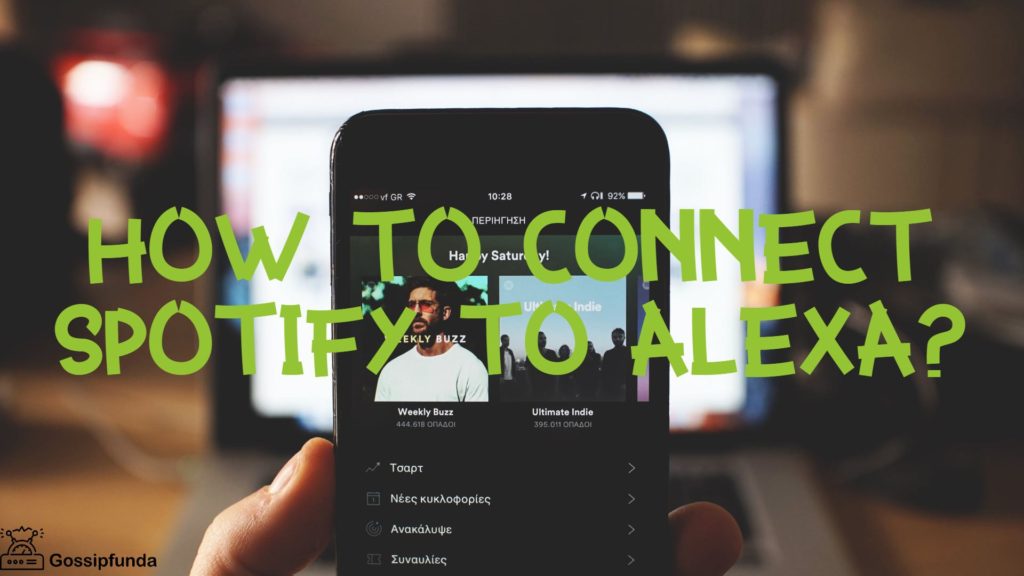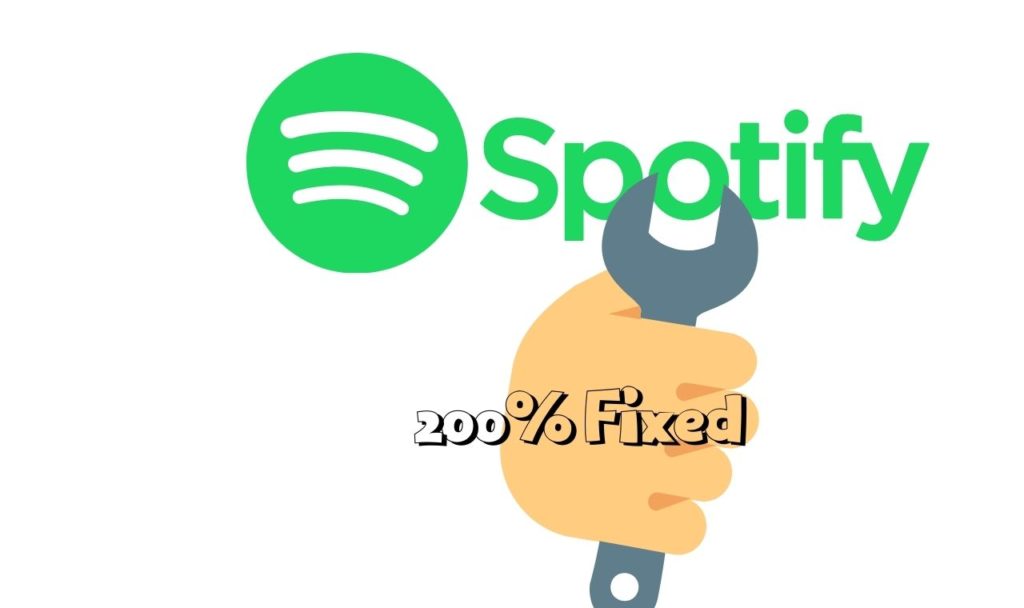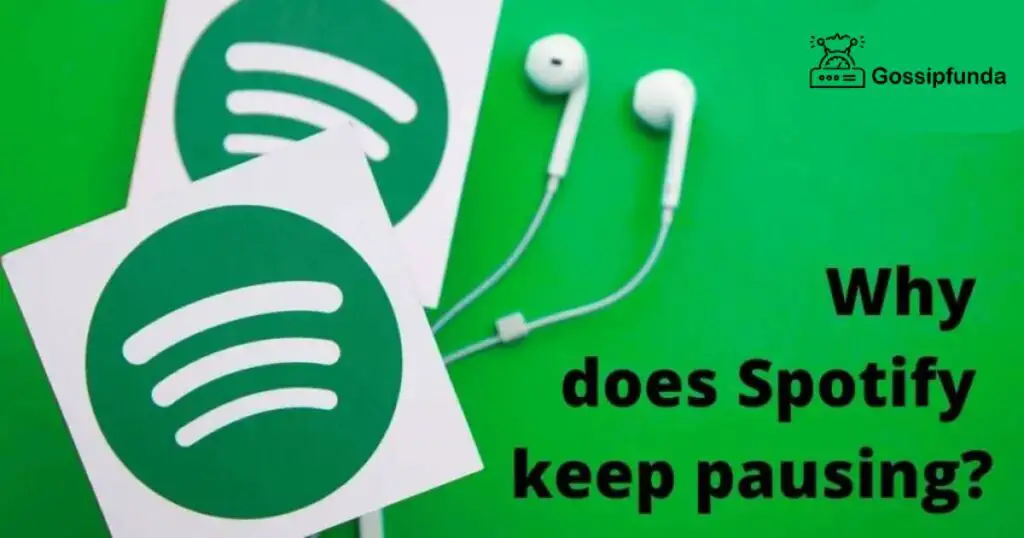Are you a music lover who relies on Spotify for your daily music fix? If so, you may have experienced instances where the Spotify application is not responding. This frustrating issue can disrupt your music listening experience, but don’t worry, we’ve got you covered. In this article, we will explore the reasons behind this problem and provide easy-to-follow solutions to get you back to enjoying your favorite tunes.
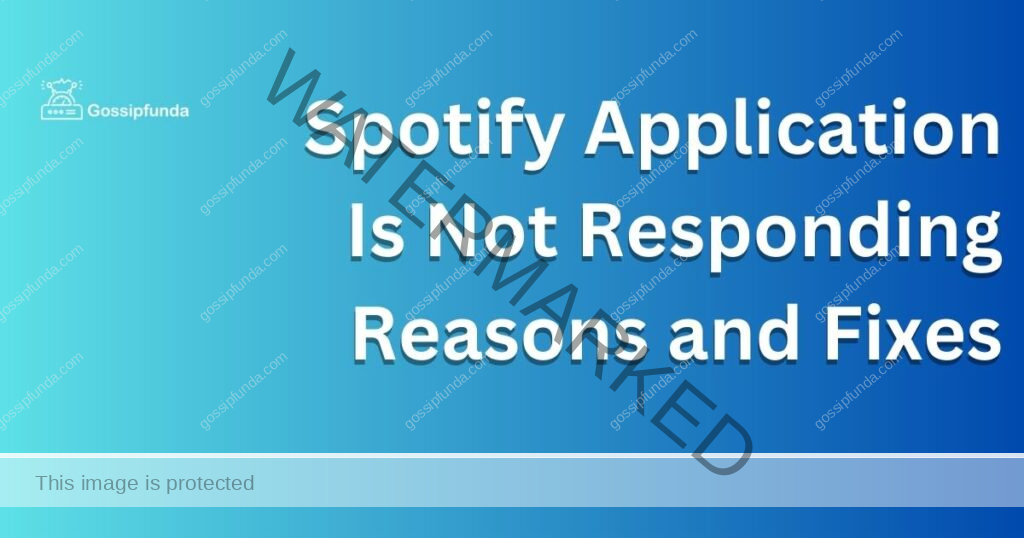
Reason for Spotify not responding
1. Slow or Unstable Internet Connection
One of the primary reasons your Spotify application may not be responding is a slow or unstable internet connection. Streaming music requires a strong and consistent connection to function seamlessly.
2. Outdated Spotify Application
Using an outdated version of the Spotify application can cause it to stop responding. Developers release updates regularly to fix bugs, improve performance, and add new features.
3. Device Storage Issues
Insufficient storage space on your device can lead to the Spotify application not responding, as it requires a certain amount of free space to function optimally.
4. Corrupted Cache or Data Files
Corrupted cache or data files can cause the Spotify application to not respond or function correctly. Clearing the cache and data can help resolve this issue.
5. Overwhelmed Device Resources
If your device’s resources are overwhelmed by multiple tasks, it can lead to the Spotify application not responding.
6. Compatibility Issues with Other Applications
In some cases, other applications running in the background might cause conflicts with the Spotify application, resulting in it not responding.
How to Fix Spotify Application Not Responding:?
Fix 1: Restart the Spotify Application
- Step 1: Close the Spotify application completely.
- Step 2: Wait for a few seconds.
- Step 3: Relaunch the application to see if the issue is resolved.
Fix 2: Check the Internet Connection
- Step 1: Perform an internet speed test to ensure a stable connection.
- Step 2: Reset your router by unplugging it for 30 seconds, then plugging it back in.
- Step 3: Move closer to the Wi-Fi router or connect to a wired connection if possible.
Fix 3: Update the Spotify Application
- Step 1: Open your device’s app store.
- Step 2: Search for “Spotify” and check for updates.
- Step 3: Update the application, restart your device, and launch Spotify.
Fix 4: Free Up Device Storage
- Step 1: Check your device’s storage capacity.
- Step 2: Remove unused apps, files, or clear cache data.
- Step 3: Uninstall and reinstall the Spotify application to clear its cache.
Fix 5: Clear Cache and Data Files
- Step 1: Follow the cache-clearing steps for your specific device, as outlined in the previous response.
- Step 2: Restart your device.
- Step 3: Launch the Spotify application to check if the issue is resolved.
Fix 6: Close Background Applications
- Step 1: Close all other applications running in the background.
- Step 2: Restart your device.
- Step 3: Open the Spotify application without launching any other apps.
Fix 7: Check for Device Software Updates
- Step 1: Go to your device’s settings and look for software updates.
- Step 2: Update your device’s software if necessary.
- Step 3: Restart your device and relaunch Spotify.
Fix 8: Disable Firewall or Antivirus Software Temporarily
- Step 1: Turn off your firewall or antivirus software temporarily.
- Step 2: Open the Spotify application to check if it’s responding.
- Step 3: Add Spotify as an exception in your firewall or antivirus settings and re-enable the software.
Fix 9: Reinstall the Spotify Application
- Step 1: Uninstall the Spotify application from your device.
- Step 2: Restart your device.
- Step 3: Download and install the latest version of Spotify from your device’s app store.
Fix 10: Contact Spotify Support
- Step 1: Visit the Spotify Support page at https://support.spotify.com/.
- Step 2: Search for your issue or browse the available help topics.
- Step 3: If you cannot find a solution, contact Spotify Support directly through the available channels (e.g., live chat, email, or community forum).
Conclusion
Overcoming the Spotify not responding issue involves examining various factors, such as internet connection, application updates, device storage, and software compatibility. By following the detailed fixes provided, you can quickly restore your seamless music experience and enjoy your favorite tunes without interruption. Remember to keep your software up-to-date and maintain a strong internet connection to avoid future issues. Happy listening!
FAQs
There could be multiple reasons, such as slow internet, outdated app, insufficient storage, or firewall interference.
Open your device’s app store, search for “Spotify,” and check for available updates.
Yes, clearing cache can resolve issues related to corrupted data, potentially fixing the problem.
Delete unused apps, files, or clear cache data to make more space for Spotify to run smoothly.
Try resetting your router, moving closer to it, or switch to a different network or mobile data.
Yes, other apps running in the background might conflict with Spotify, causing it to not respond.
Refer to your specific software’s user guide or settings to disable it temporarily and add Spotify as an exception.
Yes, updating your device’s software can improve overall performance and resolve compatibility issues.
If none of the suggested fixes resolve your issue, consider contacting Spotify Support for further assistance.
Yes, reinstalling the app can resolve potential conflicts or corrupted files, potentially fixing the problem.
Prachi Mishra is a talented Digital Marketer and Technical Content Writer with a passion for creating impactful content and optimizing it for online platforms. With a strong background in marketing and a deep understanding of SEO and digital marketing strategies, Prachi has helped several businesses increase their online visibility and drive more traffic to their websites.
As a technical content writer, Prachi has extensive experience in creating engaging and informative content for a range of industries, including technology, finance, healthcare, and more. Her ability to simplify complex concepts and present them in a clear and concise manner has made her a valuable asset to her clients.
Prachi is a self-motivated and goal-oriented professional who is committed to delivering high-quality work that exceeds her clients’ expectations. She has a keen eye for detail and is always willing to go the extra mile to ensure that her work is accurate, informative, and engaging.