Have you ever wondered, why are my arrow keys not working in Excel? It’s a surprisingly common issue. This comprehensive guide will provide you with insightful solutions to bring back your Excel arrow keys’ functionality. We will delve into the potential reasons and offer step-by-step procedures to fix them.
Reasons behind Arrow Keys Not Working in Excel
Reason 1: Scroll Lock is Activated
An often overlooked reason why your arrow keys are not working in Excel is the activation of the Scroll Lock key. When this feature is enabled, it changes the functionality of the arrow keys, causing them to scroll the entire worksheet instead of moving from cell to cell.
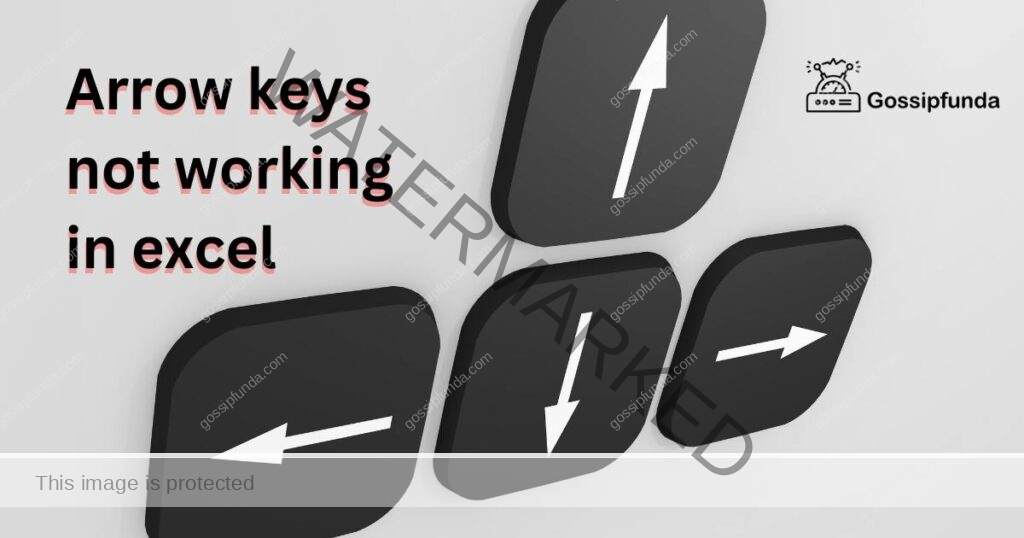
Reason 2: Sticky Keys Feature is Enabled
The Sticky Keys feature on your Windows system could be another cause of this issue. This accessibility feature is designed to help individuals who have difficulty holding down multiple keys simultaneously. However, when turned on, it might interfere with the normal operation of your arrow keys in Excel.
Reason 3: Excel is in Cell Editing Mode
Another reason for your arrow keys not working in Excel is the Cell Editing mode. When you’re editing a cell in Excel, the arrow keys are used to move the cursor within the cell, rather than to navigate between different cells. If you’re in cell editing mode, you might mistakenly think your arrow keys are malfunctioning.
Reason 4: Add-ins Interference
Sometimes, certain Excel add-ins might interfere with the normal functioning of your arrow keys. If an add-in conflicts with Excel’s basic operations, it might prevent your arrow keys from working properly.
Reason 5: Corrupt Excel Installation
Finally, a less common reason could be a corrupt Excel installation. If your Excel program files are damaged or corrupt, it might cause several issues, including your arrow keys not functioning as expected.
How to Fix Arrow Keys Not Working in Excel?
Fix 1: Deactivate Scroll Lock
If Scroll Lock is activated, follow these steps to deactivate it:
- Step 1: Identify the Scroll Lock key (usually labelled as ScrLk) on your keyboard.
- Step 2: Press the Scroll Lock key to deactivate the feature.
- Step 3: Try using the arrow keys in Excel. If they are functioning as expected, you’re done.
- Step 4: If your keyboard doesn’t have a Scroll Lock key, click on the Start button on your computer.
- Step 5: Type ‘On-Screen Keyboard’ in the search bar and open the application.
- Step 6: Find the Scroll Lock key (usually labelled as Slk) on the On-Screen Keyboard.
- Step 7: Click on the Scroll Lock key on the On-Screen Keyboard to deactivate it.
- Step 8: Go back to Excel and try using the arrow keys again. They should now function correctly.
Fix 2: Disable Sticky Keys
If the Sticky Keys feature is enabled, here’s how to disable it:
- Step 1: Press the Shift key five times in a row.
- Step 2: A dialog box will appear on your screen. This is the Sticky Keys dialog box.
- Step 3: In the dialog box, click on ‘No’ to disable the Sticky Keys feature.
- Step 4: Close the dialog box by clicking on the ‘X’ or pressing the Esc key.
- Step 5: Open Excel and try using the arrow keys.
- Step 6: If the arrow keys are functioning properly, your problem is solved.
- Step 7: If the problem persists, go to ‘Control Panel’ > ‘Ease of Access Center’ > ‘Make the keyboard easier to use’.
- Step 8: Uncheck the ‘Turn on Sticky Keys’ option and click ‘Apply’.
Fix 3: Exit Cell Editing Mode
If Excel is in Cell Editing mode, follow these steps to exit:
- Step 1: Press the Enter key. This action will end the cell editing process.
- Step 2: Try using the arrow keys. If they are working as expected, you’ve solved the issue.
- Step 3: If the arrow keys are still not working, double-check to ensure that you’re not in cell editing mode.
- Step 4: Click on another cell to ensure you’re not in editing mode.
- Step 5: Try using the arrow keys again.
- Step 6: If they’re still not working, save your work and close Excel.
- Step 7: Reopen Excel and try again.
- Step 8: If the problem persists, consider the next solution.
Fix 4: Disable Add-ins
If an Excel add-in is causing the issue, disabling it may help:
- Step 1: Go to ‘File’ > ‘Options’ > ‘Add-ins’.
- Step 2: In the Manage box, click ‘Excel Add-ins’ and then click ‘Go’.
- Step 3: In the Add-ins box, disable all add-ins.
- Step 4: Click ‘OK’ to save the changes and close the dialog box.
- Step 5: Restart Excel and try using the arrow keys.
- Step 6: If the arrow keys are functioning correctly, one of the add-ins was causing the issue.
- Step 7: To identify the problematic add-in, re-enable one add-in at a time and test the arrow keys each time.
- Step 8: Once you’ve identified the add-in causing the issue, keep it disabled or check for an updated version.
Fix 5: Repair Excel Installation
If your Excel installation is corrupt, repairing it could restore the arrow keys’ functionality.
- Step 1: Close all Microsoft Office applications.
- Step 2: Go to the ‘Control Panel’ on your computer.
- Step 3: Click on ‘Programs and Features’.
- Step 4: Find your Microsoft Office installation in the list of programs.
- Step 5: Click on it and then select ‘Change’.
- Step 6: In the dialog box that appears, select ‘Repair’.
- Step 7: Follow the on-screen instructions to repair your Excel installation.
- Step 8: Once the repair process is complete, restart your computer and check if the arrow keys are working in Excel.
Fix 6: Update Excel to the Latest Version
If you’re using an outdated version of Excel, updating it could resolve the problem.
- Step 1: Open Excel and go to ‘File’.
- Step 2: Click on ‘Account’.
- Step 3: Under the ‘Product Information’ section, click on ‘Update Options’.
- Step 4: Click on ‘Update Now’ to start the update process.
- Step 5: Wait for Excel to download and install the updates.
- Step 6: Once the updates are installed, restart Excel.
- Step 7: Try using the arrow keys. If they are functioning correctly, the issue was due to an outdated version of Excel.
- Step 8: If the problem persists, consider the next solution.
Fix 7: Reset Excel Settings to Default
If none of the above solutions work, resetting Excel to its default settings might help.
- Step 1: Close Excel if it’s open.
- Step 2: Press the Windows + R keys to open the ‘Run’ dialog box.
- Step 3: Type ‘excel /safe’ and press Enter. This will open Excel in Safe Mode.
- Step 4: Go to ‘File’ > ‘Options’.
- Step 5: Click on ‘Reset all’ at the bottom of the dialog box.
- Step 6: Confirm your decision to reset all settings to their default state.
- Step 7: Close Excel.
- Step 8: Reopen Excel in the normal mode and try using the arrow keys. They should now be working correctly.
Fix 8: Check Keyboard Language Settings
Incorrect keyboard language settings can sometimes lead to arrow keys not working in Excel. Ensure that your keyboard language settings are properly configured.
- Step 1: Open the ‘Control Panel’ on your computer.
- Step 2: Click on ‘Clock and Region’ or ‘Region and Language’.
- Step 3: In the ‘Region and Language’ settings, navigate to the ‘Keyboards and Languages’ or ‘Change keyboards’ tab.
- Step 4: Click on ‘Change keyboards’ or ‘Add’ to add the correct keyboard layout.
- Step 5: Select the desired keyboard language and layout from the available options.
- Step 6: Click ‘Apply’ or ‘OK’ to save the changes.
- Step 7: Restart your computer and open Excel.
- Step 8: Test the arrow keys to check if they are functioning properly.
Fix 9: Check for Windows Updates
Outdated Windows operating systems can sometimes cause compatibility issues with Excel. Updating your Windows system can help resolve these conflicts.
- Step 1: Press the Windows key on your keyboard to open the Start menu.
- Step 2: Type ‘Windows Update’ in the search bar and select ‘Windows Update Settings’.
- Step 3: Click on ‘Check for updates’ to search for available updates.
- Step 4: If updates are found, click on ‘Install now’ to download and install them.
- Step 5: Wait for the updates to install, and then restart your computer.
- Step 6: Open Excel and check if the arrow keys are now functioning correctly.
Fix 10: Test with Another Keyboard
If none of the previous solutions work, it is possible that there is a hardware issue with your keyboard. Testing with another keyboard can help determine if the problem lies with the keyboard itself.
- Step 1: Disconnect the current keyboard from your computer.
- Step 2: Connect another keyboard to your computer.
- Step 3: Open Excel and test the arrow keys on the new keyboard.
- Step 4: If the arrow keys work properly with the new keyboard, it indicates that the issue was with your previous keyboard.
- Step 5: Consider replacing the malfunctioning keyboard with a new one.
By following these additional fixes, you should be able to resolve the issue of arrow keys not working in Excel and regain full functionality within the application.
Read more: Java error code 1603
Tips to Prevent Arrow Key Issues in Excel
To avoid future occurrences of arrow key issues in Excel, you can follow these preventive tips:
Tip 1: Keep Software Up to Date
Regularly update your Excel software to the latest version provided by Microsoft. Updates often include bug fixes and improvements that can help prevent issues with arrow keys and other functionalities.
Tip 2: Use Keyboard Shortcut Alternatives
Instead of relying solely on the arrow keys for navigation in Excel, familiarise yourself with keyboard shortcut alternatives. For example, you can use the Tab key to move to the right and Shift+Tab to move to the left. This reduces the dependency on arrow keys and minimises the chances of encountering issues with them.
Tip 3: Avoid Unnecessary Add-ins
Be cautious when installing third-party add-ins in Excel. Some add-ins might conflict with the normal operation of the application, including the functionality of arrow keys. Only install reputable and necessary add-ins to minimise the risk of compatibility issues.
Tip 4: Practise Careful Keyboard Usage
Handle your keyboard with care to prevent physical damage that could affect the functionality of the arrow keys. Avoid eating or drinking near your keyboard to prevent accidental spills, and clean your keyboard regularly to remove dust and debris that may hinder key movement.
Tip 5: Check Keyboard Language Settings
Ensure that your keyboard language settings are correctly configured. Incorrect language settings can lead to unexpected behaviour of the arrow keys in Excel. Double-check your language settings and make any necessary adjustments to match the language layout of your keyboard.
Tip 6: Regularly Restart Your Computer
Restarting your computer periodically can help refresh system processes and resolve temporary glitches that might affect the functioning of the arrow keys in Excel. Restarting also ensures that any updates or changes take effect.
Tip 7: Disable Accessibility Features
If you experience persistent issues with the arrow keys in Excel, check if any accessibility features, such as Sticky Keys or Filter Keys, are enabled on your computer. These features can interfere with normal keyboard operations. Disable them if they are not required.
Tip 8: Use a Reliable Keyboard
Invest in a high-quality keyboard from a reputable brand. A reliable keyboard with durable keys and proper functionality reduces the likelihood of encountering issues with arrow keys. Choose a keyboard that suits your preferences and provides a comfortable typing experience.
By following these preventive tips, you can minimise the chances of experiencing arrow key issues in Excel and maintain smooth navigation within the application. Remember to stay updated, practise careful keyboard usage, and ensure proper configuration of settings for a seamless Excel experience.
Conclusion
Troubleshooting arrow key issues in Excel can be resolved by following straightforward steps. By deactivating Scroll Lock, disabling Sticky Keys, exiting cell editing mode, and checking keyboard settings, users can regain smooth navigation. Additional solutions include disabling add-ins, repairing Excel installation, updating the software, and considering hardware factors. By implementing preventive measures like software updates, keyboard care, and cautious add-in usage, users can minimise future arrow key problems. Remember to utilise keyboard shortcuts, periodically restart your computer, and choose reliable keyboards. Stay proactive in ensuring smooth Excel operations, reducing frustration, and maximising productivity.
FAQs
Arrow key problems in Excel can be due to Scroll Lock, Sticky Keys, or cell editing mode.
Press the Scroll Lock key or use the On-Screen Keyboard to deactivate Scroll Lock.
Click ‘Start,’ search ‘On-Screen Keyboard,’ and disable Scroll Lock from there.
Press Shift five times and choose ‘No’ when the Sticky Keys dialog box appears.
Press Enter, click on another cell, or restart Excel to exit cell editing mode.
Disable add-ins by going to ‘File’ > ‘Options’ > ‘Add-ins’ and unchecking them.
Repair your Excel installation through ‘Control Panel’ > ‘Programs and Features.’
Go to ‘File’ > ‘Account’ > ‘Update Options’ > ‘Update Now’ to update Excel.
Yes, ensure proper keyboard language settings to avoid arrow key conflicts.
Keep Excel updated, practise careful keyboard usage, and use reliable keyboards.
Yes, familiarise yourself with shortcuts like Tab for right and Shift+Tab for left movement.
Prachi Mishra is a talented Digital Marketer and Technical Content Writer with a passion for creating impactful content and optimizing it for online platforms. With a strong background in marketing and a deep understanding of SEO and digital marketing strategies, Prachi has helped several businesses increase their online visibility and drive more traffic to their websites.
As a technical content writer, Prachi has extensive experience in creating engaging and informative content for a range of industries, including technology, finance, healthcare, and more. Her ability to simplify complex concepts and present them in a clear and concise manner has made her a valuable asset to her clients.
Prachi is a self-motivated and goal-oriented professional who is committed to delivering high-quality work that exceeds her clients’ expectations. She has a keen eye for detail and is always willing to go the extra mile to ensure that her work is accurate, informative, and engaging.


