Do we use command prompt on android? Yes! you can use command prompt for android, We are providing the basic command as well with a tutorial of how to use command prompt for android? Nowadays in this digital era of revolution, nothing is impossible. There is rarely some task that Android can’t perform. But, if you have a smartphone in your hand, you can do anything you want. You can even perform the task of a PC on your smartphone devices. Including tournaments that are one of the most successful games ever published, such as Velorant, now deliver the interface on both desktop and mobile devices. In particular, smartphones are getting more efficient, convenient, and widespread, therefore the usage and utility are only normal to continue to develop.
In this blog, provided by Gossipfunda we will learn about the command prompt on android which will boost up our confidence in terms of learning Linux or the Command prompt. If you really want to learn more then see Kali Linux on Android. Now, without wasting a single minute let’s get started.
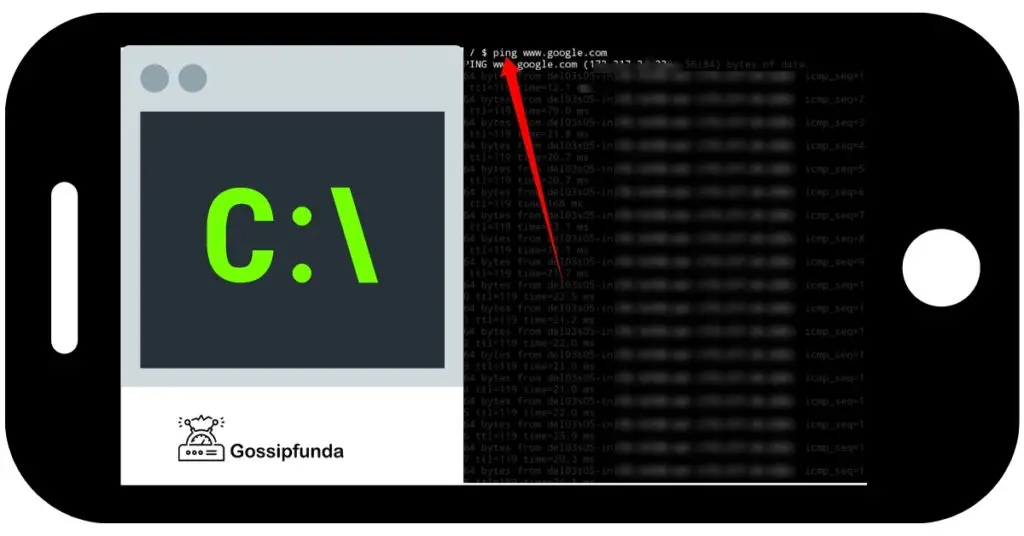
What is a command prompt?
On the different platforms, the application varies, but the conduct and simple series of commands are usually similar.
The first integrated Windows update to accept the terminal and Windows CE edition of cmd was Windows CE 2.11, for Windows CE. It is also known as the Command Machine Kernel for NET 4.2, Windows CE 5.0, and Windows Embedded CE 6.0. The contrast has been that DOS was strictly written, and not a visual operating system. This meant that you had to physically write in codes to executable files or control the software or the operating system. When Windows was first developed, a visual computer program was originally designed which made it simpler for a new customer to use the DOS operating system. DOS with Windows ME was eventually phased out as days progressed on and enhanced editions of Windows were created in the market of the digital world.
What is the application of Prompt Commands?
Users must enter a justifiable Command Prompt command, together with any local variables, to use the Command Prompt. Commands should be inserted specifically into the Command Prompt. It is always suggested to have a visual comfort with interpreting command grammar. Implementing the directory command, for instance, shows a list of database objects and files that reside at any unique place on the computers or smartphones, but does not actively do anything. Always remember that the command prompt is also used for hacking which could cause a major problem in the future. If you know the commands and how to use this application only then use it.
Can we use the command prompt in our smartphones?
A strong starting choice, of over 113,000 installations as well as a 4.4 score, is Terminal Emulator for Android. Consumers may achieve a direct license to a broad variety of commands and functions only by merely enabling or disabling a trustworthy program. The terminal is often referred to as the Swiss-Knife of Linux derived OS, since you can only do almost everything on the OS by the control of the terminal, clients could even enjoy activities on it, download software and so much more awesome things. The control of the terminal, though in Android isn’t that influential.
Users could also do a lot of fun stuff while using the Linux terminal on their android device.
Third Party Command prompt for android
You can’t have a command prompt directly on your mobile or android devices, but there are many apps available that are present on the play store for command prompt.
Some of the apps are as follows:-
- Terminal Emulator for Android
- Command Prompt
- Qute: Command Console & Terminal Emulator
- Termux, and many more.
These apps will help you to practice commands online. You can install them in your android as a command prompt without any issue. The most famous apps for command prompt is a terminal emulator. You will find it pre-installed irrespective of your RAM (custom or non-custom).
Note:- Mainly it works in android model 6.0 or higher versions.
How to use command prompt for android
Now, let’s discover how to install and use command prompt for android, means on our smartphones. Watch the video
- Open play store
- On the search bar type, “Terminal emulator“.
- Click on Install
- Tap on accept (Read all the instructions carefully mentioned on the page).
- Choose what to allow Terminal Emulator to access, Allow to use storage and click continue.
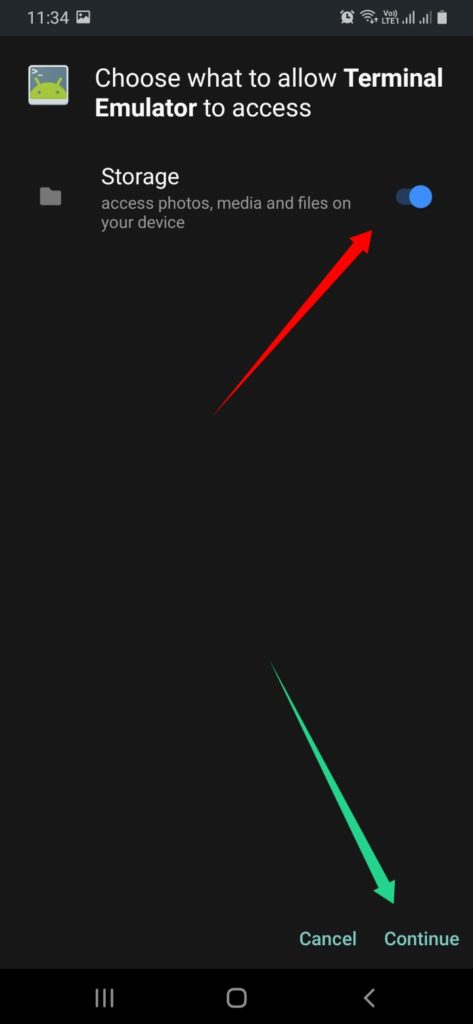
- Check for “update” if required, else click “OK”
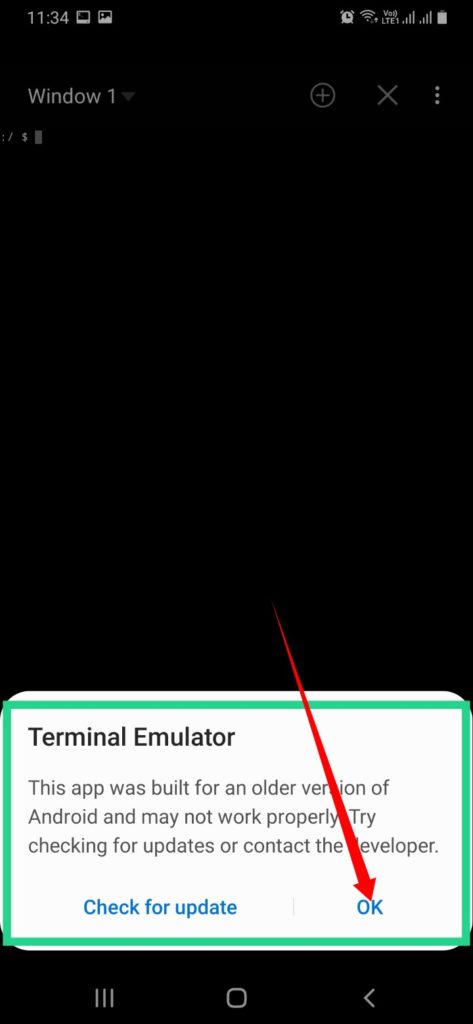
- It will look similar to the command prompt you have on your Windows/Linux, is now on android
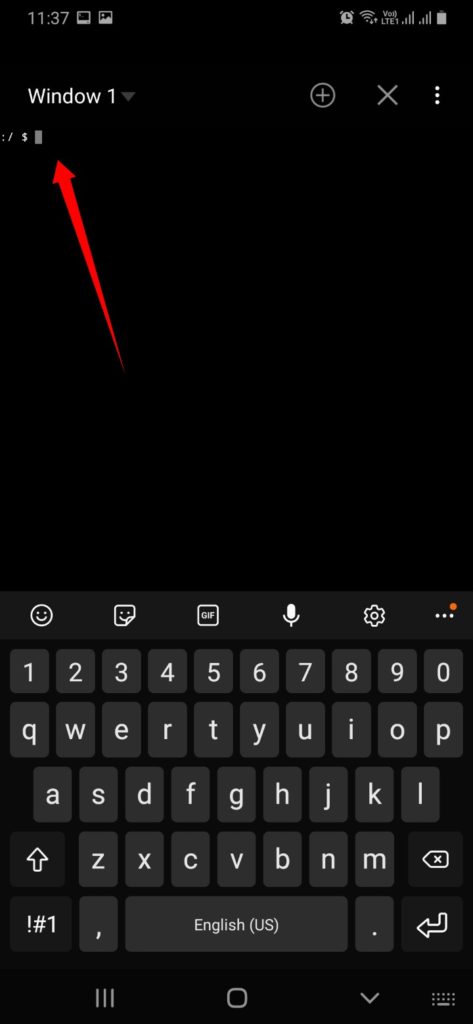
How to Ping on Android Phone
- Install the Terminal Emulator, steps shown in above.
- On Window1, type:
ping www.google.com - Now ping will be start on android phone
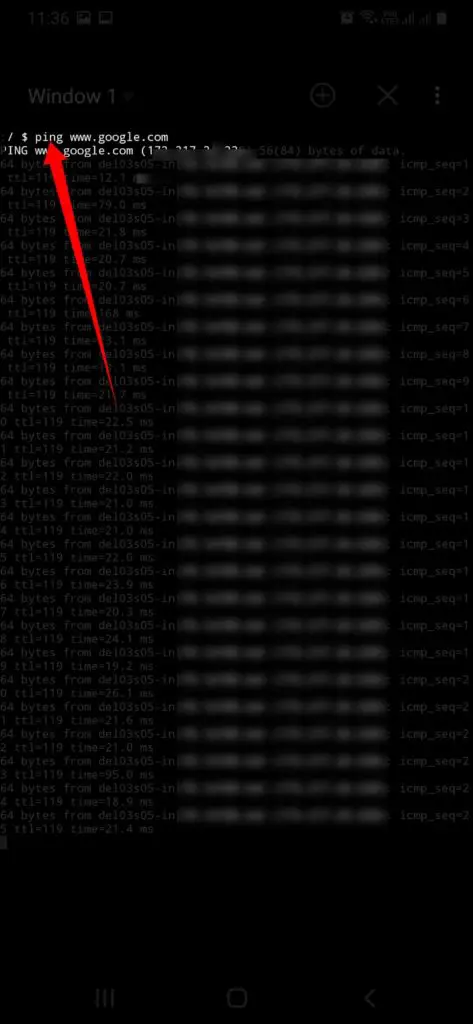
Basic Android terminal commands
But, Before installing and utilizing these apps, you should always know some of the basic terminal commands which will help you in the Command Prompt. Some of the most basic terminal commands which will help command prompt to be more user-friendly to the users are as follows:-
# cd [app name] //From current directory to 'app name'
# cd .. // One directory back
# ls // work as dir command in windows, list all the files
#clear //will clear all the terminal command
#exit // will exit the terminal
#ping[address] // will ping the phone with address mentionedThe adb command (Android Debugging Bridge- adb)
The command for adb devices is perhaps the most relevant of the lot, as it has been used to ensure that the desktop and Smartphone devices interact. you only have to start the terminal or command prompt and navigate where the collected resources have been downloaded where are they located. If you don’t, ensure that you are in the correct location, and also ensure if you are using Windows, you have the system driver configured correctly. See why ADB is not recognized.
The Fastboot Command
In this place, you will need the Fastboot commands to complete your task. Fastboot is probably one of the most powerful Android repair tool available, and many of the devices don’t have it activated. on the prompt, write in fastboot devices and the serial number will be visible on the screen. A touch just like the adb devices command we verified earlier.
The Fastboot Unlock command.
Fastboot flashing unlock, the holy grail of Android commands,
does one thing and only one thing—unlocks the bootloader.
It is not available on every handset, particularly smartphones that help fastboot, but we are adding it because even if you are not using it, it is an essential consideration of Android’s transparency. Only type fastboot flashing activate at the prompt and press enter after you have used fastboot technology to perform and make sure that everyone is interacting.
adb shell command
Many people are puzzled by the Adb shell order. There are two ways to perform it, one in which you give a command to the system to perform with its own command-line interface, and the second is when you are simply given access through your console to the command shell of the device. It’s simple enough to get there, only type and enter the adb file. You will communicate on the phone with the real working operating system while inside. See also: Gsm flasher ADB bypass FRP tool.
adb sideload command
By performing instructions, users can quickly sideload ROM (Random access memory) and mod zip folders utilizing ADB sideload.
Most possibly, any Android user would have used or learned of ADB at least once during their Android trip. ADB is a powerful command-line interface that serves as a connection that enables data to be passed between both the Android device and the PC.
Although once you open the doors of your computer, you cannot use the
ADB application, which is USB debugging included in the Android Configuration Developers choices.
adb push command
Users need to use the adb push instruction if you would like to algorithmically transfer a folder onto your Android device. There are a few criteria you’ll need to remember, such as the entire contents or the
complete content of the folder you’re pressing, and the complete path towards where you intend to put it. In the image above, I’m pushing a song from my desktop music folder to my phone’s music folder. Let’s take an example if I want to push a complete video from my desktop video to my mobile’s folder then I have to write the whole path or in simple words, you can say the address of the video in order to push that folder.
There are many more commands which will help you to get started with command prompt like adb reboot, adb reboot recovery, adb reboot bootloader, adb pull command, etc. Only for android 10 and lower version
How to use Android terminal commands
- Link the Android smartphone and adb computer system to a common Wi-Fi connection that can be used by both
- Connect the device to the computer with a USB cable.
- Select the device for a TCP/IP connection on port 5555.
- Disconnect the USB from the device.
- open settings
- tap on about phone
- tap on status
- you will see the IP address
- link device by Ip address
- Now, confirm it.
These are some of the direct methods for adb connection in your mobile.
Command prompt for android11+
- Upgrade to one of the most recent editions of the SDK Platform-Tools on the workspace.
- activate Developer options available on the device.
- Allow the function for wireless debugging.
- Enable wireless debugging on this network in the dialog asks?
- then press Enable.
- Pick Pair with the pairing code unit.
- Note the pairing symbol, IP address, and also port number that the device shows.
- Enable a terminal on your
- computer and switch to android sdk/platform-tools.
- Run Ipaddr:port adb and then pair. you will get the IP address and port number, use it.
- Enter the pairing code that you got in when asked. ( A notification shows the system has been matched correctly. )
- Within Wireless debugging, use the IP address and port.
Conclusion:-
users of Linux should be glad that the Linux kernel is being operated on Android. On Android, many Linux commands still function. There’s a nice volume of effort you could do on android via terminal, but be cautious about what you play with. Keep yourself in a protected zone if you’re not an Android nerd. This blog will help users to install and know more about CMD or the command prompt. If you know more things about this topic. Please make sure to comment below on Gossip Funda and share it with all the people.

I am a diligent electronic and telecommunication engineer by profession. Along with my engineering degree, I have also written some technical blogs. Reading books, novels, magazines, etc. and Writing creative and engaging content has always been my hobby which landed in this graceful profession which is a content writer. I like to write technical content as I have prior knowledge about the working of electronic devices. I also have prior knowledge in Android, iOS, Arduino coding, Python, JavaScript, and IoT (Internet Of Things) and even wrote some blogs on coding.


