The DNS server isn’t responding– How to fix the DNS issue? Gossipfunda is providing the 10 best methods to fix this error completely. With the development of technology over the decades, it is accepted that the internet today is more resilient than it was in the previous decays.
We are fortunate enough to access these vastly distributed resources without interruption. Due to this easy access to the internet information, messages such as the DNS server isn’t responding in windows 10. Also, DNS address that cannot be found on the screens could lead to panic attacks. This article is for those people, helps them what a DNS server is, also some tips for resolving the issue.
The DNS server isn’t responding: what does this mean
DNS originally is a naming system that takes domain names or hostnames alphanumerically and turns them into a digital IP address. To the point, this means the DNS server work as a translator.
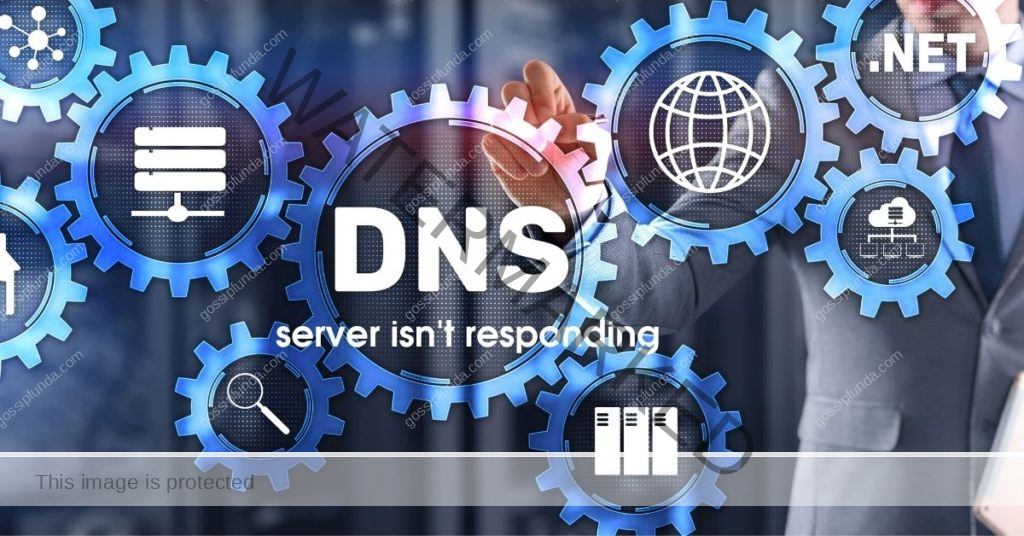
When one user inputs a web address into the browser, it is forwarded to the router’s DNS server, where the address is dissolved into numerical form and returns as an IP address. If this process is unable to complete and the DNS server doesn’t function properly, a message pops up on the screen indicating the problem in the process as the DNS server isn’t responding. In other words, if the user finds a message DNS server is not responding, this means the user’s browser is unable to establish a connection to the internet. Generally, these DNS errors are usually caused by problems on the user end, whether with a poor internet connection, outdated browser, or misconfigured DNS settings. They can be attributed to a temporary outage of the server, which renders the DNS unavailable.
Now let us see the simple methods to fix this problem, as simple as switching the browsers.
Don’t Miss:
Methods fixing the “The DNS server isn’t responding” error
One understanding of the problem is halfway to solving the problem. Now, you understand what this message originally means and also some reasonable causes of the error, let us take a look at some ways to fix the issue.
Method1: Changing to a browser
The major step to fix this problem is checking your DNS connections. This can be done simply by switching the browser or updating the web browser. For this, the user should access the web from another browser, not the default one. Change your search from the default browser. For example, if the user has Google Chrome or Safari as a default browser, try visiting Mozilla Firefox or Microsoft Edge.
If this works, then one needs to update the default browser to the latest version or reinstall the browser. However, if this issue pop-ups again, it is to be understood that the major problem is with the browser used.
Method2: Temporarily disabling the Antivirus software and firewall
If changing the browser does not solve this issue, it is better to check by disabling the antivirus or temporarily deactivating the firewall. These two are the significant and critical safeguard of devices; hence, they have more chances of interfering with internet connections. Therefore it is suggested to try to disable them and then try again.
This can be done just by following the simple steps.
- For Windows users: go to the control panel and navigate to Update and security > Windows security > Virus and Threat Protection > manage settings.
- For Mac users: system preferences > Security and Privacy > Firewall.
- Now, after deactivating the firewall, try to browse again. If this works, then consider switching the antivirus programs or making some changes in the existing applications’ settings. Once done, do not forget to reactivate your antivirus or firewall.
Method3: Computer in Safe Mode
If there is any problem in the operating system, it can also result in the DNS server isn’t responding error; for this, you may try rebooting your Windows device in a safe mode and check whether this resolves the issue.
- To start your Windows 10 device in safe mode, click on the windows button and then hover the mouse on the left bottom’s power icon.
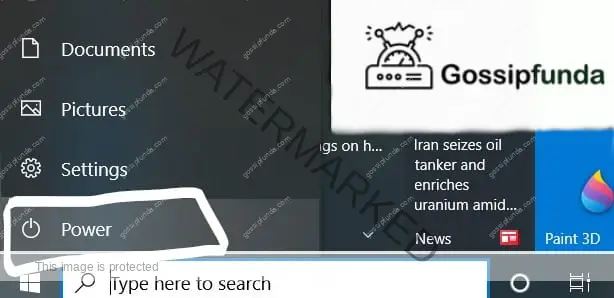
- Now, holding the shift, select the restart button.
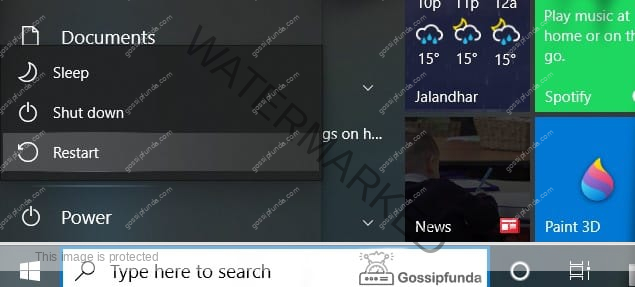
- Click on Troubleshoot > Advanced. In these Advanced options, select Start-Up settings. The screen appears with more options, and the user can press 4 for Enabling the safe mode or 5 for Safe mode with Networking.
- If the user uses the earlier versions than Windows 7, one can start safe mode by going to power > Restart and then, while booting up, holding the F8 key.
- For Mac users, a similar process is to be done.
- When your MAC device restarts, hold down the shift key until the Apple logo appears. Once it is observed, the device starts to run in the safe mode.
- Now, once starting the computer in a safe mode, try to access the website; this may resolve the issue. If this does not, then the user can try alternate methods.
Method4: Secondary Connections
Disabling the secondary connections is also a potential solution for the problem. Make sure that the link which is currently used is only active.
For this, one has to follow the following steps.
Search for the “Network connections then click on the view network connections, which brings you to the network connections page. The connection which the user is not using, for instance, would have a red cross (X) right next to it.
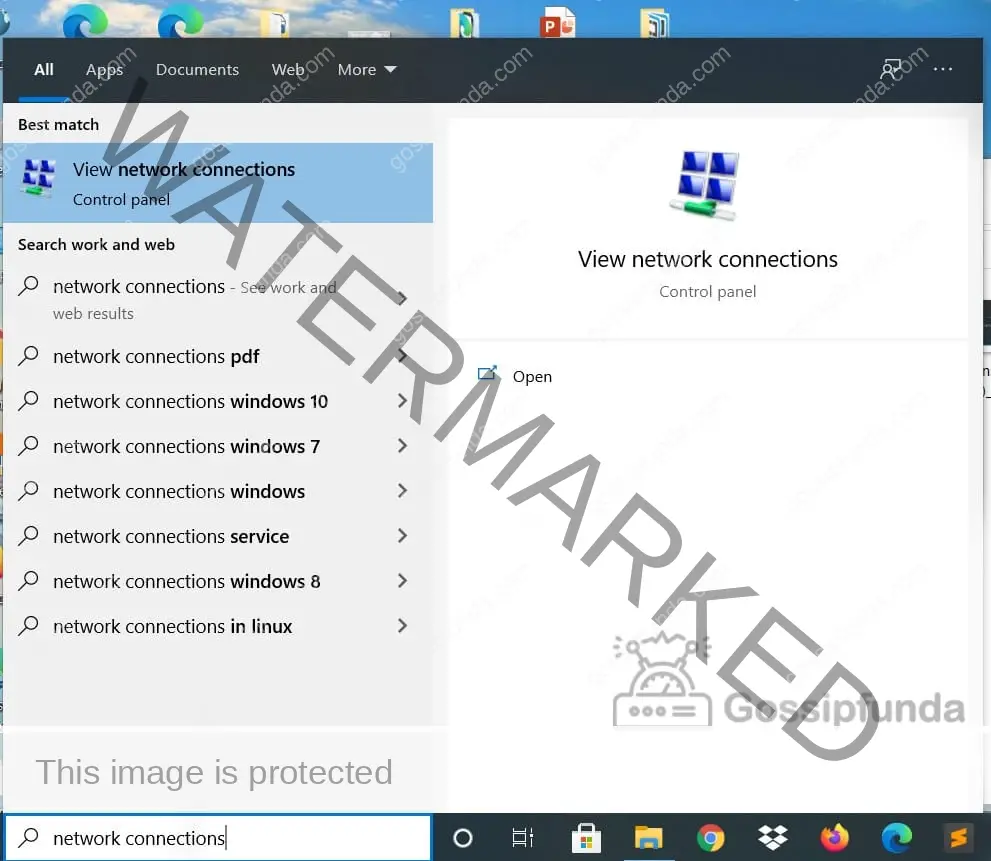
The user can disable it anytime by right click on the connection and then select disable. Repeat this for other connections for currently not using connections. Once done, try restarting the browser and revisit the website.
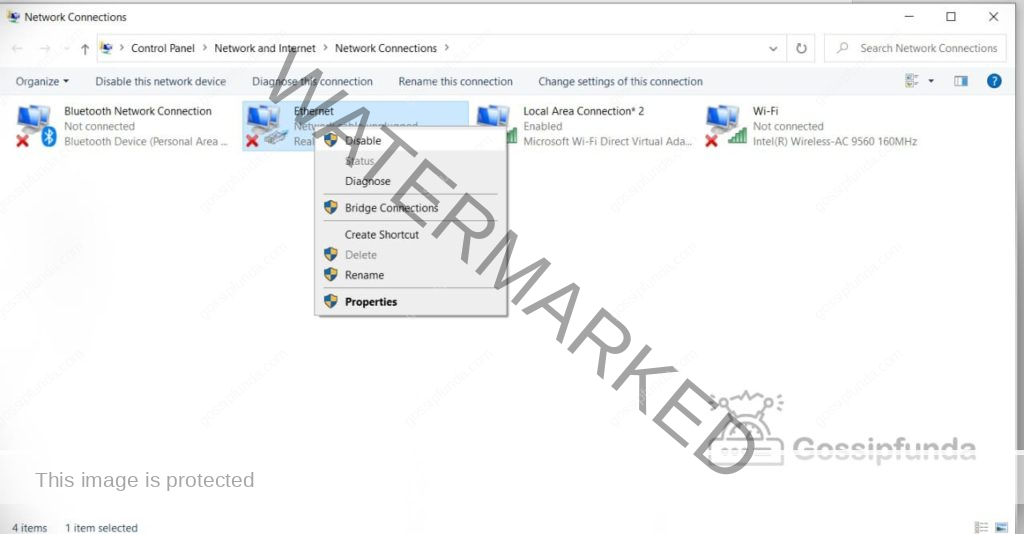
Mac users can do the same thing by selecting the Apple icon and searching for System preferences and Networks. All the connections that the device is connected to would appear on the left side of the window. And the user can disconnect the link by selecting it and clicking on the (-) sign at the bottom of the window.
Method5: Peer to peer feature
For the one who uses Windows, disabling antivirus and or the secondary connections does not help this error. Here are the other options one can try: Peer-to-Peer feature. This feature is found only in Windows 10.
This feature helps your device to preserve the bandwidth. It will let the user download the Windows and update them on time. Then, use your device to share the updated version to the other computers included in your network.
To do so, go to windows icon > settings > update and security > Delivery and optimization then, allow downloads from the other PC’s option, toggle the switch for disabling it. After the completion, freshly start your computer and now again try to access the browser.
Method6: Restarting the Router
Restarting the router can also be a solution to this problem. Doing this will clear your router cache, and this can be the solution for the “DNS Server Not Responding” error. The modems come with the power button, which enables the user to power them off. After 2 minutes or a bit, turn the modem on and wait for the connection to re-establish. Once done, check if you can access the internet from the browser.
It is to be noted that sometimes it is not enough to restart the router simply. The user may want to reboot it entirely by unplugging it and then waiting for at least 30 seconds, then plugging it back and power it back again.
Method7: Installing updated Network Adapter Drivers on the device
Another potential reason behind the “The DNS server isn’t responding” message on the screens is if the user’s current Windows network adapter driver is outdated. In this case, the user’s only solution is to get the new adapter driver or update it.
There are some ways to update the network adapter driver:
- It can be done manually, which can be done only if the users have some knowledge of the work drivers
- Users can also do it by using automated tools like Driver Easy or Snappy Driver Installer (SDI)
These two solutions would automatically recognize your system and locate the proper drivers for the users to use. This method is recommended because this eliminates human error risk, including downloading or installing the wrong driver on the device.
Once SDI is downloaded, finish the installation process with the latest updated version drivers, restart the computer. Now try to reconnect to the internet and check whether the issue is solved or not.
Method7: Clear DNS cache and reset IP
If browser, antivirus, and router are not the source of the issue, then the user should make a note of the DNS settings. Before the DNS Server makes a stable connection with the internet, the DNS cache needs to be cleared, and an IP reset is required.
For this window users, type “cmd” on the search bar to open the command prompt. In the windows which opened, enter “ipconfig/flushdns” and click on enter. After the process is completed, a message displays, letting the user know the DNS cache is successfully cleared. Repeat the process for the following commands
- Ipconfig/registersns
- Ipconfig/release
- Ipconfig/renew.
Method8: Disabling IPv6
The latest internet protocol version is IPv6, which helps the route traffic between the network and the internet. This can also be the reason behind why the “DNS Server not Responding” message, which pops up. Therefore, one of the other solutions is to try disabling IPv6 on the user device.
For this, open your Network Connections control panel, then right-click on the current connection. The user can observe a drop-down menu, now select the properties under the panel’s Networking tab, and scroll until the internet protocol version is seen.
In case, If the check box is selected, then unselect it, then click on the o button. Now, refresh the browser and try connecting to the internet again.
Method9: Change the Default DNS server
Changing the default DNS server default setting can also help the ‘The DNS server isn’t responding’ issue in Windows 7, 8, and 10. For this, the first step is to access the network connection properties. Search for Network connections and select View network connections in the menu. Search for an internet adapter that the user is currently using (WLAN for a wireless network connection or LAN for ethernet cable connections). Right-click the mouse with the cursor on the internet adapter and then Properties: now choose Internet Protocol Version 4 (TCP/IPv4). Now, click on the Properties button.
To assign a different DNS server manually, use the respective DNS server addresses and input an alternate server’s address.
Conclusion
By following the simple steps above, the users can get rid of the DNS server is not responding problem. Changing browser and regular check on the router can save from a lot of trouble. Also, make sure to update your browser frequently.
For the one who is breaking their heads due to DNS server is not responding issue on their screens, hope this article had helped you. If you find this article, make sure to share this with your family and friends. If you think we missed out on anything, make sure to let us know by commenting below.
For more interesting articles related to technology, keep visiting our website, Gossipfunda.

Myself Buddarapu Pravallika, pursuing Mechanical Engineering from NIT Jalandhar. I love learning new things exploring and writing about them. New things about technology fascinate me, I love to explore the deeper parts of computer sciences like Machine Learning, IoT, Data sciences. I have intermediate knowledge in the streams of web development front-end (self-learned) and beginner in back-end development. Most of the time, I love online researching on the topics of Android, iOS, Windows, macOS, also in which I have an interest. Also, I have knowledge of computer-aided designs and manufacturing (CAD/CAM). My inspiration for life is Dr. APJ Abdul Kalam sir.



