Hello everyone! As you all know Excel is a powerful data analysis tool that offers a range of features, including the ability to create a scatter plot. A scatter plot is a graphical representation of data points, where each point represents a pair of values for two different variables. In this article, we will discuss how to create a scatter plot in Excel, step by step. So, stay tuned till the end.
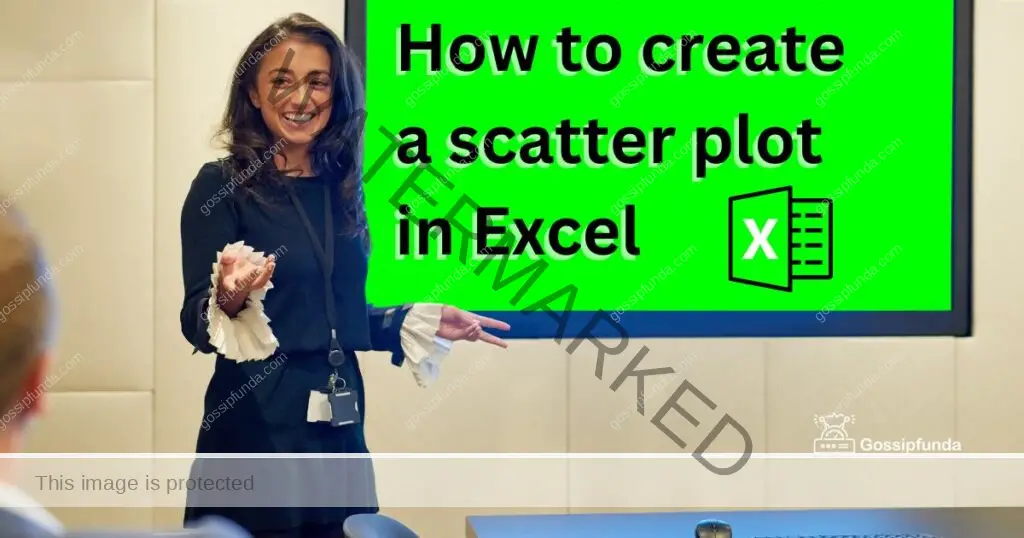
How to create a scatter plot in Excel
Step 1: Gather Data
The first step in creating a scatter plot in Excel is to gather the data that you want to represent on the plot. The data should consist of two sets of values, one for the x-axis and one for the y-axis. These values should be numerical and continuous. Once you have collected the data, you can begin to create your scatter plot.
Step 2: Open Excel
The next step is to open Excel on your computer. You can do this by double-clicking on the Excel icon on your desktop or by searching for Excel in your start menu.
Step 3: Enter Data into Excel
Once Excel is open, you can begin entering your data into a spreadsheet. Create two columns, one for each variable that you want to represent on the scatter plot. Enter the x-axis values in one column and the y-axis values in the other.
Step 4: Select Data
To create a scatter plot, you need to select the data that you want to represent on the plot. Click on the first cell of your data set and drag your cursor down to select all of the cells in both columns. This will highlight all of the data in the two columns.
Step 5: Insert Scatter Plot
With your data selected, you can now create your scatter plot. Go to the “Insert” tab in Excel and click on “Scatter.” You will be presented with a range of scatter plot options, including 2D and 3D scatter plots.
Step 6: Customize Scatter Plot
Once you have inserted your scatter plot, you can customize it to fit your needs. Excel offers a range of customization options, including changing the color and size of data points, adding trendlines, and adjusting axis labels and titles.
Here are some troubleshooting tips to help you fix these issues
Issue 1: Missing Data
If you have missing data in your data set, Excel may not be able to create a scatter plot. To fix this issue, you will need to fill in the missing data or remove it from your data set.
Issue 2: Incorrect Data Types
Excel may have trouble creating a scatter plot if your data is not in the correct format. Make sure that your data is numerical and continuous before attempting to create a scatter plot.
Issue 3: Outliers
Outliers in your data set can skew the results of your scatter plot. To fix this issue, you may want to remove outliers or adjust the scale of your plot to better represent the data.
Read Also: #spill error in excel – Causes and How to fix it
Conclusion
Finally, In conclusion, creating a scatter plot in Excel is a simple yet powerful tool for analyzing data. By following these steps, troubleshooting common issues, and customizing your plot, you can gain valuable insights into the relationship between two variables. With a little practice, you can become an expert at creating scatter plots in Excel and using them to make informed business decisions.
FAQs
A scatter plot is a graph that shows the relationship between two variables.
To create a scatter plot in Excel, select your data and go to the “Insert” tab.
To troubleshoot missing data, you can fill in the gaps or remove the data points.
Yes, you can customize your scatter plot by changing colors, adding trendlines, and adjusting labels.
A scatter plot can help you identify patterns and trends in your data to inform business decisions.
Prachi Mishra is a talented Digital Marketer and Technical Content Writer with a passion for creating impactful content and optimizing it for online platforms. With a strong background in marketing and a deep understanding of SEO and digital marketing strategies, Prachi has helped several businesses increase their online visibility and drive more traffic to their websites.
As a technical content writer, Prachi has extensive experience in creating engaging and informative content for a range of industries, including technology, finance, healthcare, and more. Her ability to simplify complex concepts and present them in a clear and concise manner has made her a valuable asset to her clients.
Prachi is a self-motivated and goal-oriented professional who is committed to delivering high-quality work that exceeds her clients’ expectations. She has a keen eye for detail and is always willing to go the extra mile to ensure that her work is accurate, informative, and engaging.


