Roblox is an enchanting realm where creators and gamers unite, crafting and enjoying imaginative games. But what happens when an unexpected error like the expected channel name error stands in your path? It can bring your gaming journey to a sudden halt. But don’t worry. We’ve got you covered. Let’s dive deep into understanding this error and the surefire ways to solve it.
Understanding the ‘Expected Channel Name Error’
At its core, the expected channel name error in Roblox often points to a miscommunication between the server and the client. It’s usually an indication that there’s a problem with the channel’s identification during data transmission. The name might not match the expected format, leading to this error.
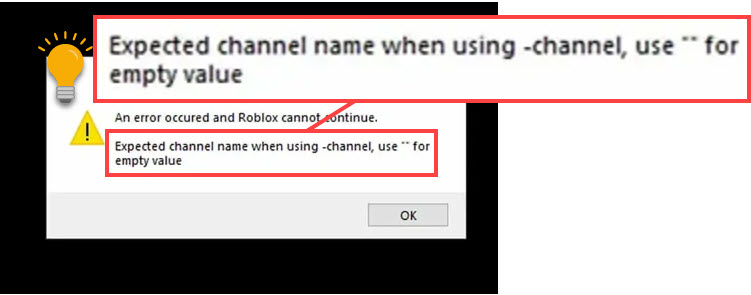
Why Does This Error Occur?
- Mismatched Names: One common cause is when the channel name doesn’t match what the server anticipates. A slight discrepancy, even a single character, can trigger this.
- Outdated Roblox Version: Roblox frequently updates its platform. Using an outdated version might make your system vulnerable to such errors.
- Corrupted Game Files: If certain Roblox files get corrupted or are missing, it might manifest in the form of this error.
How to effectively fix the expected channel name error in Roblox?
Fix 1: Double-Check the Channel Name
In Roblox, a mismatch in the channel name is one of the primary reasons behind the expected channel name error. It might seem basic, but often, a minor oversight or typo in the channel name can cause this hiccup. Let’s explore the detailed steps to ensure your channel name is accurate:
- Open Roblox Studio: Launch Roblox Studio from your desktop or application folder.
- Navigate to the Script: Most channel name errors occur due to a script where the channel name is defined or called. Head to the exact script by using the Explorer panel, usually found on the right side.
- Search for the Channel Name: Once you’re inside the script, press Ctrl + F (or Command + F on Mac) to open the search function. Type in the channel name you’ve used or any portion of it to find it swiftly.
- Verify the Name: Once you locate the channel name in your script, meticulously check for any typos, extra spaces, or missing characters. Ensure that the name matches exactly with what you intended or what the server expects.
- Refer to Documentation: Roblox provides extensive documentation on channel names and other scripting aspects. It’s a good practice to cross-check the name’s structure or format with official guidelines to ensure there’s no discrepancy.
- Test the Script: After making any corrections, run the script within Roblox Studio to see if the error persists. Utilize the Output Panel (usually at the bottom) to monitor any error messages.
- Save Your Changes: Once you’re satisfied that the channel name is correct and the script runs error-free, make sure to save your script. Press Ctrl + S (or Command + S on Mac) to save.
- Re-join or Reload the Game: Exit the game session you’re trying to join, and then rejoin. With the corrected channel name, the expected channel name error should no longer appear.
By carefully following the above steps and ensuring that the channel name in your Roblox script is accurate, you can easily avoid this common error and enjoy a seamless gaming experience. Remember, attention to detail is crucial when it comes to scripting. Always double-check your work to prevent minor mistakes that can lead to bigger issues.
Don’t miss: Hulu error code 137 Samsung TV
Fix 2: Update Roblox to the Latest Version
Operating on an outdated Roblox version can be a significant culprit behind the expected channel name error. Roblox frequently releases updates to enhance user experience, fix bugs, and introduce new features. If you’re using an older version, it might not be in sync with the server’s current expectations, leading to discrepancies like the one in question. Here’s a step-by-step guide to ensuring you’re on the latest version of Roblox:
- Log Out of Roblox: Before starting the update process, ensure you’re logged out of your Roblox account.
- Visit the Official Roblox Site: Open your browser and head to the official Roblox website.
- Log In to Your Account: Click on the ‘Log In’ button, usually found in the top right corner of the website, and enter your account credentials.
- Go to the Downloads Section: Navigate to the ‘Downloads’ or ‘Install’ section. This is where Roblox provides the latest version of their client for different platforms.
- Download the Latest Version: Click on the download link suitable for your device (e.g., Windows, Mac). The download will initiate, and an installer file will be saved to your computer.
- Run the Installer: Once the download is complete, locate the installer file (usually in the ‘Downloads’ folder) and double-click to run it. Follow the on-screen prompts to complete the installation. This process will overwrite the older version with the updated one.
- Launch Roblox: After the installation, launch Roblox from your desktop or application folder.
- Verify the Update: Once inside the game, you can often check the game’s version number at the bottom of the main menu or settings. Ensure it matches the latest version number provided on the Roblox website.
- Rejoin the Game: Now, try joining the game or session where you previously encountered the expected channel name error. With the updated version, the chances of encountering this error will be significantly reduced.
Updating Roblox is a relatively simple but effective solution. It not only helps in addressing the expected channel name error but also improves the overall gaming experience by introducing newer features and eliminating previously existing bugs. Always keep an eye out for updates and install them promptly to enjoy a hassle-free Roblox journey.
Fix 3: Clear Cache and Temporary Files
Over time, Roblox stores a variety of cache files on your computer. While these files are meant to improve the game’s performance, they can sometimes become corrupt or outdated, causing errors like the expected channel name error. Clearing these files can often resolve such issues. Here’s how:
- Exit Roblox: Ensure that all Roblox games and the Roblox Studio are completely closed.
- Press the Windows + R Keys: This opens the ‘Run’ dialogue box on your computer.
- Type “%localappdata%\Roblox” and Press Enter: This command directs you to the Roblox local data folder.
- Locate the ‘Versions’ Folder: Inside this folder, you’ll find various sub-folders related to different versions of Roblox that have been installed.
- Delete Unnecessary Folders: Select all folders except the one with the most recent date and delete them. This will clear older cache and data files, ensuring you’re only left with the latest ones.
- Restart Your Computer: After clearing the cache, give your computer a quick restart.
- Launch Roblox: Once your computer boots up, start Roblox and check if the expected channel name error persists.
Fix 4: Reinstall Roblox
If the above solutions don’t work, a fresh installation might be the key. Sometimes, Roblox files can become corrupted, missing, or misconfigured, causing errors. Reinstalling ensures you have a clean slate. Here’s how to go about it:
- Uninstall Roblox:
- On Windows: Go to the Control Panel, select Programs, and then Programs and Features. Find Roblox in the list, right-click on it, and choose Uninstall.
- On Mac: Drag the Roblox.app from the Applications folder into the Trash.
- Clear Any Remaining Roblox Folders:
- On Windows: Navigate to both “%appdata%\Roblox” and “%localappdata%\Roblox” and delete any folders you find.
- On Mac: Go to ~/Library/Application Support/ and delete the Roblox folder.
- Download Roblox Again: Head to the official Roblox website. Go to the ‘Downloads’ or ‘Install’ section and get the latest version suitable for your device.
- Install Roblox: Once downloaded, run the installer and follow the on-screen prompts to install Roblox afresh.
- Run Roblox: After installation, launch Roblox and try joining the game or session where you faced the issue. With a fresh installation, the expected channel name error should ideally be resolved.
Reinstalling can be a bit time-consuming, but it often wipes out any persistent issues, ensuring a smooth Roblox experience. Remember to backup any important game data or scripts before uninstalling to avoid losing your work.
Fix 5: Check Internet Connection Stability
Internet connection problems can often manifest in the form of various errors, including the expected channel name error in Roblox. A stable internet connection ensures smooth communication between the client and the server.
- Test Your Internet Speed: Use websites like Speedtest.net to check if you’re getting the speeds you’re supposed to.
- Restart Your Router/Modem: Unplug your router or modem, wait for about 10 seconds, and then plug it back in. Wait for a couple of minutes for it to completely restart.
- Switch to a Wired Connection: If you’re using Wi-Fi, consider switching to a wired Ethernet connection. This often provides a more stable and faster connection.
- Avoid Multiple Active Devices: Ensure no other devices are hogging the bandwidth. Streaming videos or downloading files on other devices can affect your game’s connectivity.
- Update Router Firmware: Sometimes, updating your router’s firmware can improve connection stability. Check the manufacturer’s website for guides on this.
- Contact Your ISP: If you suspect the issue is from your internet service provider’s end, give them a call. They might have solutions or updates regarding outages or disruptions.
Fix 6: Adjust In-Game Settings
At times, tweaking a few in-game settings in Roblox can resolve issues. The game’s settings might be set in a way that’s causing conflicts or overloading your system.
- Open Roblox Studio: Launch the game and enter Roblox Studio.
- Navigate to Settings: Look for the settings or options menu, typically represented with a gear icon.
- Adjust Graphics Mode: If your Graphics Mode is set to ‘Automatic’, try switching it to ‘Manual’ and reduce the graphics quality. This reduces the load on your system.
- Lower Texture Quality: High texture quality can strain certain systems. Consider reducing the texture quality a bit to see if that resolves the error.
- Turn Off Outlines: Some users have found that turning off outlines in the game settings can help with certain errors.
- Save and Restart: After making these adjustments, save your settings and restart Roblox to see if the changes had any effect.
By making some of these adjustments, you optimize Roblox to run better on your system, which can, in turn, prevent errors like the expected channel name error. Always ensure you’re running Roblox in an environment where it has the resources and connectivity it needs to operate smoothly.
Fix 7: Disable Unnecessary Extensions and Add-ons
Browser extensions or add-ons, particularly when you’re using Roblox on a browser, can sometimes interfere with the game’s processes and lead to errors. Here’s how to manage them:
- Open Your Browser: Launch the web browser you use to play Roblox.
- Navigate to Extensions/Add-ons:
- For Chrome: Click on the three vertical dots (menu) > More tools > Extensions.
- For Firefox: Click on the three horizontal lines (menu) > Add-ons.
- Identify Suspicious Extensions: Look for any extensions or add-ons you don’t recognize or recall installing.
- Disable Extensions Temporarily: One by one, disable each extension and then check Roblox. If the error goes away after disabling a particular extension, you’ve found the culprit.
- Remove Problematic Extensions: If you identify an extension causing the issue, consider removing it permanently from your browser.
- Restart Your Browser: After managing your extensions, close and reopen your browser, then try accessing Roblox again.
Fix 8: Check for System Overclocking
Overclocking your system can boost performance, but it can also lead to unforeseen errors if the system becomes unstable. The expected channel name error might occur if Roblox struggles to communicate with an overclocked system.
- Enter BIOS/UEFI: Restart your computer and, during boot-up, press the necessary key (often Del, F2, F10, or Esc) to enter the BIOS/UEFI settings.
- Locate Overclocking Options: This might be under ‘Advanced’, ‘Performance’, or a similarly named tab. The exact name and location vary depending on your motherboard.
- Reset to Default: There’s typically an option to reset all settings to their default values. This will remove any overclocking settings.
- Save and Exit: After resetting, save your changes and exit the BIOS/UEFI.
- Restart Your PC: Allow your computer to boot up normally.
- Test Roblox: Launch Roblox and see if the error has been resolved.
Remember, while overclocking can offer performance gains, it’s essential to ensure system stability. If you’re unfamiliar with overclocking or BIOS/UEFI settings, it might be best to seek assistance or further guidance before making changes.
Preventing Tips: Ensuring a Smooth Roblox Experience
To enjoy an uninterrupted Roblox adventure, it’s just as crucial to take preventive measures as it is to solve any issues that arise. By being proactive, you can significantly reduce the chances of encountering errors like the expected channel name error. Here are some useful tips to keep your Roblox experience smooth:
- Regularly Update Roblox: Always keep your Roblox client updated. The developers constantly patch and release updates to fix known issues, enhance performance, and introduce new features.
- Maintain a Stable Internet Connection: Use a reliable and stable internet source, preferably a wired connection, to reduce the chances of disconnection or lag, which can lead to errors.
- Avoid Unofficial Roblox Software: Stick to the official Roblox client and avoid using third-party tools, mods, or software that claim to enhance your Roblox experience. These can sometimes lead to unexpected errors.
- Monitor System Resources: Ensure your system isn’t overwhelmed. Close unnecessary applications running in the background to free up resources for Roblox.
- Schedule Regular System Cleanups: Use built-in or third-party tools to clean up temporary files, caches, and other junk data. This helps in keeping your system running smoothly.
- Backup Your Roblox Data: Always keep backups of important game data, scripts, or designs. This ensures you can quickly restore things if something goes wrong.
- Use Roblox on Supported Devices: Ensure that the device you’re using meets the minimum requirements for Roblox. Running the game on unsupported or outdated hardware can lead to issues.
- Educate Yourself: Stay informed about common Roblox issues and their solutions. Joining Roblox forums or communities can be a great way to learn from other experienced players.
- Be Cautious of External Links: Sometimes, links shared in the Roblox community might lead to external sites that can cause harm or introduce errors. Always ensure the links you click on are from trusted sources.
- Use a Good Antivirus: Keep your system secure by using a reputable antivirus program. Regularly scan your system to ensure no malware or harmful software interferes with Roblox.
By incorporating these preventive measures, you pave the way for a hassle-free gaming experience. Remember, prevention is often easier and more effective than cure. So, stay ahead, be proactive, and dive into the world of Roblox with confidence.
Conclusion
Navigating the vast universe of Roblox is a thrilling experience. But, encountering errors can dampen the spirit. By understanding the root causes of the expected channel name error and knowing how to address them, you equip yourself to tackle any hitches on your Roblox journey. Dive back into your favorite games with newfound knowledge and confidence. Happy gaming!
FAQs
It’s an error indicating a miscommunication between the server and client, often linked to channel naming.
Absolutely! Always keep Roblox updated to minimize such errors.
Cache, when outdated or corrupt, can interfere with Roblox. Clearing it often refreshes and resolves issues.
Awill Guru is a technology enthusiast with degrees in VLSI Engineering (B.Tech, M.Tech) and Android Development. Their passion for education drives them to teach and share knowledge through their blog. He also hold qualifications in Sociology (M.A.) and Education (B.Ed), along with NIELIT O and A Level certifications.


