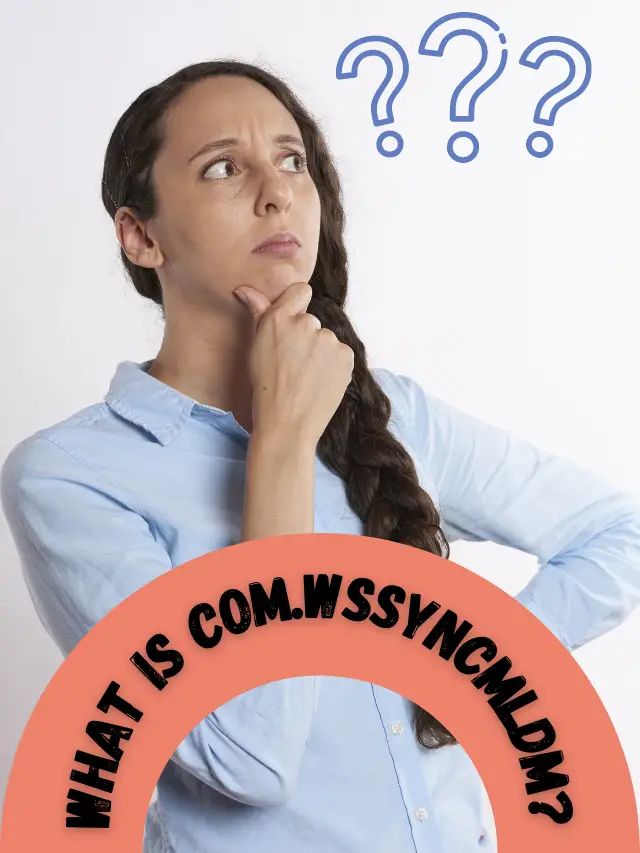Hello everyone and welcome to another article at Gossipfunda. Today we will go through the package named “com.wssyncmldm” present in all Samsung Android devices. We will be covering all topics related to it. What it is? What does the operating system use it for? Why does it give the error “The application device management (process com.wssyncmldm) has stopped working unexpectedly?” And most importantly we will discuss the methods to solve the aforementioned error. So, let’s begin.
What is com.wssyncmldm?
Now let’s familiarize ourselves with the application in question. If you own a Samsung smartphone, you might have seen the package name “com.wssyncmldm” before. Maybe while going through your Google Activity page or just browsing through the system application list in the App Manager. “com.wssyncmldm” is a system application that is present exclusively on Samsung android devices. The OS uses this system application in the background in order to automatically search for software updates.

Users often use ADB (Android Debug Bridge) or some app disabler like Package Disabler to freeze or disable this system application. This disables all future automatic software updates on that device. This is especially helpful in case of a new, but buggy software update. By this method users can hold off from updating their device and update it once the developer fixes the bugs. It is also helpful if a user wants a particular feature which has been removed in the next update. They can hold on to the current software version and still enjoy that feature.
But that is not always the case, sometimes(most) new android updates contain new and very useful features. Maybe even some security patches which take care of some vulnerabilities in the operating system. This is why I would recommend going through the changelog or release notes of a particular update before applying it on your phone. The changelog can be found at developer android.
Software Updates
Let’s start from the very basics, Software Updates. Updates are important in almost every part of life (change is good *most of the time*). Similarly in the world of computers updates play a major role. After the release of a software or an app, the real work of the developer begins. Millions of people(hopefully) start testing it and report their personal experiences. After this, through numerous updates, the developer modifies the app to suit their user-base. On 23rd September 2008, Android was also released in the same way. Then through numerous iterations to its base OS, it became the most used mobile OS with a 72.92% market share. At the time of writing, on September 8th, 2020 the latest version of Android has been released as Android 11.
Fix process com.wssyncmldm has stopped working unexpectedly
The Error “The application device management (process com.wssyncmldm) has stopped working unexpectedly.” If you have never encountered this particular error, then lucky you, let’s just hope that you never encounter it. Just know that this error will annoy the living breath out of you. It won’t let your device search for new software updates. Moreover, it sometimes makes your smartphone laggy and might keep you forcing out of apps every 5-10 minutes or so.
First of all simply try to clear cache and clear data of the system App, Force stop and restart, if error still persist then move to our advance methods.
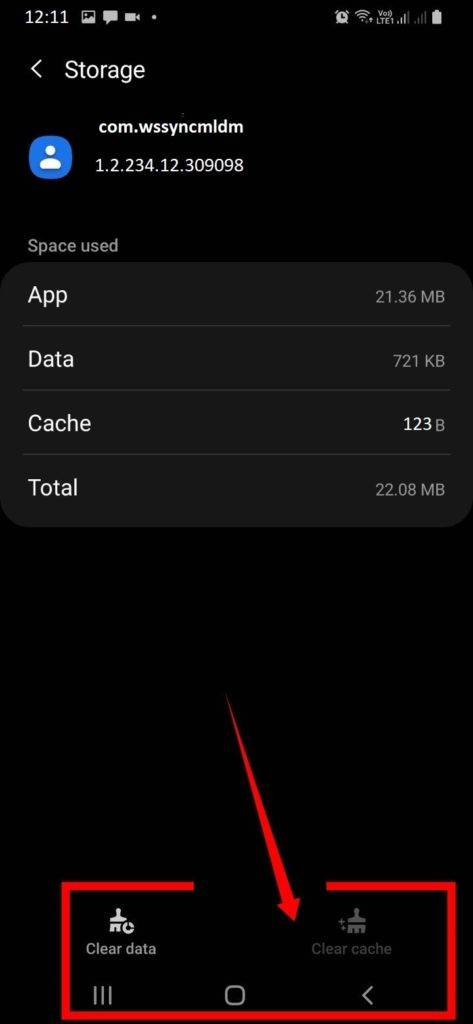
If this is happening to you, fear not, for this article has come to your rescue. But first, let’s discuss the cause of this error. Why does it occur? What went wrong? Well most probably you were trying to flash a custom firmware image and it wasn’t a huge success. Or less probably but still possibly a faulty software update did this to your phone. Sometimes, using an incompatible application such as ROM manager for flashing ROM aids in the existence of this error.
So…how do we solve this error? There are two methods to do this (that I can figure out):
- Using Titanium Backup with root access or ADB in order to disable com.wssyncmldm package. This method will disable the system app and you won’t get this error. But note that this also means you won’t be getting any automatic software updates. You can still apply manual updates.
- Flashing a stock firmware for your particular smartphone model by using a utility software such as Odin.
Titanium Backup is a paid application that requires root access, I do not recommend using this method. In this article, I will be discussing in-depth about only the first method using ADB and the second method using Odin.
In order to flash the stock firmware using Odin, you will need to download the firmware image for your particular Samsung model. You can find your model number in Settings -> About Phone. A quick Google search will lead you to the firmware image for your phone on several reliable sites. Remember to download the firmware image for the correct model and region of your phone otherwise, the flash will not go through. Worth noting that this method will reset your phone, so you might want to create a backup for your data.
Other methods such as using Flashfire app to flash the firmware image are not recommended. This method also requires root access and an unlocked bootloader. Since most cell carriers in USA require a locked bootloader, don’t use this method. Moreover, the development of Flashfire app has stopped so it’s not guaranteed to work on newer versions of Android.
Let’s fix this error.
Method 1: Using ADB
ADB stands for Android Debug System. It is a command-line tool which is used to communicated with the android operating system. To use this method you must have USB debugging turned on in Developer Options in the settings menu.
Requirements:
- Windows Desktop or Laptop,
- Data cable for your android phone,
- ADB tool.
Process:
- As mentioned turn on USB debugging on your smartphone using the Developer options.
- Go on your Windows PC and download ADB from this link. This will provide you with a .zip file. Extract it and move the contents into a separate folder.
- Browse into the folder and Right Click while holding Shift in the blank space. You will see the option “Open Powershell window here” on Windows 10. On previous versions of Windows, you will see the option “Open command window here”. This should open a PowerShell/command-prompt window with ADB as the current working directory.
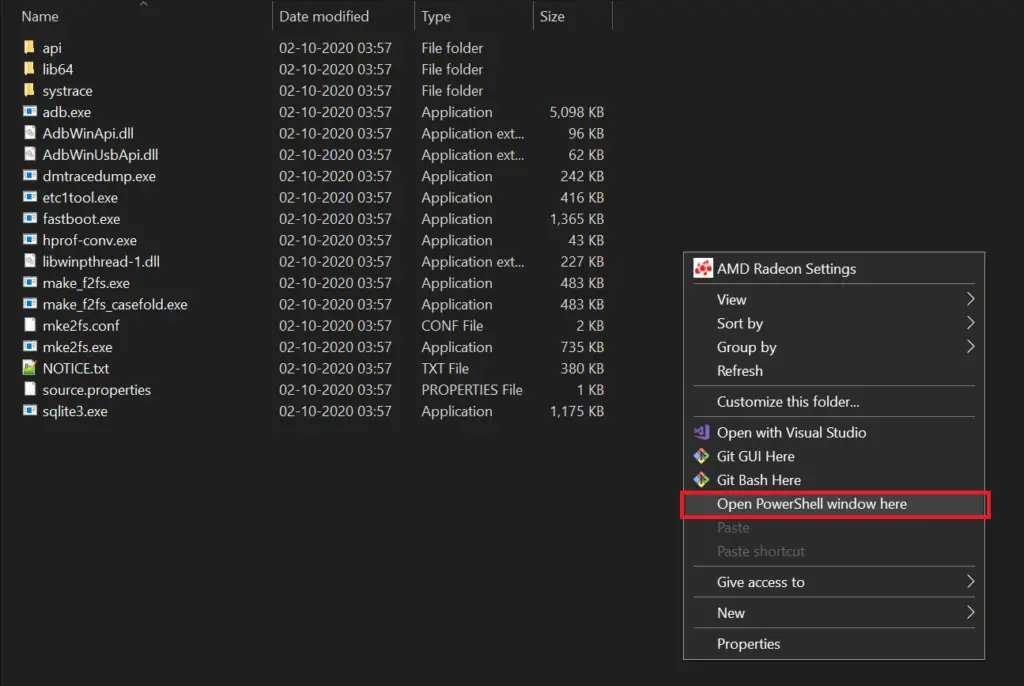
- Now connect your smartphone using the data cable and switch the USB mode to “File Transfer(MTP)”
- Enter the following command in the PowerShell window: adb devices. If you get the error “ADB: the term ADB is not recognized as the cmdlet, function, script file, or operable program.”. Just add .\ in front of all adb commands. Like: .\adb devices, this happens because Powershell by default doesn’t load commands from the current directory.
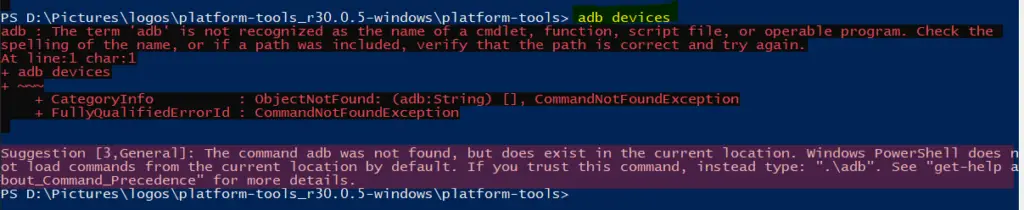
- A prompt should appear on your phone screen to grant access for USB Debugging. Press OK to allow access.
- Now enter the command again: adb devices. You should now see your device’s serial number in the PowerShell window. This means that your android device is now connected to ADB. Congrats.

- Now for the final step enter the following command in the PowerShell window: adb shell pm disable-user –user 0 com.wssyncmldm
- This should have disabled the com.wssyncmldm system app and you should not get this error again.
Don’t Miss:
Method 2: Using Odin
NOTE: Flashing a firmware always has some risks. Proceed at your caution and make necessary backups before proceeding.
As I mentioned you will need to flash a stock firmware for your smartphone by using software like Odin through your PC. Odin is a utility software that was developed and first released by Samsung in January 2016. It is primarily used for flashing custom or stock firmware images to a Samsung Android device. You can use the following link to download Odin. An alternative to Odin you can also use Heimdall which is an open-source replacement.
Requirements:
- Windows PC/Laptop
- Data Cable for your android smartphone.
- Correct stock firmware image downloaded and extracted.
- Odin software.
Process:
- Download Odin from the link given above and extract it into a folder. Launch Odin using the .exe file in that folder.
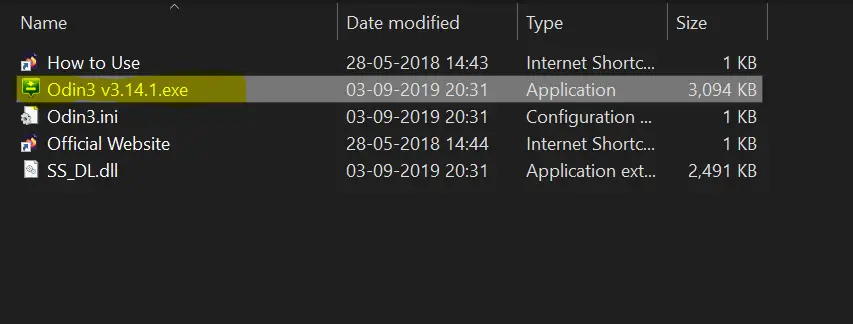
- Now we need to populate Odin with the firmware image. Browse to the folder where you extracted the .zip file. There should be five files there, each filename beginning with BL, AP, CP, CSC, and HOME_CSC.
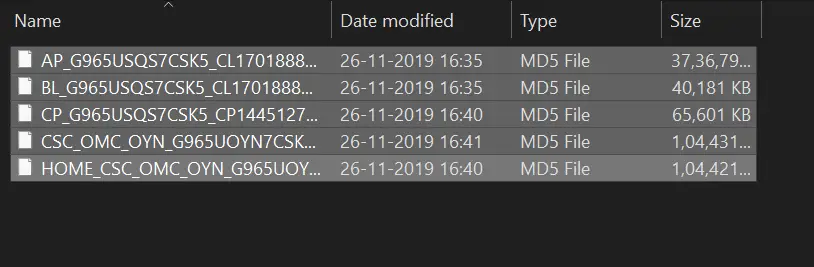
- The process for populating Odin is very straightforward. Go to Odin and click on the BL button present on the right side. Then browse to the file beginning with the letters BL, select it and press Open. The same goes for the AP and CP slots where you select the files beginning with AP and CP respectively.
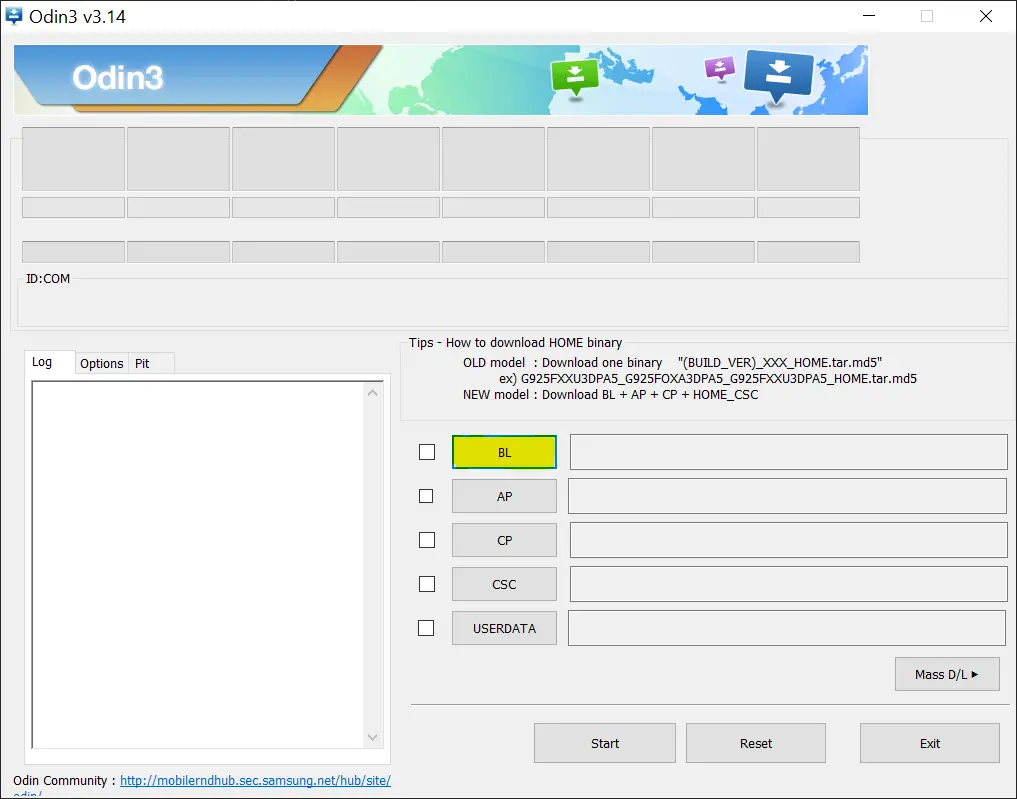
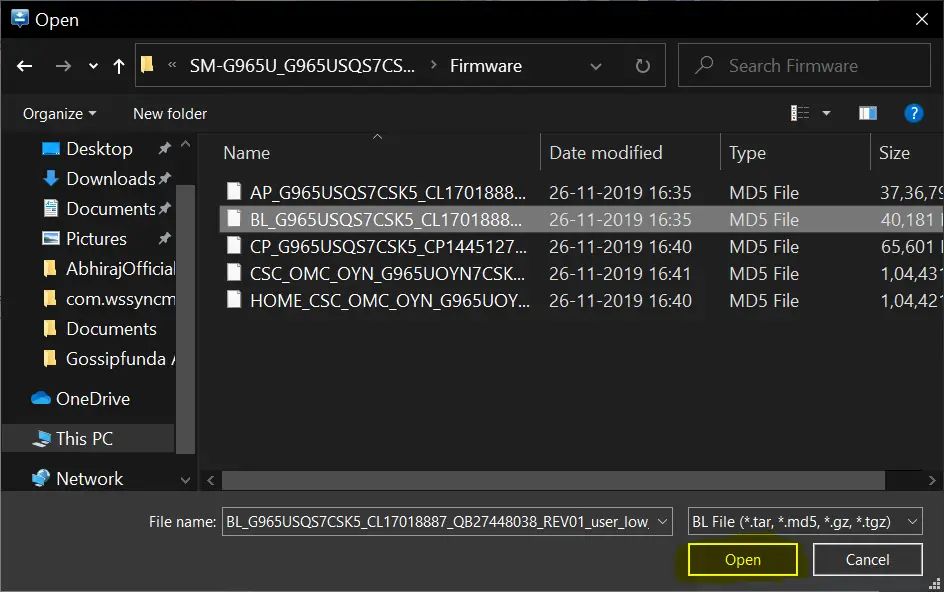
- For the CSC slot, you have two options HOME_CSC file and the CSC file. The HOME_CSC file will keep all the personal data on your phone. On the other hand, the CSC file will do a clean wipe during the flash. Since I have never used the HOME_CSC file I cannot recommend you to use it, you can try it at your own risk. Browse to the CSC file and click on Open.
- Now that you’ve populated Odin you need to enter Download Odin Mode on your Samsung phone. Different Samsung Models have different ways of entering download mode. A quick Google search for “download mode on X” will lead you to the correct method. For example: on Galaxy S9 you need to power the device off and press Volume Down, Bixby keys, and Power button at the same time.
- If you are presented with a warning screen, press the Volume Up button to continue and enter the download mode.
- Now connect your Smartphone to your PC. Go to Odin and click on Start. This will start the firmware flash process. Hopefully, everything goes fine and Odin shows a PASS message. If it does then you’re done, if it didn’t continue to step 8.
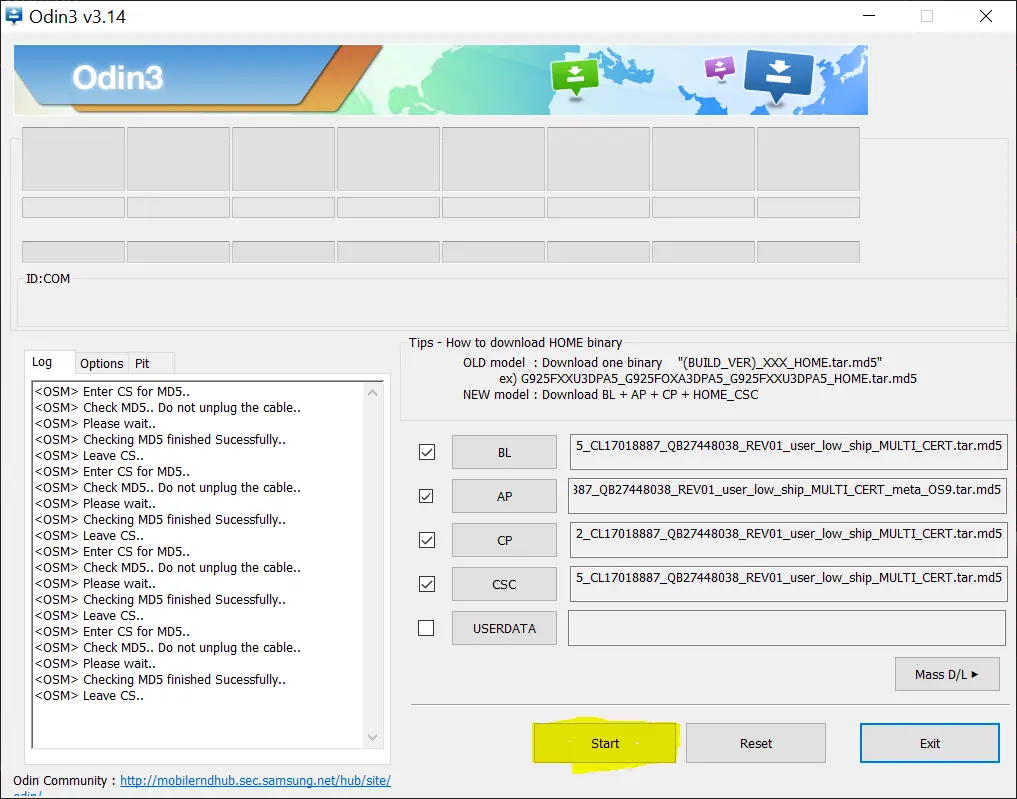
- If you got the FAIL message then there are some things you can try. Enter the Download mode again (twice in a row) and try flashing again. No success? You can try switching the USB ports your smartphone is connected to. If all this fails then you probably have a faulty firmware image or it might not be for your model.
Conclusion
Hopefully now you understand that com.wssyncmldm is just a normal system application. It is present in all Samsung android devices and the operating system uses it to check automatically for software updates. During software updates or in between flashing a custom firmware image if things don’t go very green, you might come across this error. Now you will know exactly how to handle it.

I am a self-learned coder, and I love reading, writing, and listening all about the new and hot tech in the market. I am a big video game fanatic. From 1987’s Metal Gear to 2015’s Metal Gear Solid V I’ve played them all. I first got interested in programming when I played around with the software PC Logo (the one with the turtle). I don’t think a single day has passed since then without me learning something new in this field.