Do you want to know about the Samsung 300k tool? We are going to learn about it. What this tool is and how it works? This Samsung 300k tool can help you a lot in download. Let’s go in deep.
Introduction
You can do a lot of tweaks on your android device. From rooting to flashing the firmware of the device. There are a lot of features you can tweak and start on your device. However, you will need some of the specific tools to unlock these options. There a lot of tools available in the market. Samsung 300k tool is one of the.
This tool is used to force the device to flash the firmware of the device. It also allows the user to put the device in the download mode without any physical key. If you want to flash your device, you should know about this device. Let us see the basics.
What is Samsung 300k tool?
The Samsung 300k tool is basically used to force put the device in the download mode. This is a helpful tool if your device has no physical buttons. The software is developed for Samsung devices, so do not use it on the other devices. It may brick or harm your device. You can download this software from another site.
This software has many features. Let us see them.
Features
In this section, we are going to talk about the features of this software.
- In this software, the Samsung 300k apk is inbuilt. It means that you don’t have to download anything on your android device to work. The software will automatically install the apk in the device.
- This software also has the support for recovery mode to download mode. It means that software will automatically transfer the phone from the recovery mode to the download mode and vice versa. The benefit of this feature is that you do not need to boot up the device again and again.
- Next is the software is very easy to use. You just have to plug your device. The software does the rest of the work.
- As this software is portable, so there is no need for installation. This makes the usage of the software more efficiently.
- It also supports the Samsung auto-download. The mode used to download all the drivers that need to work automatically.
That is all about the feature. Now let us see the pros and cons.
Don’t Miss: com.samsung.android.incallui
Pros
- The first benefit is that it gives you full control of your device. The manufacturer blocks some of the features of the device. Flashing can give you those features back.
- Next is the customization of the android device. Flashing can allow you to customize the device completely. As you can access those features which are block, the customization becomes more comfortable and better.
- After flashing your device, you can install the applications on your device rather than on your phone’s internal memory. It gives you more storage space, and you can install more and more apps.
- It also allows you to remove the adware from the device. Adware annoys us. We all know that and flashing your device can get you the option to remove those things.
- All the version of this software is portable. Which means that you can easily use it on the other devices. No issue of installation. Just run this software, and you are all set to work.
Cons
- The first con is that flashing your device will temper your warranty of the device. It is because the device manufacturer thinks that the problem caused by you in the device is because of fashing the device.
- Next is that the flash tool might brick your device. It means that your device will dump the operating system, and your device will be useless.
- Third is that flashing can lead your device to open to the vulnerabilities. Your device can be attacked from the internet. Your data might be stolen.
- If you are not able to flash the device properly, then the device will start malfunctioning. Like it will slow down, or the hardware will not work properly.
System Requirements
- Your device should be a Windows-based computer.
- To run this software perfectly, you will also need the Visual C++ libraries.
- There are some zipped files in the package, and you will need an unzipping software.
- A USB cable to connect the android device and the computer.
- USB debugging should be turned on your android device.
- You will also be needing the USB driver of your device.
- The next thing you require ADB tool and a fastboot tool.
- Some empty storage space on your PC.
We are done with the system requirements. Let us move to the installation.
How to install the Samsung 300k tool?
In this section, we are going to learn how to install the Samsung 300k tool.
- Download the software from the website. You can click here to download it from another site.
- Extract the files from the download package.
- Run the exe file. It will launch your software.
How to use this Samsung 300k tool?
In this section, we are going to talk about how to use this software.
- First of all, you have to charge the device. Charge the device completely before starting the process. This is done so that your device does not shuts off while in the process of the flashing. If it happens then, your device will brick.
- You should download the driver for your Samsung Device on your computer.
- We also advise you to back up all of your personal data on the device so that while the process of the flashing, all the data on your device will be lost. If you have back, you don’t have to lose any of your data. There are a lot of options. You can backup the data on your device, or you can save it on the cloud.
- The next thing is you have to enable developer mode on your device. Then you have to unlock the bootloader or the OEM. You also need to turn on the USB debugging.
To enable developer mode, go through the steps:
- Go to your device settings.
- Search for the developer mode. Tap on it.
- Turn the developer mode on.
- Next, you have to search for OEM, turn it on.
- Further, you have to search for USB debugging, turn it on also.
- Launch the Samsung 300k tool in the administrator mode.
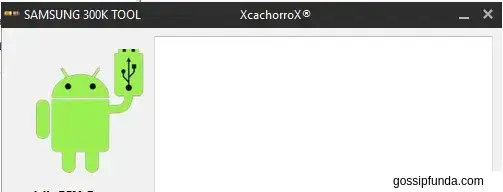
- Plug the Android device with your compute with a USB cable. Make sure that your device is fully charged before you connect the device to the computer. Once connected to the system, you can’t unplug the device until the flashing gets completed.
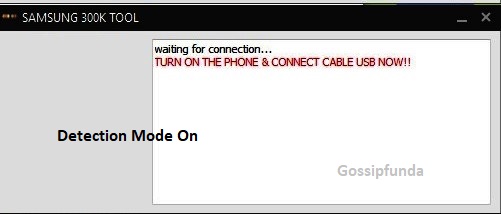
- Once the device is connected to the computer, you will see a message device connected.
- Now just click on the resistor image on the left side.
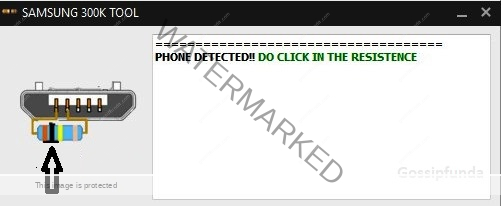
- Once you click on the device will automatically boot into the download mode.
Other uses of this software:
- Now for flashing your phone, launch the Odin software. You can learn all about the Odin software here. Read this article, and you will know how to use the Odin software as well as Odin mode to flash the device. However, we are adding some of the steps to flash your device, but read the article for complete knowledge.
- Launch the Odin Indir tool in the administrator mode.
- Once the device gets connected to the software, you will receive the message connected to the console panel of the software. When the message appears, it means that you have successfully connected the device. You can now flash the android device.
- Hit the AP button on the software to load the firmware file. Navigate and load the .tar firmware file from your computer to the software. It will take some time to load the file to the software. Have patience till then.
- Now check the Auto Reboot and the F Reset time.
- Once you have successfully done all this. You can now click on the start button to start the flashing process. Please do not eject the device in the flashing process. It will harm your device.
- If everything goes well, you will see the message “pass.” It means that your device has been successfully flashed. You can now enjoy your new software.
- This is all for flashing the device.
- Use this software only for Samsung devices. If you use it on the other devices, your device will get bricked, or it will start malfunctioning.
Conclusion
Fashing your device can give you new features. However, it is dangerous. It may corrupt your device. If you don’t have the knowledge, then do not try it. In this article, we have talked about how to put the device in the download mode using any of the physical buttons. Samsung 360k tool is very helpful. Use this tool only on Samsung devices. I hope you liked the post.
I am Abhinav Mishra. I’m from Bhagalpur, Bihar. I am preparing for civil services as well as I‘m also pursuing B.tech from Computer Science. I intended to do a start-up. Apart from writing I also work as a Web Developer. I look for new opportunities that help me to grow and become a better version of myself. I am an honest, hardworking, introvert,fast-learner boy. Technology is my passion and writing is my hobby for me. I love it that’s why I do it.



