Learn how to set up WOWway email in under 5 minutes. See the different security types provided by WOWway. Learn how you can set up the WOWway email automatically and manually. Set up WOWway email on Android, iOS, Windows, Mac. If you are stuck then watch the video on our youtube channel.
What is WOWway mail?
It is an email service that offers POP3 and IMAP account types on its platform.
- With the POP3, you can download your emails from the company server on your device (can be downloaded only on a single device allowed).
- With IMAP, you don’t need to download mails on your system, server provide mails on all devices (synchronized).
There are two tules of mail servers on WOWway mail, Incoming mail server, and Outgoing mail server. The incoming server has the type: imap.mail.woway.com, whereas the Outgoing server has the type: smtp.mail.woway.com.
If you don’t know about the POP and SMTP settings then do not worry as we will be discussing them later in the article.
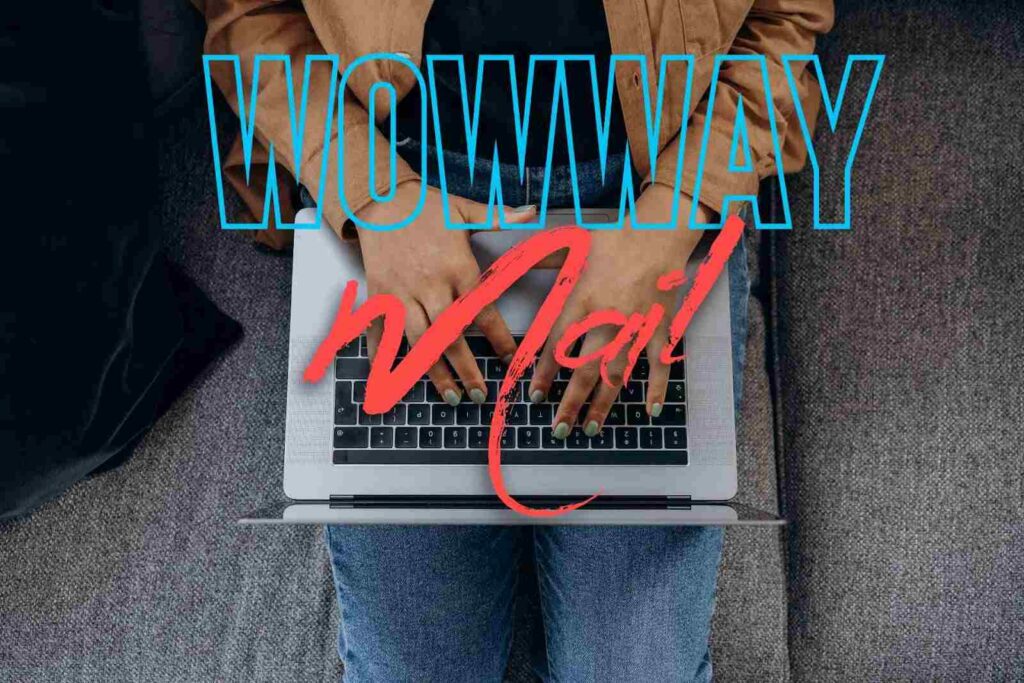
Is wowway.com a suspicious domain?
NO, WOWway.com is valid as it has proper DNS MX records and is capable of accepting new emails. The wowway email is commonly used to create personal accounts and most of the accounts on the platform are valid and safe. It is classified as low risk and is ranked around 217,413th most popular website visited on the web. If you are an iPhone or Android, Apple Mail, Outlook, Thunderbird user then you can use WOWway as it is supported on these platforms.
How to set up the WOWway email account?
Before we can move towards creating a wowway account, you should be familiar with some terms and settings. These are important for your online protection and encryption of the emails you send.
POP (Post Office Postal)
It is the Incoming mail server type that has 110 server ports. It works by contacting the email service and downloading all the messages from there, once they are downloaded the messages are deleted from the server. You can access the emails only from the same computer on which you downloaded the email, which makes it more secure.
SMPT (Simple Mail Transfer Protocol)
It is the Outgoing mail server type that has 25server ports.
IMAP (Internet Message Access Protocol)
It allows you to access the emails from any device without any constraints, which makes it less secure. When you “download” any email, it is not removed from the server and is kept there. Also, you are not downloading anything but only reading them on the server.
Now we can move forward as we are aware of the different security settings offered by WOWway email.
Automatic setup
Fast and easy way of setting up the wowway email account, follow the steps mentioned below:
- Turn on your personal computer and open Outlook, now click on File.
- A new window should open, click on the “Info” option and then Account Settings.
- Under Account Settings, you need to enter your email details under “Auto Account Setup” and then click on the “Next” button.
- Now, wait until Outlook sets another up account for you without you having to do anything (Account type is IMAP by default).
- Once the account creation is completed, click on “Finish” and then on Close. After this your account creation is successful and you can use your wowway email.
Manual setup
- Open Outlook on your computer and select the “File” option (upper left menu) and open it.
- From the menu select “Info” and then click “Account Settings”, you will be directed to a new page “Add account” after clicking on it.
- Under Add account click on the radio button (circular button) next to “Manual set-up or additional server types”.
- A new window should open and you need to select the radio button which is next to “POP or IMAP”, selecting click on “Next”.
- After clicking, you should be redirected to a new window by name “Add new account”, here fill all the required fields with correct information.
- Once done, click on “More Settings” and you will be redirected to the window “More settings window”.
- Now click on the “Outgoing server” tab and then select the checkbox next to it, you will have two options there. Select the authentication checkbox for both (outgoing and incoming mail servers).
- Click on the “Another” tab and fill all the fields with the required information. The settings for POP and IMAP ports are given below:
POP mail server
Server Port Numbers
Use these settings for POP mail server:
- Set the Incoming port to 110 and Outgoing port to 25 or 587
- Set the Secure port to 995 and SSL/TLS as Security type
- Set Insecure port to 110 and None as Security type
- Select SSL as Encryption connection (server requirement)
IMAP mail server
Use these settings for IMAP mail server:
- Set the Incoming port to 143 and Outgoing port to 587
- Set the Secure port to 993 and SSL/TLS as Security type
- Set Insecure port to 143 and None as Security type
- Select SSL as Encryption connection (server requirement)
General SMTP Port Settings
- Set the Outgoing secure (SMTP) to 465 and Security type to SSL/TLS
- Set the Outgoing secure (SMTP roaming sever) to 587 and SSL/TLS as Security type
- Set Outgoing (SMTP) to 25 and None as Security type
- Set the Outgoing insecure (SMTP roaming sever) to 587 and None as Security type
- After completing all the fields click on “Ok” to save changes and then click on “Next”. After you click “Finish”, the account will be created successfully.
Manual Setup (Another way)
- Start your computer and open Outlook, click on “File” and you should be redirected to a new window.
- From here click on “Info” and then “Add account”, this will redirect you to a new page with email and add account option
- Click on “Advanced options” and then select the check box after “Let me set up your my account manually”, click on “Connect” after selecting the check box.
- Now you need to select one account option from Office 365, Outlook.com, Google, Exchange, POP, and IMAP. You need to select the POP type and then you will be redirected to “POP account settings”.
- Once the window opens, enter the required details in all the fields. The port settings are given below:
POP Port Settings
- Set the Incoming mail port to 110 and Security type to SSL/TLS
- Set the Outgoing port to 25; Secure port to 995, and SSL/TLS as Security type; Insecure port to 110, and None as Secure type
- Set SSL or None as Encrypted connection (server requirement)
- Set the Incoming mail port to 110 and Outgoing port to 25
- Set the Secure port to 995, and SSL/TLS as Security type; Insecure port to 110, and None as Secure type
- Set SSL or None as Encrypted connection (server requirement)
- Set the Incoming mail port to 143 and Outgoing port to 25
- Set the Secure port to 995, and SSL/TLS as Security type; Insecure port to 110, and None as Secure type
- Set SSL or None as Encrypted connection (server requirement)
General SMTP port Settings
- Set the Outgoing secure port (SMTP) to 465
- Set SSL/TLS as Security type
- Outgoing secure port (SMTP roaming server) to 587, and SSL/TLS as Secure type
- Set Outgoing port (SMTP) to 25, and None as Security type
- Set Outgoing insecure port (SMTP roaming server) to 587, and None as Security type
Setup wowway mail on Android
- Open your smartphone and open the Gmail app, tap on your profile picture and a popup will open.
- In the popup tap on “Add another account” and you will be redirected.
- In the new screen enter your email and select “Manual setup”, you will be redirected to a screen with POP3 and IMAP options.
- Select the POP3 (Personal type) from the options and enter the password, tap on “Next” after filling the fields.
- In the next screen you need to fill in the information:
POP Server:mail.wowway.com
Security Type: None
Port is 110: POP- Secure – Port: 993and Security Type: SSL/TLS
- Insecure – Port: 110 and Security Type: None
- Now enter the SMTP settings as mentioned below for your wowway email:
SMTP Server:mail.wowway.com
Security type: None
Port is 25 for Outgoing SMTP
- Outgoing (SMTP) Secure – Port: 465 for and Security Type: SSL/TLS
- Outgoing (SMTP roaming server) Secure – Port: 587 and Security Type: SSL/TLS
- Outgoing (SMTP) – Port: 25 and Security Type: None
- Outgoing (SMTP roaming server) Insecure – Port: 587 and Security Type: None
- After filling in all the information, tap on “Done” and now you can use your wowway email.
Setup wowway mail on iOS
Automatic setup
- Open your iPhone and go to the Settings app, select Mail -> Accounts -> Add accounts.
- Now you need to select “Add mail account” amongst different options. Here fill the name, email, and password in the fields, once done tap on “Next”.
- You will see a new screen after tapping, select POP, and scroll to “Incoming mail server”, it enters the required fields. Do the same for “Outgoing mail server” and then click on “Next”.
Incoming Mail Server Host: pop3.mail.wowway.com
Outgoing Mail Server Host: smtpauth.mail.wowway.com - Verify Incoming and outgoing servers if necessary and then tap on “Continue”, if want to see more then tap “Details”, and to finish tap on “Trust”.
- Now save the changes and then Settings -> Calendars, mail, contacts. Select SMTP server and use the settings mentioned below:
- Outgoing Mail Server Host: smtpauth.mail.wowway.com
- User Name: Full WOWWAY.COM email address
- Password: Your email password
- Use SSL is On. You can also turn it off and use the correct Port number as below.
- Outgoing (SMTP) Secure – Port: 465 for and Security Type: SSL/TLS
- Outgoing (SMTP roaming server) Secure – Port: 587 and Security Type: SSL/TLS
- Outgoing (SMTP) – Port: 25 and Security Type: None
- Outgoing (SMTP roaming server) Insecure – Port: 587 and Security Type: None
- Authentication is Password
Manual setup
- Open iPhone and go to Mail app, select Toolbar -> Mail options -> Add account.
- Now select Other mail accounts and enter the required details, once done tap on “Sign In”. Use the information as mentioned below:
Your Name: Enter your name. This would be the name that the sender would see in the email messages you send from this account.
Email address: Enter your complete email address in the provided field
Password: Enter your email account password - Complete the settings with the information mentioned below:
Email Address & User Name: Your full WOWWAY.COM email address
Password: Your WOWWAY.COM password
Account Type is IMAP or POP according to preference (IMAP is the default).
Incoming Mail Server Host Name: mail.wowway.com
Outgoing Mail Server Host Name: mail.wowway.com - Tap on “Continue” and ignore any error, add the certificate to avoid seeing the server identity error.
- Now you can select apps and then tap on “Done”, your email will be set up.
Summary
In the article, we learned about the POP, IMAP, and other security types. We also learned how to set up the wowway account both automatically and manually. However, keep in mind that you should use the security parameters which are suggested to keep you safe.

I am a Computer Science Engineer, have a passion for coding, sketching, and teaching. I took part in various college technical activities and was Mr. Fresher in the 1st year along with the college’s face. Spends most of the time learning new things and coding small codes for little fun and also as academic, keeping Python 3, Android as priority language for coding.
I love writing tech tips with 100% success and enjoying this new side of life. Finding a passion for new things and letting unlock my creativity and hoping to learn new scientific stuff on the journey of life and being grateful for smaller things.



