Computer Restart Automatically After Shut Down: There are many errors. But when your computer restarts automatically after a shutdown, it really gets annoying. On top of that, you can even apply the classic “switch it off and then switch it on” approach in such a situation. So what can you do when facing such an error? Well, you have certainly come to the right place to find out exactly what to do. Because this post will tell you about the various ways in which you can solve this error. So, stay patient and stay tuned.

Method 1: Disabling fast startup
Computer Restart Automatically After Shut Down: The first solution on the list uses the help of the Windows Control Panel. Windows Control Panel is a very useful tool. With its help, you can tinker around with almost anything in Windows. Furthermore, it will help you whenever any sort of error or configuration needs shows up.
- Bring your cursor near the Start button and place it on the search bar.
- Use the keyboard to type in Control Panel. Press on the Enter key.

- Once the app appears, open it from the results.
- Alternatively, you can type in control in the Run dialogue box and then press OK to open the control panel. And to summon the Run app, take a go at your keyboard. Press the Windows key + R key.
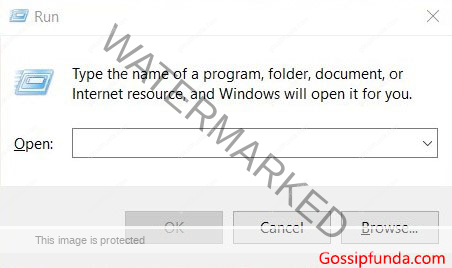
- Once the Control Panel opens, pay attention to the top right part of the screen. There will be a View by option under the search bar.
- Choose the Large icons option from the alternatives in the View by option.

- A whole bunch of icons will appear. Now, look around for Power Options. And then select it.

- Pay attention to the left side of the screen. Select the option called Choose what the power buttons do. It will probably be the first one.

- You will be able to see a Change settings that are currently unavailable option below the Define power buttons and turn on password protection section. Click it.

- Now take a look under the Shutdown settings section.
- Look if there is an option called Turn on fast startup (recommended) and if there is a checkmark in the box accompanying it.
- If that is the case, then all you need to do is click on the box so as to remove the checkmark.
- Once you do that, choose the Save changes option from the bottom of the list.
- After everything is done, close the Control panel.
- Try shutting down your computer to see if the error has been rectified.
To come clean, the Turn on fast startup(recommended) may not always appear. And if that is the case, then it is likely not the source of this error on your PC. But don’t worry. There are more solutions up ahead.
Don’t miss: How to fix error 0x800706be in Windows 10
Method 2: Network Adapter Reconfiguration
This time we are going to make use of the Device manager to deal with the issue. The Device manager is closely related to the Control panel. In fact, you can even say that it is the other half of the Control panel. The tool helps you control and configure the hardware of your PC. Furthermore, it helps you deal with any errors of hardware origin.
- Firstly, you have to open the Run app. For use, the combination you used earlier.
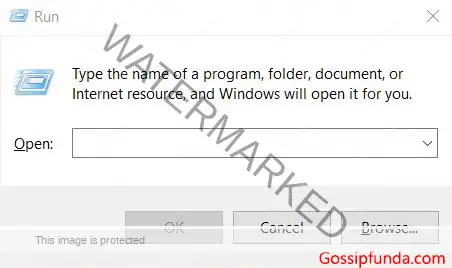
- But if you are someone who is not comfortable with shortcuts, then resort to using the windows search bar to look for the Run.
- When the Run dialogue box appears, type in devmgmt.msc in the box beside Open option.
- Once you have typed in the command as given above, click on the OK option at the bottom of the window. You can also hit the Enter button for this purpose.
- Now the Device Manager opens up. Though you could have skipped all the steps above by simply searching for the Device Manager with the Windows Search bar. But these steps that you just performed will come in handy every now and then. Moreover, it never hurts to know more.

- In the list that appears on the screen, look around for one that goes by the name Network adapters.
- After finding it, expand the option. And you can do it either by clicking on the small downward arrow on its left side or by double-clicking on the option itself.

- Now right click on the adapter that your PC or laptop is using. This is usually the one that has the name of your processor. Generally, it is the one with Intel in its name.
- Go for the Properties option.

- You can also right-click on the adapter to open its properties.
- There will be a lot of tabs on this windows. Choose the one dealing with Power Management.
- There will be some Checkboxes and options beneath this tab. If there is a check on the box against the Allow this device to wake the computer option, then that is the source of the error.
- Click on the box to get rid of the checkmark, and you are good to go.
- Don’t forget to choose the OK option from the bottom of the screen.
- After you are done with the procedure, check if the issue still persists.
In some cases, the tab named Power management may not appear. But it just means that this is not the issue that caused your computer to shut down improperly. Or rather not shut down at all. Just keep on reading the other solutions you will be fine.
Method 3: Using Registry editor
The tool mentioned helps you to edit data in the Registry. Where Registry is the software that keeps an eye for each one of your system files, it holds the details about configurations about various aspects of your PC. So, a change in any setting can cause all sorts of errors to appear.
- Use the Windows Search bar to look for the Run dialogue box. You can do that by typing it Run and then opening the app.
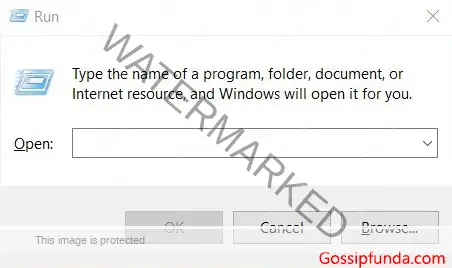
- Alternatively, use the Windows key + R key combination to summon the Run dialogue box.
- The Run dialogue box will appear in a moment. Type in Regedit in the designated space once it does.
- After typing what is required, hit the Enter key, or choose the OK option at the bottom of the windows.
- The screen will show you a prompt. And you have to choose the YES option to continue.
- The steps above will cause the Registry Editor to open. Though you can always skip the steps above by directly searching for Regedit or Registry editor on the Windows search bar.
- The left side of the registry editor will help you to navigate. So first, look for a folder called HKEY_LOCAL_MACHINE and then expand it. And for that, you can either double click on the folder or click on the small arrow next to it.

- Pay attention to the subfolders that appeared below HKEY_LOCAL_MACHINE right now. Find the one called SOFTWARE and expand it as well.

- Expanding SOFTWARE will show you a lot of sub folders under it. But you have to be patient and expand Microsoft.

- Now, double click on the Windows NT somewhere beneath Microsoft.

- Next, you have to expand CurrentVersion.

- Finally, expand the file Winlogon.

- At this point, you will see some files on the right side of the screen. And among them, there will be a PowerAfterShutdown file—Right-click on it.
- After right-clicking, choose the Modify option. On the other hand, you can double click the file to achieve the same result.

- An Edit String window will appear. Change the Value data to 0 or some other value.

- After you are done, go for the OK option on that window.
- Close the Registry editor and see if the problem still exists.
Also read: bad system config info
Method 4: With System Properties
The Control Panel is certainly very useful. And because of its versatility, we are going to use it again to solve the issue at hand. But his time with a different approach. In this method, we are going to tinker around a bit with the System properties.
- Follow steps 1-3 from the first solution to open the Control Panel.
- Among the options available, choose the System & Security option.

- Now, go for System. It will be the third one on the list.

- Focus on the left pane of the screen. Choose the option called Advanced system settings, probably the last option.

- Click on the Settings option that falls under the Startup and Recovery section.
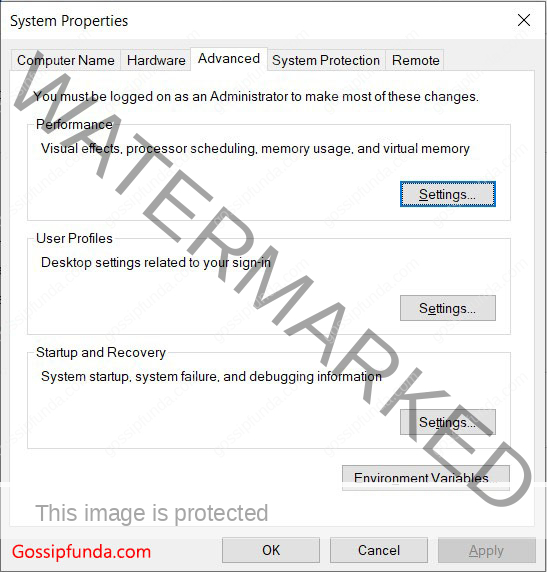
- On the window that appears, there will be a couple of checkboxes under the System failure section.
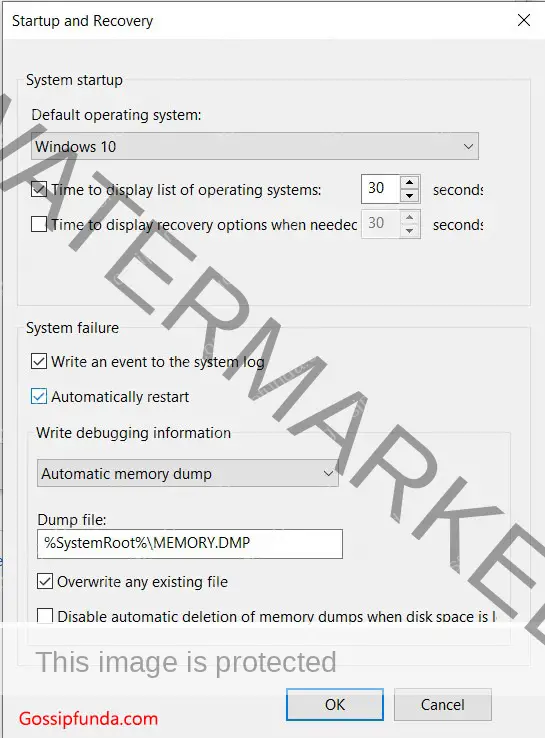
- Get rid of the checkmark that is against the Automatically restart option.
- After making sure that the above step is done, you can click on the OK option at the bottom of the screen.
- Once done, close the System Properties window and then the Control panel.
- Check if the issue still persists.
Check out: How To Fix WiFi authentication error
Wrapping Up
Computer Restart Automatically After Shut Down: The post above covered a few methods to the error at hand. So at least one of them will work out for you. But in the unfortunate case that it does not, feel free to look for other methods. Get that computer shut down somehow. Good Luck.
I am Suraj Suresh, an aspiring mechanical engineer. I’m from a small town, Thiruvanvandoor from Chenngannur, Alappuzha, and I intend to go big with some kind of startup one day. A part-time job is not a new thing to me, even before writing I did catering and decoration gigs. Being a somewhat smart kid from a middle-class family, I do have the desire to look for new opportunities that help me grow and become better. I am honest, friendly, practical, and straightforward. Despite relying on writing for a while now, I do plan to switch to engineering design works as soon as possible.


