Most likely, if you drive a relatively new car, it integrates Android Auto, which provides a range of services and applications you may use while driving, either wirelessly or through a wired connection. But first, let’s take a look at Android Auto’s history and definition before discussing how it functions and which vehicles support it also we will cover Mazda CX 5 Android Auto Setup.
It’s crucial to distinguish it from Android Automotive, a feature-rich software platform that runs some vehicles’ infotainment systems, including the Polestar 2’s. However, as with Apple’s CarPlay, Android Auto requires a linked phone to be connected to a suitable infotainment system in order to function.
History of android auto
During the 2014 Google I/O, Android Auto was initially introduced. Hyundai’s 2015 Sonata was the inaugural vehicle to support it around a year afterward. Ever since, the application has advanced significantly, including a substantial makeover in 2019. More nations and numerous new brands and models now offer Android Auto.
Google recently discontinued the mobile app in favor of Assistant Driving Mode while keeping Android Auto only accessible on car screens. Upgrades to Android Auto are frequently made, such as the latest recent version that adds support for even more functions and apps.

How Android Auto functions
The suitable infotainment setup in your car and your Android phone must be connected at all times for Android Auto to work. The processing is done on your phone, which then displays a variety of apps and content on the screen in your car. This makes it simpler to engage with your preferred software while driving thanks to a special, driver-friendly interface.
Basically, you can use the screen in your car to access your favorite apps for mapping, audio, webcasts, and other things. This implies that Android Auto complements, not replaces, the existing infotainment system in your automobile. Using Android Auto or the in-car navigation system is always an option. The advantages of the latter include using your preferred apps and the same UI regardless of the automobile you’re in.
Does the Mazda CX-5 support Android Auto and Apple CarPlay?
The 2021 Mazda CX-5, very much like its 2020 predecessor, is compatible with both Apple CarPlay and Android Auto. The new 10.25-inch wide center screen equipped with the most recent Mazda Connection infotainment interface allows you to use both of the following infotainment programs. Both apps allow you to sync to your smartphone and listen to your own music collection while driving.
The emerging automation comforts proceed with a three-year free version of Mazda Connected Services, which gives you the option to remote server monitor and now even control some CX-5 features by using the MyMazda app or the on-board Wi-Fi hotspot with a three-month trial or a two-gigabyte test, whichever tends to come first. One may manually start, pause, and lock your car’s engine as well as open and lock its doors with Mazda Connected Services. For the most up-to-date information on your CX-5, you can also get vehicle status reports on its various systems.
The 2021 Mazda CX-5 also comes with Bluetooth hands-free smartphone and sound connection, two frontal USB ports, push-button begin, an automatic parking brake, autonomous keyless entry, and a rearview camera as default luxury features. Enjoy the numerous cutting-edge technological innovations that come standard with your 2021 CX-5.
How to connect to mazda Android auto
Most drivers are aware of how crucial it is to stay connected while driving. The mere fact that we are driving a car does not indicate that our actions stop. Thankfully, manufacturers of technology and gadgets have solutions that let users safely browse specific apps and features via the infotainment system of their cars. Apple CarPlay and Android Auto, the two foremost renowned of these systems, are now available from Mazda. By using the instructions below, you can learn how to connect to Mazda Android Auto and Apple CarPlay.
Android Auto: Download and connect
It’s simple to get started with Android AutoTM – just install the app to your AndroidTM device, link it to your Mazda car, and drive!
ESSENTIAL REQUIREMENTS
- You must have an Android phone operating version 5.0 (Lollipop) or above in order to utilize Android Auto.
- Android 6.0 (Marshmallow) or newer is advised for the greatest performance.
- A premium, an approved USB cable is required for the in-vehicle connection.
- To utilize Android Auto, your Android phone needs to be paired through Bluetooth®.
How to Use Android Auto Mazda cx 5
Now that you are aware of what Android Auto is, let’s look at a few scenarios of how to use it:
To use Android Auto with a wired connection
Use a USB cord to attach your phone to your automobile for the simplest connection possible:
- Turn on the ignition in the car. Put the transmission lever in P and the braking system on (or on neutral if you drive a stick).
- Your phone can be connected to your car via a USB connection.
- Usually, systems will prompt you to start Android Auto on their own. You may be asked to click the Android Auto or App button if your car doesn’t already have one.
- You’ll need to agree to a few instructions on your phone and the dashboard of the car when you initially plug in.
- Android Auto launches on your car’s screen immediately after the basic setup is finished. A few cards that explain how it functions and what you can accomplish with it appear on your display before you start driving.
- Tap the App or Android Auto button on the car and choose your phone if wireless Android Auto is supported by your vehicle. Automatic connection establishment eliminates the need for further processes.
Use Android Auto with a wireless connection
Here’s how you can wirelessly couple your smartphone with your car if you don’t have a cord available. With some compatible vehicles, especially older models, this might not function.
- Turn on the ignition in the car. Put the transmission lever in P and the parking brake on (or on neutral if you drive a stick).
- Look for Android Auto in the settings on your device.
- Click the Connect a Car button in blue.
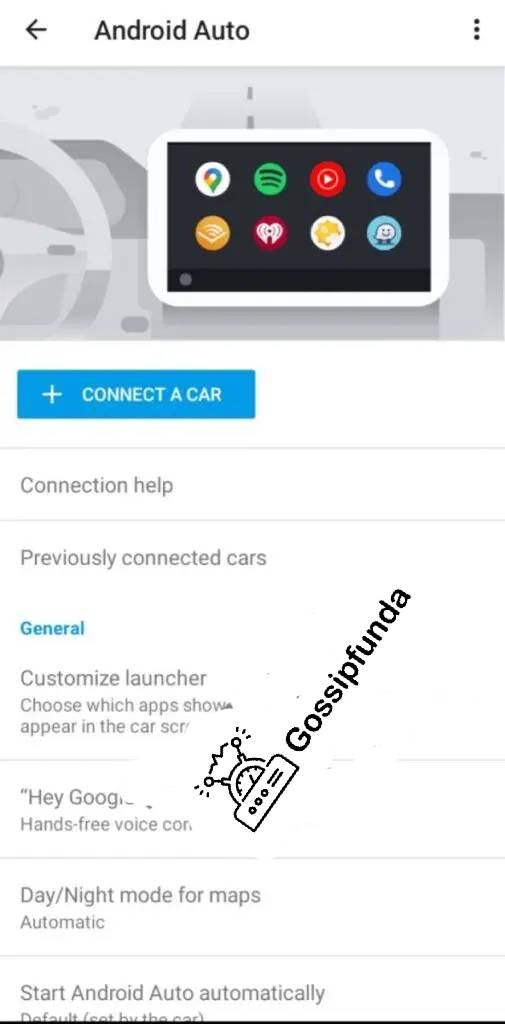
- You must use a USB cable to connect your phone to the vehicle. Ignore the prompt and click Android Auto to connect wirelessly.
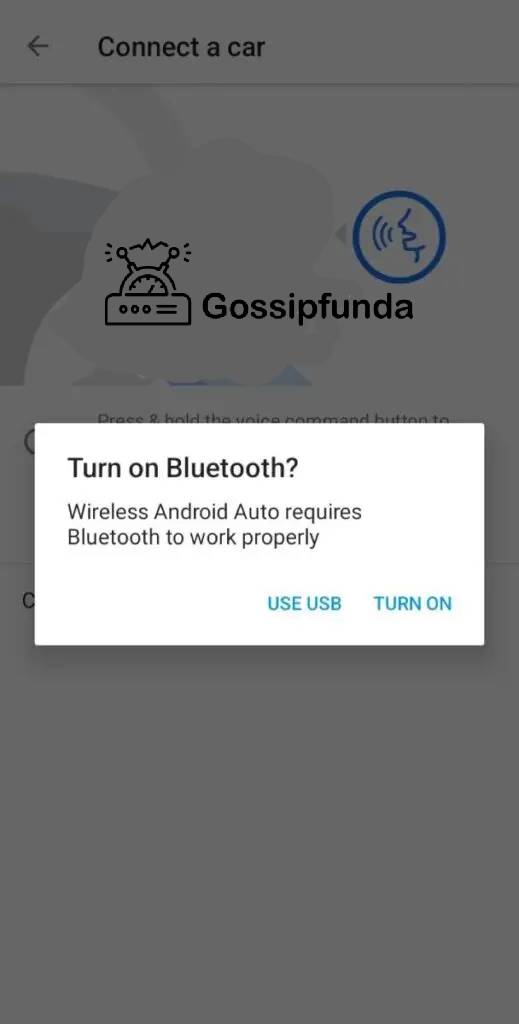
- You might be able to couple your phone with your car by pressing and holding the voice control button on the steering wheel if you have a suitable model made in or after 2021. It is preferable to pick Connect using Bluetooth and select Pair a car because this method only functions with a small number of models.
- As you would typically do when connecting a standard phone to your car, pair your phone with the Bluetooth connection in your vehicle. This suggests that in order to link them, you may need to enable discoverability for your car’s infotainment system. You typically also need to verify the pairing code on both platforms.
- When your phone and your car are connected, Android Auto instantly starts the setup procedure on your car’s screen and on your device.
- The next time you’re driving, tap the Android Auto or App button on your car and choose your phone. Automatic connection establishment eliminates the need for further processes.
Android Auto will start up immediately as soon as an AndroidTM device that is compatible is plugged into the USB port and paired with a Bluetooth® device. From the Mazda ConnectTM home screen, there are two simple ways to get to Android Auto and begin utilizing it.
The quickest way to navigate Android Auto from the Mazda Connect screen is to press and HOLD the Home button until the Android Auto screen appears when the device is connected. When the Android Auto symbol appears on the Mazda Connect main screen after you’ve connected, move the Commander control to the right.
The home page of Android Auto, also known as the “App Launcher” view, has three separate informational areas: a column on the left, the App Launcher in the midst, and the Adaptive Work Bar on the right. These sections are organized logically to display the most important information.
Icons and sections in android auto
Sidebar
- Home Icon: A lengthy hold of the Commander control will bring up the Mazda ConnectTM menu whenever the Home button is marked. The Commander control can be long-pressed once again to return to the Android Auto App Launcher display.
- App Icon: Shows the app icon for the most recent application used. Choosing this icon launches the program.
- Notification Bell: Displays your most recent phone message and phone conversation notifications.
- Google Assistant Microphone: To enable Google Assistant, use the Commander control to choose the Google Assistant Microphone option.
App launcher
- Most Recent Applications: The far more recent apps are the initial four apps (across the upper edge); the very first app represents the most recent guidance app used; the second and subsequent apps are the newest recent media apps used, and the fourth app is the phone app.
- Google Assistant Icon: Specifies you are able to pick that app for more details.
Automatic taskbar
- Date and Time: Constantly shows the time and date.
- Current App Controls: Offers controls for a background-running app.
Mazda’s multi-function Commander control, which is made to make utilizing Android Auto’s features and capabilities simple and straightforward, may be used to carry out all of its operations.
Using the commander control on the home screen
SIDEBAR – Drag the Commander control toward the left to see the column.
APP LAUNCHER – The Commander control area of focus defaults to being in the center of the Android Auto home button.
- To go up and down the listing of accessible app tiles, spin the Commander control to the left or right.
- Hit the Commander control to choose the marked app and get more details.
- To access other elements of the main screen, such as the sidebar, App Launcher, and Adaptive Task Bar, move the Commander control upward, downwards, left, or right.
ADAPTIVE TASKBAR: To access more programs and capabilities, move the Commander control to the right.
The Commander control’s shortcut buttons, which are easily accessible by the driver, provide quick access to a number of Android AutoTM capabilities.
Google assistant activation
When an Android smartphone that is compatible is connected via USB, Google AssistantTM takes the place of the Mazda ConnectTM voice recognition system. You can access several of your phone’s features while driving by using Google Assistant. Despite being required to touch your smartphone, use it to input a location, send texts, and make phone calls.
- To enable Google Assistant, use the “Talk” key on the steering wheel.
- To access the sidebar, move the Commander’s control to the left. To choose the mic symbol and launch Google Assistant, twist the Commander control to emphasize it.
- About any screen, speak “Ok Google” (if your smartphone has the feature enabled).
- The Google Assistant bar will appear on your Android Auto screen once Google Assistant is turned on, and you will then be asked to speak a command. Declare your order loudly.
Maps and navigation with android auto
- One can use Google MapsTM or other third-party travel apps that are supported by Android AutoTM to navigate.
- Whenever a linked Android smartphone is turned on and Android Auto is turned on, the Google Maps screen opens promptly.
- Turn the Commander control till the relevant map or navigation app is highlighted, then push the Commander control to activate guidance apps via the App Launcher page.
- Rotate the Commander’s control in order to open the menu.
- Make a decision by taking control of the Commander. Use the (+/-) button on the right side of the screen to enlarge and reduce the size of the image.
- Using Android AutoTM for navigation is similar to using an AndroidTM smartphone.
- To access Google Assistant, tap the “Talk” key on the steering wheel. Next, say “Navigate to,” accompanied by your address.
- Furthermore, you may launch Google Assistant by using the Commander control to click the microphone icon in the sidebar.
Conclusion
Many individuals adore their Droid cell phones and use them for errands, road trips, and other travel-related activities. Thanks to modern technology, you can combine Android’s strength with your car’s onboard infotainment system to get the accessibility and efficiency you need. Android Auto makes it simple to use the best capabilities of your Droid smartphone. You can use it to safely listen to your favorite podcasts and music in your Mazda CX-5. The information on how to activate Android Auto on a Mazda CX 5 was perhaps interesting to you and helpful.
FAQs
The device could not be suitable for the service, for example. possibly not in a parking state. If there is no issue after checking both of them, try using a different USB cord.
You may connect your Mazda CX5 to Android Auto. For all of these services, you must speak with the vendor. The installation of both software and hardware is part of this upgrade.
Any phone that is running Android 5.0 Lollipop will support Android Auto. However, you can improve as you climb higher. You cannot establish a connection if your phone is incompatible.
My self Jean Acker, an SEO specialist. MS from the reputed college MIT. I am an innovative person, as well as have a sound interface with tech. Honestly, I easily supervise my meditations as well as my experimentation with Android and iOS.


