Are you struggling with voice chat issues on Fortnite for PS4? The excitement of teaming up with friends in Fortnite can quickly deflate when you find the voice chat not working. This frustrating issue can halt your strategic gameplay and dampen the fun. Whether it’s a critical team maneuver or just catching up with friends, having a fully functioning voice chat is essential for the complete Fortnite experience.
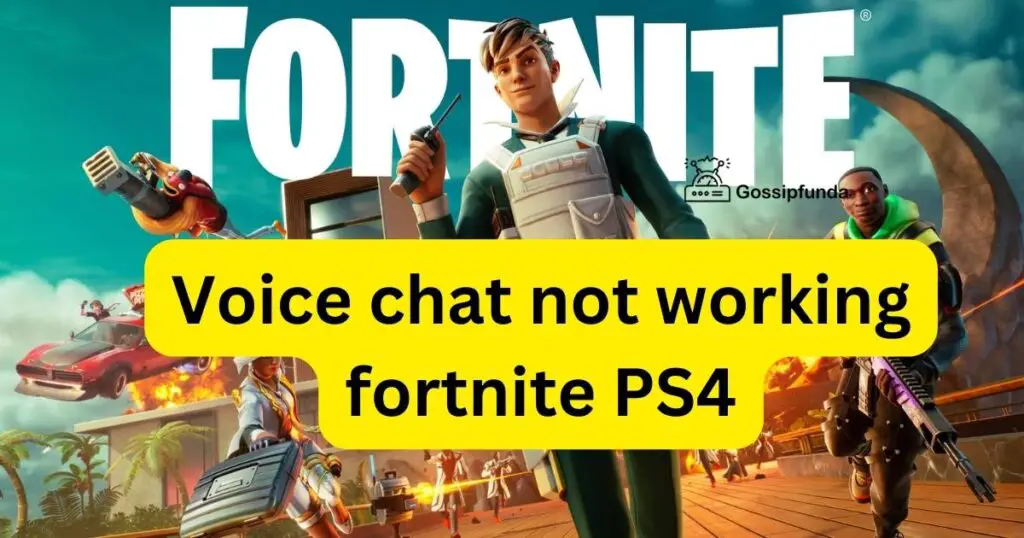
Reasons behind voice chat not working fortnite ps4
When it comes to voice chat not working on Fortnite for PS4, there are several potential culprits that could be causing this aggravating glitch. Players who find themselves unable to communicate with their teammates should consider the following reasons:
Inaccurate Audio Settings
The first place to look is the audio settings both on the PS4 system and within Fortnite itself. If these aren’t configured properly, your voice chat might not function. Ensuring that the voice chat feature is activated and the volume is adequately adjusted are crucial steps that are often overlooked.
Headset Connectivity Problems
Whether you’re using a wired or wireless headset, connectivity issues can silence your voice chat. Loose connections or faulty ports can often go unnoticed. Similarly, Bluetooth pairing issues can interrupt the audio input and output, causing the voice chat to malfunction.
Outdated PS4 Software
Another common reason for voice chat problems is outdated system software. If your PS4 isn’t up to date, this can lead to compatibility issues with Fortnite, resulting in the voice chat being unavailable. Regularly checking for system updates is a good practice to avoid this issue.
Don’t miss: Hulu error code p-dev340 – How to fix
Network Connectivity Issues
Voice chat relies heavily on a stable and robust network connection. Weak Wi-Fi signals, inconsistent internet connectivity, or strict NAT types can interfere with the voice chat function. These issues can prevent the voice chat from connecting properly, leading to frustrating communication breakdowns.
Restricted Settings Due to Parental Controls
For younger players or those with restricted accounts, parental controls can often be the reason behind voice chat woes. These settings can limit the ability to communicate with others online, which includes using the voice chat feature in Fortnite.
Corrupted Game Files
On rare occasions, corrupted game files might be the source of the problem. These can occur due to improper shutdowns, system crashes, or faulty updates. When game files get corrupted, it can lead to various features not working as intended, voice chat included.
Account-Specific Restrictions
Sometimes the issue may not be with the PS4 system or the game installation, but with the user’s Epic Games account. There may be account-specific restrictions or sanctions that can disable the voice chat feature. It’s important to ensure that there are no active restrictions on your account that might be causing the issue.
Understanding these potential reasons is the first step in resolving the voice chat issues. Once identified, you can take the appropriate actions to restore your communications and return to leading your squad to victory.
How to Fix voice chat not working fortnite ps4?
Fix 1: Restart Your PS4 and Fortnite
Sometimes the simplest solutions can be the most effective. If your voice chat is not working on Fortnite for PS4, a basic restart of your system and game can do wonders. This action can resolve temporary glitches by refreshing your system’s memory and eliminating any minor bugs that may have developed during its operation. Here’s a detailed procedure to properly restart your system and game:
- Step 1: Close Fortnite: Before restarting your PS4, make sure to properly close Fortnite. Press and hold the PS button on your controller to open the quick menu, then select Close Application to ensure Fortnite is not running in the background.
- Step 2: Turn Off Your PS4: Don’t opt for the ‘Rest Mode.’ Instead, turn the console off completely. Navigate to the Power options from the quick menu or the main dashboard, and choose Turn Off PS4. Wait until all the lights on the console have completely turned off, indicating that it’s no longer in any form of standby mode.
- Step 3: Unplug the Console: After your PS4 is completely turned off, unplug it from the power source. This step is also known as a power cycle, which can clear out the cache and reset network card states. Leave it unplugged for about 1-2 minutes for a full reset.
- Step 4: Reconnect and Restart Your PS4: Plug the console back into the power outlet, and turn it on by pressing the power button. Wait for the system to boot up completely before you proceed to the next step.
- Step 5: Launch Fortnite: Once your PS4 dashboard is up and running, navigate to Fortnite and launch the game. Give it a few moments to load up all the necessary services.
- Step 6: Test the Voice Chat: Enter a game lobby and try to use the voice chat. At this point, check to see if the issue persists. Often, a restart will have solved the problem, and your voice chat should be functioning properly.
If restarting both your PS4 and Fortnite does not resolve the voice chat issue, then it may be time to investigate some of the other potential causes and fixes mentioned. Remember, each step is important and helps ensure that any temporary glitches are cleared, potentially saving you from more complex troubleshooting procedures.
Fix 2: Update Your PS4 and Fortnite
Keeping your system and games updated is crucial for the smooth operation of features like voice chat. An outdated PS4 system or Fortnite version can lead to incompatibilities that disrupt communication. Here’s how to ensure everything is up-to-date:
Step 1: Update Your PS4 System Software
To update your PS4:
- Go to the Settings menu.
- Scroll down and select System Software Update.
- If there’s an update available, select Update and allow the system to download and install the latest software.
Step 2: Update Fortnite
For updating Fortnite:
- Highlight Fortnite on your PS4 dashboard or library.
- Press the Options button on your controller to open a side menu.
- Select Check for Update.
- If an update is available, it will prompt you to download and install it.
After updating both your PS4 system and the Fortnite game, restart your console to ensure all new software changes take effect properly.
Fix 3: Resolve Inaccurate Audio Settings
Inaccurate audio settings within your PS4 or Fortnite can mute your voice chat functionality. To rectify this:
Step 1: Check PS4 Settings
- Go to Settings from your PS4 Home screen.
- Scroll to Devices and then Audio Devices.
- Confirm that the Input Device and Output Device are correctly set to your headset.
- Make sure the Output to Headphones is set to All Audio.
Step 2: Adjust Fortnite Audio Settings
- Launch Fortnite and go to the Menu by pressing the three horizontal lines on the top right corner.
- Go to the Settings gear icon and then navigate to the Audio tab.
- Ensure Voice Chat is set to On.
- Adjust the Voice Chat Volume to a comfortable level.
- Set Voice Chat Method to Open Mic or Push-To-Talk, as per your preference.
Step 3: Confirm Changes and Test
- Save the changes and exit the settings menu.
- Join a Fortnite match or party to test if the voice chat is working.
- If adjustments were made, ask your friends or teammates if they can hear you clearly now.
By following these steps, you can tackle issues related to outdated software and incorrect audio settings. These methods address some of the most common glitches that could prevent you from communicating with your teammates in Fortnite. After implementing these fixes, you should be able to engage in voice chat with your friends and enhance your gaming experience on the PS4.
Fix 4: Resolving Headset Connectivity Problems
Ensuring that your headset is properly connected and functioning is a fundamental step when troubleshooting voice chat issues in Fortnite on PS4. Here’s how you can resolve headset connectivity problems:
Step 1: Check Physical Connections
- Inspect the headset’s cable for any signs of damage or wear and tear.
- Ensure the headset is plugged in securely to the controller or the PS4 if it’s a wired headset.
- For wireless headsets, confirm that the headset is properly paired or connected to the console.
Step 2: Test with Another Device
- Try using your headset with another device, such as a smartphone or a computer, to check its functionality.
- If it doesn’t work on other devices, the headset may be defective.
Step 3: Check the PS4 Controller
- If you are using a wired headset, try plugging it into another controller if one is available.
- This will help determine if the issue is with the controller’s headphone jack.
Step 4: Adjust the Headset Settings
- Go to Settings > Devices > Audio Devices on your PS4.
- Adjust the Mic Level to ensure it’s not set too low.
- Select Adjust Microphone Level and follow the on-screen instructions to calibrate your headset.
Step 5: Restart the Devices
- Turn off your PS4 and the headset.
- After a minute, turn them back on to reset the connection.
By methodically checking each aspect of your headset’s connectivity, you can often pinpoint and resolve the issue quickly, restoring your voice chat capabilities in Fortnite.
Fix 5: Network Connectivity Issues
Network issues can significantly impact voice chat functionality. To ensure that your network is not the root cause of the problem, follow these steps:
Step 1: Test Your Internet Connection
- From the PS4 main menu, go to Settings.
- Navigate to Network and select Test Internet Connection.
- Review the results to see if there are any reported issues with your internet connection.
Step 2: Power Cycle Your Modem and Router
- Turn off your PS4.
- Unplug your modem and router from the power source.
- Wait for at least 2 minutes before plugging them back in. This clears the cache and resets the hardware.
- Once all the lights are back on, turn on your PS4 and check the connection.
Step 3: Adjust NAT Type Settings
- Access your router’s settings through a web browser, using the router’s IP address.
- Look for the NAT settings and try changing to NAT Type 2 which is optimal for gaming.
- Save the changes and restart your router.
Step 4: Prioritize Your PS4’s Network Traffic
- Within your router’s settings, you can often set up a DMZ for your PS4 or enable QoS (Quality of Service) to prioritize gaming traffic.
- This helps to ensure your PS4 gets a stable connection, which is essential for voice chat.
Step 5: Contact Your ISP
- If you’ve done all the above and still encounter issues, it may be time to contact your ISP.
- There might be issues with your ISP’s infrastructure or they may be able to provide insights into any potential service disruptions or settings that could affect online gaming.
Managing network connectivity can be a complex process, but these steps can help you identify and fix the network issues affecting your voice chat experience in Fortnite on PS4. A stable and reliable network is key to seamless online gaming and communication.
Fix 6: Modify Privacy and Parental Control Settings
Fortnite offers a range of privacy and parental control settings that can affect voice chat functionality. If these settings are set to restrict voice communication, you won’t be able to chat with other players, regardless of your headset or network conditions.
Step 1: Check Fortnite Privacy Settings
- Open Fortnite and go to the Settings menu.
- Navigate to the Account And Privacy settings.
- Ensure that Voice Chat is turned on and that Filter Mature Language is not limiting communication.
Step 2: Review Parental Control Settings
- In the Fortnite settings, check the Parental Controls section.
- If necessary, enter your PIN to view and change these settings.
- Look for any settings that may restrict voice chat and modify them as needed.
Step 3: Adjust PS4 Parental Controls
- Go to your PS4’s Settings.
- Select Parental Controls/Family Management.
- Check the settings here to make sure they’re not set to restrict voice chat.
Step 4: Save and Test
- Save any changes you make.
- Restart Fortnite and join a game to test the voice chat functionality.
By ensuring that privacy and parental controls are appropriately configured, you can restore voice chat capabilities in Fortnite on your PS4.
Fix 7: Rebuild the PS4 Database
The PS4 database can sometimes become cluttered with fragmented game data, which can cause various issues, including problems with voice chat. Rebuilding the database can help clean up these files and improve system performance.
Step 1: Enter Safe Mode
- Turn off your PS4 completely.
- Once the system is off, press and hold the power button again. Release it after you hear the second beep, indicating it’s in Safe Mode.
Step 2: Rebuild Database
- Connect your controller to the PS4 via a USB cable and press the PS button.
- In Safe Mode, select the Rebuild Database option.
- Wait for the process to complete, which can take some time depending on your system’s storage.
Step 3: Restart and Test
- Once the rebuild is complete, restart your PS4.
- Launch Fortnite and check if the voice chat issue has been resolved.
This process can make significant improvements to your PS4’s performance and fix lingering issues that might be affecting voice chat.
Fix 8: Verify Fortnite In-Game Voice Chat is Enabled
At times, the issue might not be with your hardware or network but simply an in-game setting that has been overlooked.
Step 1: Access In-Game Settings
- Launch Fortnite and once in the lobby, open the main menu.
- Go to the Settings represented by the gear icon.
Step 2: Navigate to Audio Settings
- In the settings menu, switch to the Audio tab.
- Scroll down to Voice Chat settings.
Step 3: Enable Voice Chat
- Ensure the Voice Chat option is set to On.
- If it was off, enable it, save the settings, and exit.
Step 4: Adjust Voice Chat Method
- Below the Voice Chat option, there is the Voice Chat Method.
- Choose your preferred method, either Open Mic or Push-To-Talk, ensuring it aligns with how you intend to communicate.
Step 5: Test the Functionality
- Join a game or a party to test if voice chat is now working.
- If previously disabled, enabling it should restore voice communication with teammates.
Checking and adjusting the in-game settings might seem basic, but they are often the easiest to overlook and the simplest to fix. It’s important to regularly check these settings, especially after updates or changes to the game.
Conclusion
Voice chat is pivotal for enjoying Fortnite to its fullest. If you’re facing issues with voice chat on Fortnite for PS4, follow the outlined steps to troubleshoot and solve the problem. Ensuring your audio settings are correct, your headset is properly connected, your system software is up-to-date, and your internet connection is stable can often fix these issues. If these steps don’t work, adjusting parental controls or reinstalling the game might be necessary. Don’t let technical difficulties keep you from enjoying Fortnite with your friends—take action to fix your voice chat problems today.
FAQs
You might have voice chat disabled or the headset isn’t connected properly. Check your settings and connections.
Yes, incorrect audio settings or parental controls could restrict voice chat. Verify these in your PS4 system settings.
Restart your game and console first. If that fails, check for updates or reset your network equipment.
Absolutely! Review your Fortnite audio settings and make sure voice chat is enabled and properly adjusted.
I’m a blogger and love to write about technical topics and beauty tips. Two topics I like one because of my Computer science B.Tech course and another because of my passion.



