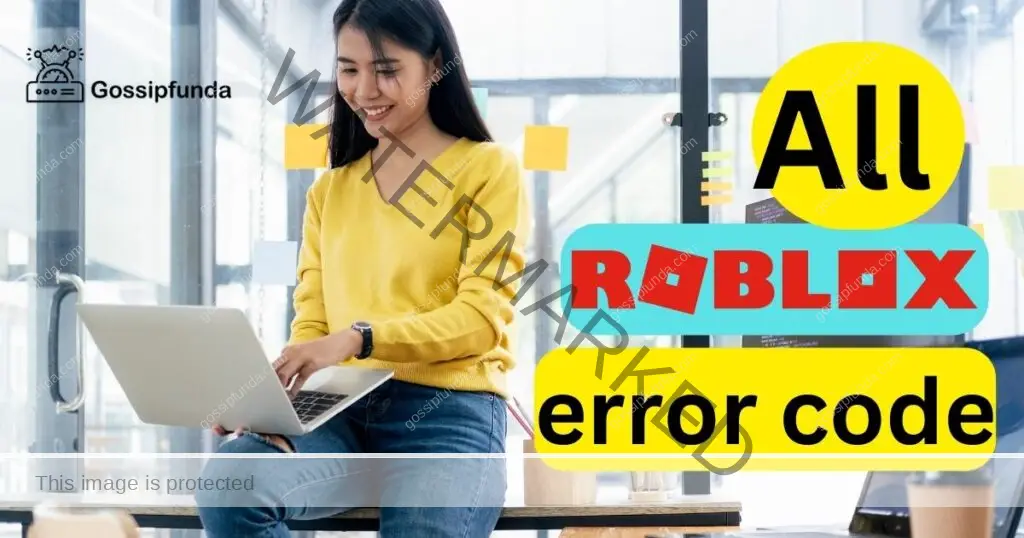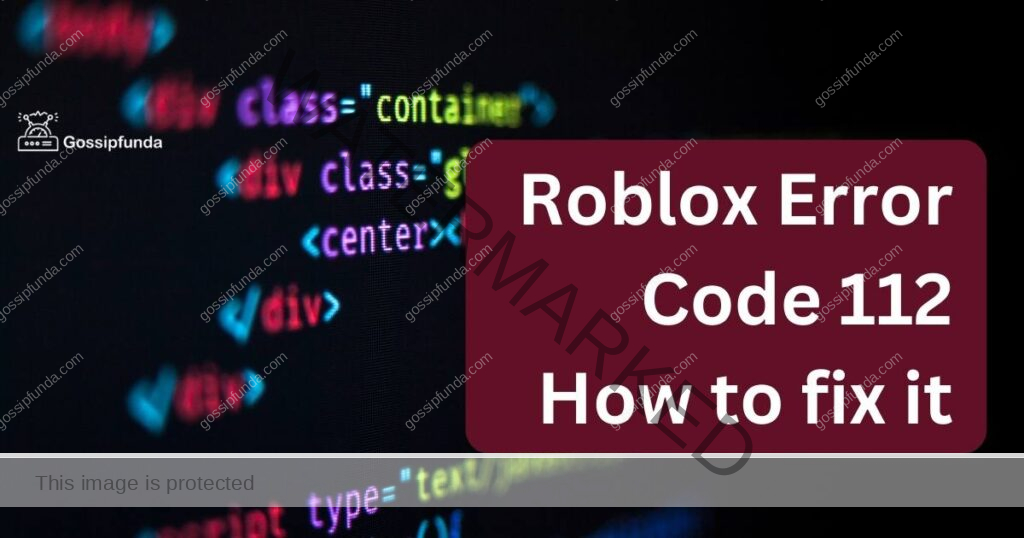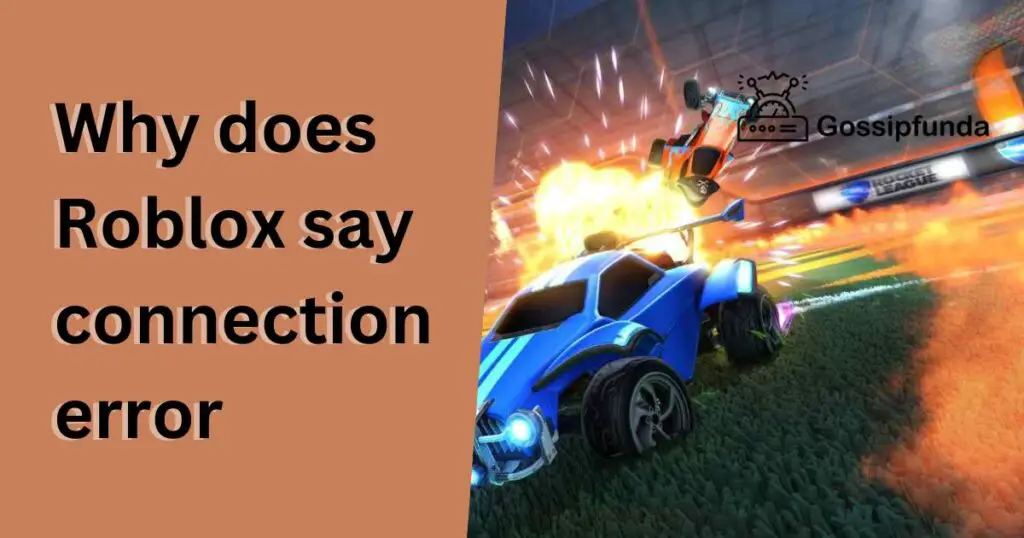Roblox has emerged as a popular online platform that allows users to create and play games designed by other players. One of the essential features enhancing the gaming experience on Roblox is the voice chat functionality. It enables players to communicate in real time, adding a new layer of interactivity. However, encountering issues with Roblox voice chat not working can be frustrating. This article aims to address the common reasons behind this problem and guide you through effective solutions to get your voice chat up and running seamlessly.
Reasons Behind Roblox Voice Chat Not Working
Roblox voice chat not working issues can be attributed to a variety of factors, often stemming from technical, settings, or connectivity problems. These reasons include:
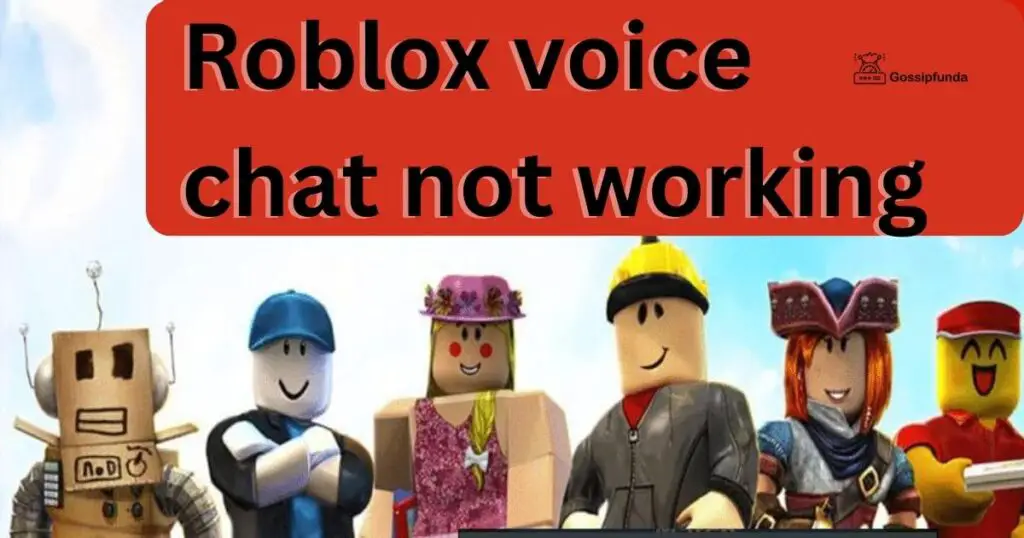
- Microphone Permissions: Roblox might lack the necessary permissions to access your microphone. This can hinder voice chat functionality.
- Audio Settings: Incorrect audio input or output settings within Roblox or your system can lead to voice chat problems, causing you to be unable to communicate effectively.
- Network Connectivity: Unstable or slow internet connection can result in disruptions during voice communication, making it challenging to engage in real-time conversations.
- Software Conflicts: Other applications running simultaneously might interfere with Roblox voice chat, causing conflicts that lead to malfunction.
- Outdated Drivers: Outdated audio drivers on your device can create compatibility issues, rendering the voice chat feature unusable.
- Hardware Issues: Faulty microphones or headsets can prevent you from participating in voice chats on Roblox.
- Server Problems: Roblox’s servers might experience technical difficulties, affecting the overall voice chat functionality across the platform.
- Platform Updates: Sometimes, updates to the Roblox platform can lead to compatibility issues with certain devices or setups, resulting in voice chat problems.
- Firewall or Antivirus: Overprotective firewall or antivirus software may erroneously block Roblox’s access to your microphone, causing voice chat to malfunction.
- Device Incompatibility: Incompatibility between your device and the Roblox application can lead to voice chat not working as intended.
- Regional Restrictions: Certain geographical regions might have restrictions on voice chat due to legal or regulatory reasons, causing the feature to be disabled.
Understanding these potential reasons for voice chat issues on Roblox is essential for effective troubleshooting and ensuring a seamless gaming experience.
How to fix Roblox voice chat not working?
Fix 1: Grant Microphone Permissions to Roblox
If you’re facing issues with Roblox voice chat not working due to microphone permission problems, follow these detailed steps to resolve the issue:
- Step 1: Access Device Settings: Navigate to your device’s settings. This can usually be done by clicking on the “Settings” icon from your device’s home screen or by searching for “Settings” in your device’s search bar.
- Step 2: Locate App Permissions: Within the device settings, look for the section related to app permissions. The location of this section may vary depending on your device’s operating system (iOS, Android, Windows).
- Step 3: Find Roblox in the App List: Scroll through the list of apps that have requested permissions on your device. Locate and tap on Roblox from the list. This will take you to the app’s specific permissions settings.
- Step 4: Grant Microphone Access: In the Roblox app’s permissions settings, ensure that the toggle or checkbox for microphone access is enabled. This grants the app permission to use your device’s microphone for voice chat purposes.
- Step 5: Restart Roblox: After granting microphone access to Roblox, exit the settings and completely close the Roblox app. Then, relaunch the app to see if the voice chat functionality is now working as expected.
By following these steps, you should be able to grant the necessary microphone permissions to Roblox, allowing you to engage in voice chats without any interruptions. Remember that different devices and operating systems may have slightly different settings paths, but the general process of granting app permissions remains consistent.
Don’t miss: Error code 1001 on Roblox
Fix 2: Verify and Update Audio Settings in Roblox
If your Roblox voice chat is not working due to incorrect audio settings, you can resolve the issue by following these detailed steps:
- Step 1: Launch Roblox and Enter a Game: Open the Roblox application on your device. Once the app is launched, enter a game where you can test the voice chat functionality.
- Step 2: Access In-Game Settings: Look for an in-game Settings menu. This is usually represented by a gear icon or a similar symbol. Click on it to access the game’s settings.
- Step 3: Navigate to Audio Settings: Within the game’s settings menu, locate the section related to audio settings or sound options. This is where you can adjust your microphone and audio output settings.
- Step 4: Choose Microphone and Audio Output: In the audio settings section, ensure that the correct microphone and audio output devices are selected. Use the dropdown menus to choose the appropriate devices from the list.
- Step 5: Test the Voice Chat: Once you’ve selected the correct devices, initiate a test of the voice chat feature within the game. You can do this by joining a chat channel or communicating with other players who are also using voice chat.
- Step 6: Adjust Volume Levels: If you can hear other players but they can’t hear you, or vice versa, make sure to adjust the volume levels for both your microphone and audio output. Balancing the levels can help ensure that your voice is audible to others.
- Step 7: Restart the Game: After making the necessary adjustments, exit the settings menu and restart the game. Test the voice chat functionality again to confirm if the issue has been resolved.
By meticulously following these steps, you can verify and update the audio settings within Roblox, rectifying any issues that might have been causing the voice chat problems. Proper configuration of audio settings is crucial for effective communication during gameplay.
Fix 3: Check Network Connectivity for Seamless Voice Chat
When encountering Roblox voice chat issues due to unstable network connections, you can follow these comprehensive steps to troubleshoot and restore smooth communication:
- Step 1: Run a Speed Test: Before jumping into Roblox, conduct a speed test on your internet connection. This will help you determine if your network is running at an optimal speed for voice chat.
- Step 2: Close Bandwidth-Intensive Applications: If the speed test reveals a slower connection than usual, ensure that no bandwidth-intensive applications are running in the background. Applications like streaming services or large file downloads can consume significant bandwidth and impact voice chat quality.
- Step 3: Connect to a Stable Network: If possible, switch to a more stable internet connection. Use a wired connection instead of Wi-Fi to ensure consistent speeds and reduce the chances of disconnections.
- Step 4: Test Voice Chat in a Low-Ping Game: Join a Roblox game that typically has a lower ping rate. Lower ping translates to better real-time communication, reducing the chances of voice chat disruptions.
- Step 5: Optimize Router Settings: Access your router settings and ensure that Quality of Service (QoS) settings are configured to prioritize online gaming and voice chat. This can help minimize latency and ensure smoother communication.
- Step 6: Restart Your Router: Sometimes, a simple router restart can resolve connectivity issues. Power off your router, wait for a few seconds, and then power it back on.
- Step 7: Check for Packet Loss: Run a packet loss test to determine if your network is losing data packets. High packet loss can result in voice chat delays or dropouts.
- Step 8: Contact Your Internet Service Provider (ISP): If you consistently experience network-related voice chat problems, reach out to your ISP for assistance. They might be able to identify and resolve issues on their end.
By diligently following these steps, you can troubleshoot network-related problems that might be affecting your Roblox voice chat experience. A stable and high-speed internet connection is essential for seamless communication during gameplay.
Fix 4: Update Audio Drivers for Smooth Voice Chat
When your Roblox voice chat isn’t working due to outdated audio drivers, you can address the issue by updating your drivers using these comprehensive steps:
- Step 1: Identify Your Audio Device: Determine the audio device you’re using, such as a built-in sound card or an external USB microphone. Knowing your device type helps you find the correct driver updates.
- Step 2: Visit the Manufacturer’s Website: Visit the official website of your audio device’s manufacturer. Look for a “Support” or “Downloads” section where you can find driver updates.
- Step 3: Locate the Correct Drivers: Navigate to the driver downloads section and search for the latest driver version compatible with your operating system. Be sure to select the appropriate model or version of your audio device.
- Step 4: Download and Install the Driver: Download the updated driver and follow the installation instructions provided on the manufacturer’s website. Typically, you’ll need to run the downloaded file and follow the prompts.
- Step 5: Restart Your Computer: After the driver installation is complete, restart your computer to ensure that the new driver settings take effect.
- Step 6: Test Roblox Voice Chat: Launch Roblox and enter a game to test the voice chat functionality. Engage in a voice chat session to confirm that the issue has been resolved.
- Step 7: Troubleshoot Any Remaining Issues: If you encounter any remaining issues with voice chat, double-check your audio settings within Roblox. Make sure the correct microphone and audio output devices are selected.
By meticulously following these steps, you can update your audio drivers to ensure compatibility with Roblox and enhance your overall voice chat experience. Outdated drivers can often lead to compatibility issues, and keeping them up-to-date is crucial for seamless communication during gameplay.
Fix 5: Address Software Conflicts to Restore Voice Chat
When encountering Roblox voice chat issues due to conflicting applications, you can resolve the problem by following these comprehensive steps:
- Step 1: Identify Conflicting Applications: Identify applications that might be using your microphone simultaneously with Roblox. These could include voice assistants, communication tools, or other gaming platforms.
- Step 2: Close Conflicting Applications: Temporarily close any applications that could potentially interfere with Roblox voice chat. This ensures that the microphone is exclusively available for Roblox during gameplay.
- Step 3: Disable Antivirus or Firewall: Certain antivirus or firewall software can mistakenly block Roblox’s access to your microphone. Temporarily disable such software and test the voice chat to see if the issue persists.
- Step 4: Enable Exceptions: If disabling antivirus or firewall software resolves the issue, consider adding Roblox as an exception in the software settings. This prevents future conflicts while maintaining security.
- Step 5: Restart Roblox: After addressing software conflicts, fully close and restart Roblox to ensure that the changes take effect.
- Step 6: Test Voice Chat: Enter a Roblox game and initiate a voice chat session to confirm that the issue has been resolved. Engage in conversation with other players to ensure smooth communication.
- Step 7: Re-enable Antivirus or Firewall: If you’ve disabled antivirus or firewall software, re-enable it after confirming that the voice chat is working correctly. Ensure that the software settings are updated to include Roblox as an exception.
By carefully following these steps, you can identify and address conflicts with other applications or security software that might be causing disruptions in your Roblox voice chat experience. Properly managing conflicting applications ensures that your voice chat operates seamlessly during gameplay.
Fix 6: Reinstall Roblox to Resolve Voice Chat Issues
If you’re facing persistent Roblox voice chat problems that haven’t been resolved by other methods, reinstalling the Roblox application can often provide a solution. Follow these comprehensive steps to reinstall Roblox:
- Step 1: Uninstall Roblox: On your device, navigate to the list of installed applications. Find Roblox in the list, select it, and choose the option to uninstall or remove the application.
- Step 2: Clear Cache and Temporary Files: Before reinstalling Roblox, it’s a good practice to clear any cached files or temporary data associated with the application. This ensures a fresh start upon reinstallation.
- Step 3: Download the Latest Version: Visit the official Roblox website and navigate to the download section. Download the latest version of the Roblox application compatible with your device’s operating system.
- Step 4: Install Roblox: Once the download is complete, run the installation file. Follow the on-screen prompts to install Roblox on your device.
- Step 5: Launch Roblox: After installation is complete, launch Roblox and sign in to your account. Enter a game to test the voice chat functionality and check if the issue has been resolved.
- Step 6: Test Voice Chat: Engage in a voice chat session with other players to confirm that the voice chat is now functioning smoothly.
- Step 7: Verify Audio Settings: Double-check your audio settings within Roblox to ensure that the correct microphone and audio output devices are selected.
By meticulously following these steps, you can effectively address persistent Roblox voice chat issues by reinstalling the application. This ensures that any software-related glitches or conflicts are eliminated, providing a fresh environment for seamless voice communication during gameplay.
Fix 7: Investigate Server Issues for Reliable Voice Chat
In some cases, the root cause of Roblox voice chat problems might be related to server issues. Follow these comprehensive steps to investigate and address any potential server-related problems:
- Step 1: Check Roblox’s Server Status: Before troubleshooting further, visit the official Roblox status page or relevant online forums to see if there are any ongoing server issues or maintenance notifications.
- Step 2: Wait and Retry: If server issues are reported, it’s advisable to wait until the problem is resolved on Roblox’s end. Servers might experience occasional downtime due to maintenance or technical glitches.
- Step 3: Switch Servers: If the server you’re currently on seems to have voice chat problems, try joining a different server or game. Sometimes, specific servers might experience issues while others remain unaffected.
- Step 4: Contact Roblox Support: If you’ve tried the previous steps and are still experiencing voice chat problems, consider reaching out to Roblox customer support. Provide them with details about the issue, including the steps you’ve taken to troubleshoot.
- Step 5: Test at Different Times: Server performance can vary based on the time of day. Test the voice chat functionality at different times to determine if the issue persists consistently or if it’s more sporadic.
- Step 6: Monitor Roblox Updates: Stay informed about Roblox updates and announcements. Sometimes, voice chat issues could be addressed in upcoming patches or updates.
- Step 7: Be Patient: In cases where server issues are the cause, the resolution might be beyond your control. Being patient and proactive by checking for updates or contacting support is the best approach.
By carefully following these steps, you can effectively address Roblox voice chat problems related to server issues. Being aware of potential server downtime and staying informed about updates helps you navigate these situations and maintain a smooth voice chat experience during gameplay.
Fix 8: Address Device Incompatibility for Functional Voice Chat
When facing Roblox voice chat problems due to device incompatibility, following these comprehensive steps can help you overcome the issue:
- Step 1: Check Device Specifications: Ensure that your device meets the minimum system requirements specified by Roblox for voice chat functionality. Visit Roblox’s official website or support page to find these specifications.
- Step 2: Update Device Software: Make sure your device’s operating system and software are up to date. Sometimes, outdated software can cause compatibility issues with Roblox.
- Step 3: Verify Microphone Compatibility: If you’re using an external microphone, ensure that it’s compatible with your device and operating system. Check the manufacturer’s website for compatibility information.
- Step 4: Test Built-in Microphone: If you’re using a built-in microphone, test its functionality with other applications. This helps determine if the microphone itself is causing the issue.
- Step 5: Try a Different Device: If possible, test Roblox voice chat on a different device to see if the problem persists. This can help identify if the issue is specific to one device.
- Step 6: Seek Manufacturer Assistance: If your device is still under warranty, consider reaching out to the manufacturer’s support for assistance. They might provide insights into compatibility issues and potential solutions.
- Step 7: Experiment with Audio Settings: Experiment with different audio settings within Roblox to see if any adjustments can mitigate the device compatibility issue.
- Step 8: Monitor Official Updates: Keep an eye on official Roblox announcements regarding device compatibility updates. Sometimes, platform updates address compatibility issues with certain devices.
By diligently following these steps, you can address Roblox voice chat issues caused by device incompatibility. Ensuring that your device meets the required specifications and is functioning optimally is crucial for a seamless voice chat experience during your gameplay.
Preventing Roblox Voice Chat Issues: Expert Tips
Voice chat problems on Roblox can be frustrating, but with the right preventive measures, you can minimize the chances of encountering such issues. Here are some expert tips to help you enjoy smooth and uninterrupted voice communication during your gameplay:
- Tip 1: Keep Your Device Updated: Regularly update your device’s operating system and software. Outdated software can lead to compatibility problems with Roblox and other applications, affecting voice chat functionality.
- Tip 2: Check Microphone Compatibility: Before using an external microphone, ensure it’s compatible with your device and operating system. Always refer to the manufacturer’s guidelines for compatibility information.
- Tip 3: Optimize Network Connectivity: Maintain a stable and high-speed internet connection to ensure seamless voice chat. Use a wired connection for better reliability, and close bandwidth-intensive applications while gaming.
- Tip 4: Manage Background Applications: Close any applications running in the background that might interfere with Roblox voice chat. Voice assistants and communication tools can sometimes disrupt voice communication.
- Tip 5: Configure Firewall and Antivirus Settings: If you use firewall or antivirus software, configure exceptions to allow Roblox access to your microphone. Adjust settings to ensure security without compromising voice chat functionality.
- Tip 6: Monitor Roblox Status Updates: Stay informed about Roblox server status by checking official announcements and status pages. If server issues are reported, be patient and wait for them to be resolved.
- Tip 7: Test Different Servers: If you experience voice chat problems on a specific server, try switching to a different one. Different servers might have varying levels of performance and voice chat functionality.
- Tip 8: Verify Audio Settings: Regularly verify your audio input and output settings within Roblox to ensure they are correctly configured. Incorrect settings can lead to disruptions during voice communication.
- Tip 9: Read Roblox Updates: Stay updated with Roblox’s official updates and patch notes. Sometimes, platform updates address voice chat issues and improve overall performance.
- Tip 10: Contact Roblox Support: If you’re consistently experiencing voice chat problems, don’t hesitate to contact Roblox customer support. They can provide personalized assistance and guidance to resolve the issue.
By incorporating these preventive tips into your gaming routine, you can significantly reduce the likelihood of encountering voice chat problems on Roblox. Ensuring compatibility, optimizing settings, and staying informed about updates contribute to a more enjoyable and hassle-free gaming experience.
Conclusion
Enjoying seamless voice chat on Roblox enhances the gaming experience by fostering real-time communication and collaboration among players. Technical hiccups, however, can disrupt this feature. By understanding the possible causes behind Roblox voice chat issues and following the troubleshooting steps outlined in this guide, you can effectively resolve these problems and get back to enjoying immersive gameplay with friends. Remember, a combination of factors could contribute to the problem, so it’s essential to follow the steps systematically. As the Roblox platform continues to evolve, staying informed about such technical aspects empowers you to make the most of your gaming experience.
FAQs
Voice chat glitches can arise from settings, device compatibility, or server hiccups.
Access your device settings, locate app permissions, and enable microphone access for Roblox.
Check your audio settings, verify the microphone quality, and ensure stable network connectivity.
Yes, background applications, such as voice assistants, might interfere with voice chat functionality.
Check Roblox’s official status page and try switching servers if problems persist.
Games can have varying voice chat capabilities and settings, leading to different experiences.
Prachi Mishra is a talented Digital Marketer and Technical Content Writer with a passion for creating impactful content and optimizing it for online platforms. With a strong background in marketing and a deep understanding of SEO and digital marketing strategies, Prachi has helped several businesses increase their online visibility and drive more traffic to their websites.
As a technical content writer, Prachi has extensive experience in creating engaging and informative content for a range of industries, including technology, finance, healthcare, and more. Her ability to simplify complex concepts and present them in a clear and concise manner has made her a valuable asset to her clients.
Prachi is a self-motivated and goal-oriented professional who is committed to delivering high-quality work that exceeds her clients’ expectations. She has a keen eye for detail and is always willing to go the extra mile to ensure that her work is accurate, informative, and engaging.