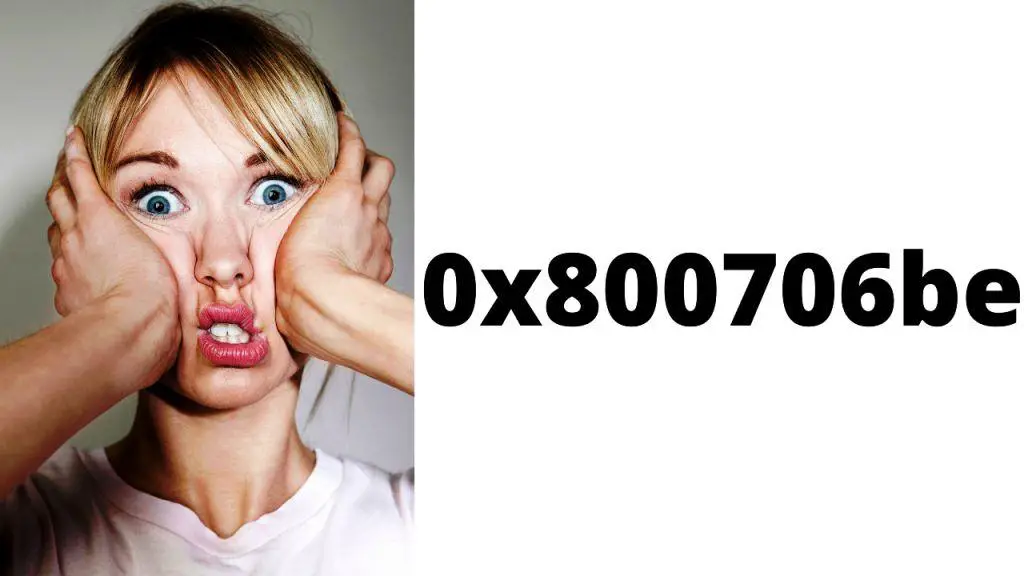Encountering an error on your Windows 10 device can bring your productive day to an abrupt halt, especially when the message displayed is as cryptic as error code 0xc00000e. This particular error can cause a significant amount of distress because it usually pops up without warning, often leaving users puzzled about the next steps to take. Fear not, as this guide will illuminate the path to not only understanding the root causes behind this pesky error but also provide detailed solutions to get your system back on track.
Underlying Causes of Error Code 0xc00000e
Before diving into the fixes, it’s essential to grasp the typical reasons why Windows 10 displays the error code 0xc00000e. This error generally indicates that your system is having trouble finding the correct hardware or software required to boot properly. It could stem from various sources such as corrupt system files, a faulty Boot Configuration Data (BCD) file, issues with your hard drive or SSD, or even hardware failures. Understanding the root cause is the first step toward a resolution.
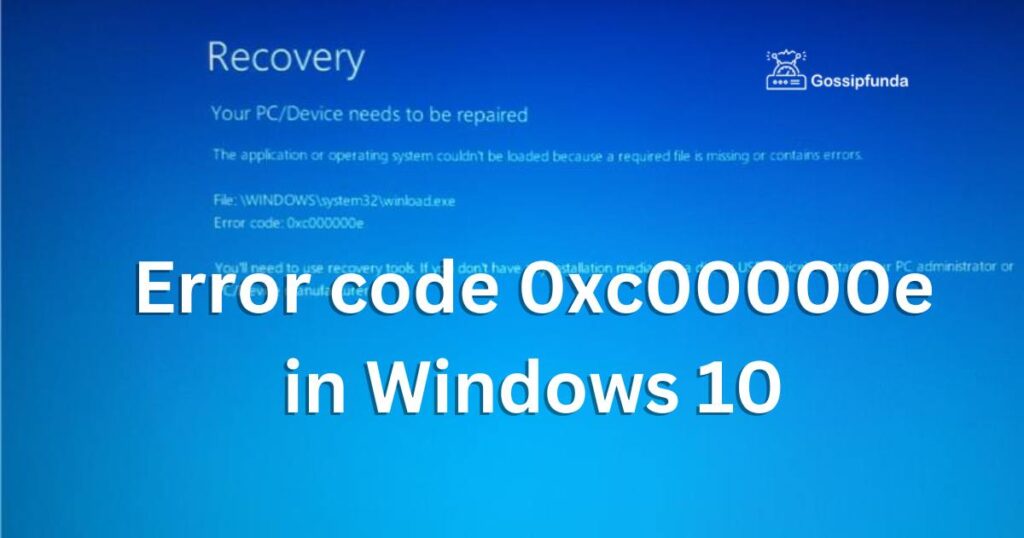
How to Fix Error Code 0xc00000e?
Fix 1: Performing an Automatic Repair
The Automatic Repair feature in Windows 10 is a powerful tool designed to tackle boot-related issues, including the error code 0xc00000e. It works by scanning the system for issues that prevent Windows from loading and attempts to fix them automatically. To execute an Automatic Repair, follow the detailed steps below:
Access the Windows Recovery Environment (WinRE):
- Insert the Windows 10 installation media into your PC. If you don’t have installation media, you’ll need to create one using another working PC.
- Restart your computer. As soon as the system begins to reboot, enter the BIOS or UEFI settings. You’ll usually need to press a key such as F2, F12, Delete, or Esc immediately after you turn on your PC. The exact key varies depending on your computer’s manufacturer.
- Change the boot order within your BIOS settings so that your computer boots from the installation media instead of the hard drive.
- Save your changes and exit the BIOS.
- Your PC will restart. When prompted, press any key to boot from the installation media.
Start the Automatic Repair process:
- On the Windows Setup screen, select the language, time, currency, and keyboard preferences, and then click Next.
- Click Repair your computer in the bottom-left corner instead of ‘Install now’.
- Choose Troubleshoot from the list of options.
- Select Advanced options.
- Click on Startup Repair or Automatic Repair.
- The system will prompt you to choose an account to continue. Select an account that has administrator privileges.
- Enter the password for the chosen account if prompted.
- Click Continue or Next.
The Automatic Repair tool will now begin diagnosing your system. It will try to detect and fix any issues related to the startup process. This might include repairing corrupted files or restoring critical boot files. During this process, your computer may restart several times.
Don’t miss: Slow Wi-Fi on Samsung Galaxy S20 FE with Wi-Fi 6
Fix 2: Rebuilding the Boot Configuration Data (BCD) Manually
If Automatic Repair couldn’t resolve the error code 0xc00000e, the next step is to manually rebuild the Boot Configuration Data. This is a more technical solution and requires the use of the Command Prompt.
- Boot from your Windows 10 installation media as outlined in the previous steps.
- On the Windows Setup screen, choose your language preferences and click Next.
- Click on Repair your computer.
- Select Troubleshoot > Advanced options > Command Prompt.
Once you have the Command Prompt open:
- Type bootrec /scanos and press Enter. This command scans your disk for compatible installations and adds them to the boot list.
- Type bootrec /fixmbr and press Enter. This will write a new master boot record to the system partition.
- Type bootrec /fixboot and press Enter. This command writes a new boot sector onto the system partition.
- Type bootrec /rebuildbcd and press Enter. This command attempts to rebuild the boot configuration data.
After executing these commands, type exit and press Enter to close the Command Prompt window. Remove the installation media and restart your computer to see if the problem has been solved.
Fix 3: Using Check Disk Utility
If rebuilding the BCD doesn’t fix the error, running the Check Disk utility can help by repairing file system errors or bad sectors.
- Again, access the Command Prompt using your Windows 10 installation media by following the initial steps from Fix 2.
- In the Command Prompt, type chkdsk /f /r C: and press Enter. Replace “C:” with the letter of your Windows installation drive if it’s different.
/f tells chkdsk to fix any errors it finds.
/r tells it to locate bad sectors on the drive and recover readable information.
- The utility will start scanning the drive, which can take some time depending on the size and speed of the drive. Do not interrupt this process.
- Once the scan and repair are complete, type exit and press Enter.
- Remove the installation media and restart your PC.
If neither rebuilding the BCD nor running the Check Disk utility resolves the error code 0xc00000e, you may be dealing with hardware issues that could require professional assistance or replacement of the drive. Remember to back up your data regularly to prevent loss in such situations.
Fix 4: Using System Restore to Revert to a Previous State
If the error code 0xc00000e started appearing after a recent change in your system, such as software installation or system update, using System Restore to revert your system back to a previous state could resolve the issue.
- Boot your computer using the Windows 10 installation media.
- Navigate to Repair your computer > Troubleshoot > Advanced options > System Restore.
- The System Restore window will open. Select your username and enter your password if prompted.
- Choose a restore point from the list that predates the onset of error code 0xc00000e issues.
- Follow the on-screen instructions to restore your system. Your computer will restart, and the system files and settings will revert to the state they were in at the time of the selected restore point.
- After the process completes, remove the installation media and boot your computer normally to check if the error has been resolved.
It is important to note that System Restore does not affect your personal files, but it will remove software, drivers, and updates installed after the restore point was made.
Fix 5: Resetting Windows 10
If all else fails, resetting Windows 10 could be your last resort. This process reinstalls Windows but gives you the option to keep your files or remove everything.
- Boot from the Windows 10 installation media.
- Go to Repair your computer > Troubleshoot > Reset this PC.
- Choose to Keep my files or Remove everything. If you select “Remove everything,” make sure you’ve backed up your important data before proceeding.
- If prompted, select your Windows version.
- Click on Only the drive where Windows is installed if you want to keep other drives untouched.
- Choose Just remove my files or Remove files and clean the drive. The latter is more secure as it makes recovering data less likely, but it takes longer.
- Confirm the reset. The process will take some time, and your PC may restart several times.
Once the reset process is complete, you’ll need to go through the initial setup process for Windows 10. This method can often solve more complex issues that other fixes cannot.
With these steps, the error code 0xc00000e should be resolved, and your system should be booting up normally. If problems persist, it’s possible you’re dealing with hardware issues that could require more advanced troubleshooting or professional repair.
Fix 6: Update BIOS/UEFI Firmware
Sometimes, the error code 0xc00000e can be a result of an outdated or corrupted BIOS/UEFI firmware. Updating it can resolve the issues related to booting and hardware compatibility.
- Visit the manufacturer’s website of your motherboard or laptop and locate the support page for your specific model.
- Look for a section related to BIOS/UEFI downloads. Ensure you select the correct version specific to your model to avoid potential damage to your system.
- Download the latest BIOS/UEFI firmware.
- Carefully read the documentation provided by the manufacturer for updating the BIOS/UEFI, as the process can vary between different manufacturers.
- Follow the instructions precisely to update the firmware. This often involves placing the downloaded firmware on a USB drive and booting from it.
- Once the update process starts, do not turn off your computer as this can cause irreparable damage to your system.
- After successfully updating your BIOS/UEFI, reboot your system and check if the error code 0xc00000e has been resolved.
Fix 7: Checking Hardware Connections
Hardware issues, especially with your hard drive or SSD, can lead to the error code 0xc00000e. Ensuring all cables are connected properly can sometimes solve this error.
- Shut down your PC and unplug all cables.
- If you’re comfortable opening your computer, remove the side panel to access the internal components.
- Check all SATA or other data cables and power connectors to ensure they are securely connected to your hard drive and motherboard.
- If you have multiple RAM sticks, try to remove and then reseat them in their slots to ensure a good connection.
- For laptops, access to internal components might be limited. Consult the user manual or professional help if you’re not confident.
- After checking and securing all connections, re-assemble your computer, plug it back in, and turn it on.
- Monitor your PC to see if the error has been corrected upon startup.
Fix 8: Disable Secure Boot
Secure Boot is a feature in UEFI-based systems that can prevent booting from uncertified bootloaders, which might be mistakenly triggering the error code 0xc00000e.
- Enter your BIOS/UEFI settings by restarting your PC and pressing the required key (like F2, F12, Delete, etc.) as it starts up.
- Navigate to the Secure Boot option. This can typically be found under the Security, Boot, or Authentication tab, but the exact location varies by manufacturer.
- Disable Secure Boot. If the option is grayed out, you may need to set an administrator password in the BIOS/UEFI settings first.
- Save your changes and exit the BIOS/UEFI.
- Your PC will restart. See if Windows boots without the error code 0xc00000e.
Conclusion
Dealing with error code 0xc00000e on Windows 10 can be daunting, but with the right approach, it’s certainly manageable. By understanding the potential causes and methodically applying the provided solutions, you can overcome this hurdle. Remember to keep calm, follow the detailed procedures outlined, and your computer
FAQs
Usually, this error springs up due to corrupted system files, a faulty boot sector, or a dying hard drive.
Yes, with the correct steps, such as Automatic Repair or BCD reconstruction, you can tackle this error yourself.
No, Automatic Repair focuses on fixing system files and won’t touch your personal data.
Prachi Mishra is a talented Digital Marketer and Technical Content Writer with a passion for creating impactful content and optimizing it for online platforms. With a strong background in marketing and a deep understanding of SEO and digital marketing strategies, Prachi has helped several businesses increase their online visibility and drive more traffic to their websites.
As a technical content writer, Prachi has extensive experience in creating engaging and informative content for a range of industries, including technology, finance, healthcare, and more. Her ability to simplify complex concepts and present them in a clear and concise manner has made her a valuable asset to her clients.
Prachi is a self-motivated and goal-oriented professional who is committed to delivering high-quality work that exceeds her clients’ expectations. She has a keen eye for detail and is always willing to go the extra mile to ensure that her work is accurate, informative, and engaging.